Что делать если компьютер не видит телефон
Иногда возникает необходимость в подключении Android-смартфона к компьютеру, чтобы можно было просматривать или передавать файлы, подключить интернет и т.д. Нередко возникают такие ситуации, когда ПК заряжает подключенный телефон, а передача файлов недоступна! Чтобы решить проблему, можно воспользоваться одним из нижеприведенных способов, но нужно понимать, что на разных версиях мобильных телефонов и прошивок, графический интерфейс будет отличаться.
Настройки USB-подключения
Если смартфон заряжается, а компьютер не открывает доступ к его файлам, то вероятнее всего это связано с настройками подключения на телефоне. Дело в том, что на Андроид-смартфонах можно выбирать какой тип подключения использовать: только зарядка или зарядка плюс обнаружение телефона как устройства для обмена данными (режим MTP).
Это сделано для безопасности, например, если вы подключите смартфон к чужому ноутбуку, то лучше выключать видимость устройства для передачи файлов. Бывают даже случаи, когда стенды для зарядки в публичных местах (иногда и в аэропортах) обмениваются данными с телефоном и могут заражать его вирусами. Чтобы обмениваться файлами с ПК, следует подключить телефон в качестве медиа-устройства:
- Подключившись к компьютеру, смахните вниз шторку настроек телефона;
- Нажмите “”;
- Активируйте “”.

Другой вариант, это зайти в «» и установить «» как «Медиа-устройство (MTP)«.
Ещё вариант: ««, ну вы поняли, что нужно копаться в дополнительных настройках.
Драйвер USB MTP
Сбои при подключениях могут быть связаны с драйвером USB MTP в Windows 10/8.1/7, поэтому рекомендуется его обновить:
- Открываем “Диспетчер устройств”;
- Находим в списке свой смартфон и, щелкнув по нему правой кнопкой мыши, жмем “”;

- Теперь выбираем способ обновления (если первый не сработает, то пробуем второй);

- Для второго способа предварительно понадобится скачать драйверы с сайта-производителя смартфона.
- Перезагружаемся.
Но можно предположить, что если драйвер не установился сам, то первый способ не поможет, а скачать правильные драйвера может оказаться затруднительным. Рекомендую просто запустить бесплатную программу для автоматической установки и обновления драйверов DriverHub.
Также проблемы возникают из-за неправильной инсталляции драйверов в системе. Желательно удалить их и заново переустановить. Также, как и в предыдущем случае открываем “Диспетчер устройств”, находим в списке свой смартфон и, щелкнув по нему ПКМ, жмем “”. Дожидаемся успешного удаления и отсоединяемся от компьютера. Теперь нужно повторно подключить телефон, после чего система автоматически произведет установку драйверов.
Media Feature Pack
Если у вас ОС Windows 10, тогда скачиваем и устанавливаем Media Feature Pack (желательно с официального сайта Майкрософт). Это решение объясняется тем, что в урезанных версиях Windows 10 может отсутствовать Windows Media Player, наличие которого необходимо для полноценного функционирования протокола MTP, без которого не обойтись при подключении мобильника к ноутбуку.

Отладка по USB
Неполадки могут возникать из-за того, что функция отладки по USB на вашем Android-девайсе деактивирована! Если у вас Android 4.2 или выше, то данная функция может оказаться скрытой. Для ее активации выполняем следующее:
- В параметрах смартфона открываем раздел “”;
- Нажимаем на “” 7 раз;
- Возвращаемся к параметрам, и открываем раздел “”;
- Находим подраздел “Отладка по USB” и активируем его.

USB-кабель
Проверьте USB-кабель на наличие дефектов, т.к. при переломе определённого проводника, зарядка может работать, но Windows не увидит телефон. Попробуйте другой кабель, и если с ним телефон будет видно в системе, то кабель придётся заменить. Используйте для подключения оригинальный кабель, который шел в комплекте с вашим телефоном.
Что делать, если ничего не помогло
Если ничего не помогло, то следуйте следующим рекомендациям:
- Активируем режим “Полет” на смартфоне. Иногда это помогает исправить неполадки с подключением.
- Если для подключения вы использовали только порт USB 3.0, то подключаемся через USB 2.0 и наоборот. Порты USB 3.0 синего цвета.
- Если у вас телефон Samsung, то скачиваем с сайта производителя специальное ПО “KIES” и устанавливаем его на ПК.
- После каждого неудачного подключения перезагружаем смартфон.
- Если ранее подключение производилось посредством различных переходников и адаптеров, то пробуем подключиться напрямую, то есть, используя только родной USB-кабель.
- Чистим кэш системного хранилища на телефоне, например с помощью приложения CCleaner.
- Синхронизируем смартфон с компьютером при помощи приложения Mobile Go.

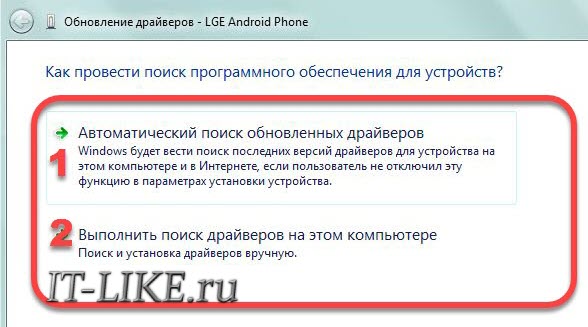

Nazar
MyPhoneExplorer и будет вам счастье. Кабель , блютуз, WiFi. Любой способ подключения и управление смартфоном. Плюс дополнительные плюшки.