Google Chrome тормозит и глючит? Решим проблему в два счёта!
 Google Chrome сегодня очень популярный браузер и с каждый днём им пользуется всё большее число интернет-пользователей. Ещё бы, ведь в названии первое слово «Google», а это уже стало своеобразным знаком качества!
Google Chrome сегодня очень популярный браузер и с каждый днём им пользуется всё большее число интернет-пользователей. Ещё бы, ведь в названии первое слово «Google», а это уже стало своеобразным знаком качества!
Гугл Хром не зря заслужил доверие миллионов пользователей по всему миру. Это очень быстрый браузер, сочетающий в себе передовые веб-технологии и удобство использования. Но насколько бы быстрым ни был Хром, в один прекрасный день можно заметить что браузер начал тормозить.
Обновиться до последней версии
Простейшее решение лежит на поверхности. Попробуйте просто обновить Хром до последней версии. Хоть он и делает это автоматически, не помешает проверить. Для этого заходим в
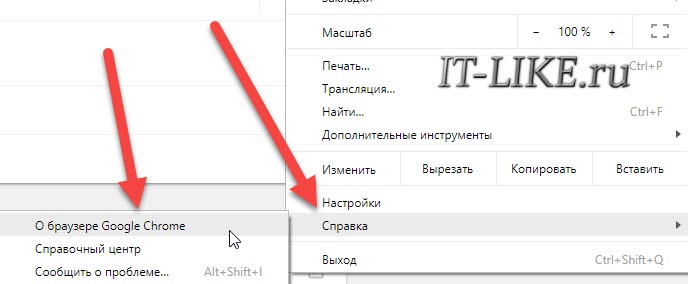
Если обновления будут найдены, вы увидите что пошла скачка новой версии:
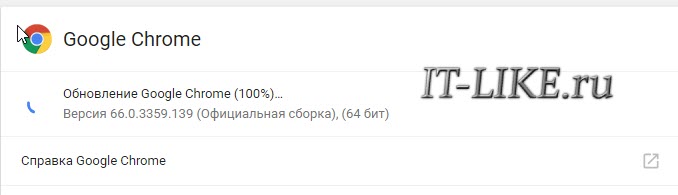
Если вы пользовались одной из сборок хрома, которые можно скачать в интернете, попробуйте удалить всю сборку целиком и установить «чистый» Google Chrome, а нужные расширения установить вручную.
Отключаем расширения
Не надо во всём винить браузер, во многих случаях виноваты расширения, которые вы сами поставили, или они установились «случайно» в автоматическом режиме с вашего согласия. Идём в закладку «Настройки -> Дополнительные инструменты -> Расширения» и пробуем поочерёдно отключать установленные расширения, снимая галочки, либо смотрим в конце статьи как отключить всё одним махом.
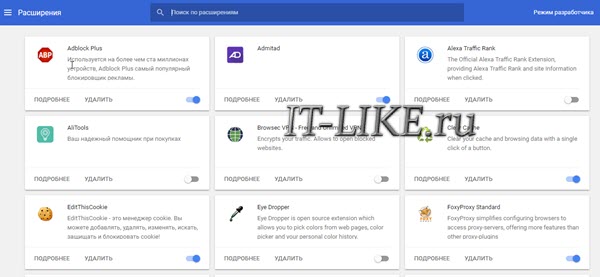
Каждый раз проверяем, решена ли проблема. Если найдётся расширение-виновник, но как назло именно оно вам очень надо, попробуйте его оставить, но поотключать другие расширения. Просто некоторые расширения могут конфликтовать друг с другом.
Чистим историю и кэш
Гугл Хром, равно как и другие браузеры, ведёт историю нашего пребывания в сети. Одной из неприятностей переполнения истории может стать медленная адресная строка. Это когда мы пытаемся ввести адрес сайта, но вводимые символы появляются с задержкой. Иногда это даже бесит. Правда, чтобы настолько забить базу адресов нужно вести активный образ интернет-жизни хотя бы несколько месяцев.
Если вы раньше не чистили историю браузера специально, то хром уже скопил немалую базу данных в одном файле о каждом сайте, на который вы когда-либо заходили. К сожалению, изначально нет возможности ограничить количество записей базы данных, но к счастью есть простое расширения для хрома. Чтобы его установить идём по ссылке History Limiter и нажимаем кнопочку «Установить». Далее идём в настройки хрома в закладку «Расширения», заходим в настройки плагина History Limiter, и устанавливаем сколько дней нужно хранить историю адресов.
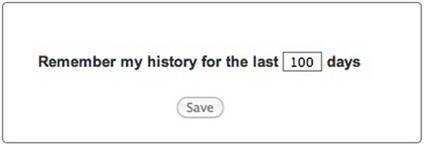
По идее, эта функция должна быть встроена в браузер, но увы. Возможно в следующих версиях это будет, а пока что ставим расширение и забываем об этом. Можно удалить всю историю адресов, для этого идём в настройки, пункт «История -> История -> Очистить историю» (либо горячие клавиши «Ctrl + Shift + Del»). Чтобы удалить историю адресов оставляем только галочку «Очистить историю просмотров», кнопочка «Очистить историю».
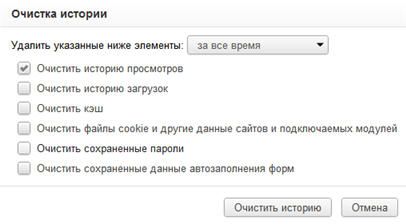
Очень часто хром тормозит или неверно отображает страницы при проблемах с внутренним кешем. В этом случае помогает очистка кеша сохранённых страниц. Для этого в том же окошке где чистили историю адресов оставляем галочку «Очистить кэш» и нажимаем «Очистить историю». Если ничего не помогло то можно почистить куки и всё остальное. Для этого ставим все галочки и жмём «Очистить историю». Но знайте, что после чистки куков придётся перелогиниваться на всех сайтах.
Более радикально избавиться от старой информации поможет полезная программа CCleaner.
На вкладке «Приложения» отмечаем галочки касающиеся хрома, нажимаем «Очистить».
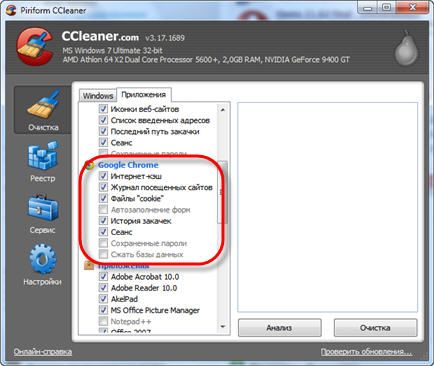
Ещё, как вариант, можно удалить Google Chrome из системы и затем ещё вручную удалить папку:
где ИМЯ_ДИСКА — это диск на который установлена операционная система, например диск C:
ИМЯ_ПОЛЬЗОВАТЕЛЯ — ваше имя пользователя, под которым входите в систему (vasek, alex, sveta…)
Сброс настроек и удаление вредоносного ПО
В Хроме есть встроенная функция, идём в настройки, в строке поиска пишем «сброс» и кликаем по
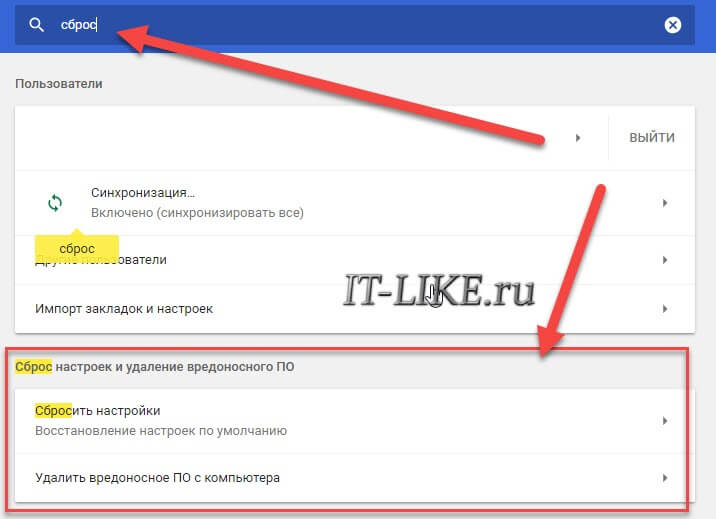
Хром начнёт искать malware на компьютере, если находит — удаляем. Если не помогло, то кликаем «Сбросить настройки». Будут сброшены настройки главной страницы, страницы быстрого доступа и поисковой системы, а также откреплены все вкладки. Кроме того, система отключит все расширения и удалит все временные данные, такие как файлы cookie. Ваши закладки, история просмотров и пароли будут сохранены. Если после сброса всё заработает нормально, то по одному включаем расширения и наблюдаем.
Если тормозит web-графика
У некоторых может тормозить графика на веб-страницах, но как правило это касается не только браузера, но и всей системы. Зайдите в BIOS при загрузке системы, найдите там раздел и установите параметр «HPET Support» в положение «Disabled». Если не помогло, то поставьте как было или установите рекомендуемое значение «Enabled» для Windows 7/10 или «Disabled» для Windows XP.
Не забывайте, что скорость зависит не только от браузера. Если у вас медленный интернет, проблемы с компьютером или операционной системой, то эти методы вам мало помогут. Поэтому не забывайте хоть иногда оптимизировать работу системы.
Руслан
С хромом пока особых проблем нет, единственная это то что не всегда читает капчи, а так очень даже им доволен
Саша
рейтинг браузеров 2012. Хром на первом месте!
Владимир
Приходится периодически все делать. Хром очень прожорливый браузер, но самый популярный. Спасибо за советы.
Алексей Виноградов
пожалуйста! заходите почаще, много чего узнаете.
Александра
Я и сейчас считаю, что это очень быстрый браузер, который сочетает в себе самые передовые веб-технологии и удобен в пользовании. Ничего нет идеального, а также и гугл хром не исключение. Насколько бы быстрым ни был , Я тоже начала замечать, что популярный интернет браузер Google Chrome стал тормозить. Убрала все ненужные расширения и стало лучше.
Елена
Я с удовольствием пользуюсь Гугл Хром, периодически чищу историю. Теперь установлю History Limiter. Спасибо за советы.
Константин
Спасибо за дельные советы! Успехов в продвижении вашего сайта!
Дарья
Спасибо за информацию, буду иметь виду. Удачи вам.
samadhi
Интересно написано, есть над чем подумать. Успехов вам и вашему сайту.
Михаил
Однозначно Хром и только Хром, пользуюсь очень давно и всем доволен.
Наталья
У меня Опера любмиый )(удобно сайты в закладки сохранять), а Хром (по чему ищешь как же закладку сохранить и бывает что не находишь) ну очень тормозит и к сожалению с Оперой если вместе открыть… Вот ситуация: в Опере я веду активную работу, но переводить тока гугл хром умеет иностранные сайт -(не все правда) иду туда и вешаюсь в прямом смысле. Еще пара плагинов полезных тоже там. Если бы не это вообще бы им не пользовалась из-за торможения. Часто появляется картинка что то или иной плагин перестали работать (в основном флэш) сидишь ждёшь, куриш бамбук…
Алексей Виноградов
я сам пользуюсь обеими браузерами одновременно
Татьяна
Огромное спасибо за статью. Отключила с Вашей помощью расширение, которое само установилось без моего ведома и порядком мешало, закрывая часть браузера.
Буду заходить к Вам в гости — полезный у Вас сайт.
Добро пожаловать и ко мне в гости!
Алексей Виноградов
спасибо за спасибо Татьяна! вашей дочке помог 😉
Искандер
Хром в целом стал более тормозным после того как разработчики стали помещать отдельные вкладки, окна и некоторые элементы в песочницы. В этом главная причина
Алексей Виноградов
разработчики по-моему уже долго тупят. пора бы закрыть всем надоевшие проблемы
Илья
Спасибо за полезную статью. Я уже давно чищу браузер с помощью CCleaner.
Andy Grand
Замените Хром на IRON, добавьте те же плагины и он полетит вдвое быстрее.
Я давно попрощался с Хромом. Пришло и ваше время 🙂
Для простого серфинга пользуюсь Макстоном — даже он на порядок удобнее (самые необходимые функции уже встроены и ничего не нужно лепить плагинами)
Один раз попробовав Макстон, никто из моих друзей не отказался от него.
Успехов в продвижении, контроля эмоций и кошелька вам!
Алексей Виноградов
Andy, спасибо за добрые слова и за полезный совет, который несомненно будет полезен мне и многим моим читателям!
Елена Картавцева
Для меня, как человека, который не дружит с техникой, проще было закачать программу CCleaner и периодически ее запускать.Вот чего я еще не могу делать, так это вставлять расширения, хотя нашла урок на эту тему. Решила, что лучше пойму на видео, но в Ютубе такие уроки на английском языке, а я ……
Алексей Виноградов
не получается устанавливать расширения? в простейшем случае надо просто нажать кнопку УСТАНОВИТЬ на нужном расширении
Крокодил
CCleaner НЕ чистит кэш и НЕ удаляет куки в хроме (хотя формально там эта функция есть). Да и зачем пользоваться дополнительными программами для этого, если все есть в настройках браузера?
Распространенная проблема в хроме, когда долго открываются или зависают вкладки, падает флеш. Об этом ничего нет в статье, к сожалению.
Алексей Виноградов
Крокодил, спасибо за дополнение, постараюсь устранить этот пробел
Наталья
Вот оно что, а я думаю почему по три раза начищая ссклинером весь компьютер такой слабый результат. Но вот на днях научилась кэш через сам браузер чистить. Сразу легче, но не надолго. Почему он так быстро забивается?
Крокодил
Спасибо, Алексей. Думаю, с этой проблемой сталкивались многие пользователи хрома, когда появляется предупреждение: «страница перестала отвечать на запросы» или «на запросы перестали отвечать следующие плагины: stockwave flash». Поиски в интернете, увы, не дали мне четкого разъяснения причин этих сбоев.
Алексей Виноградов
написал как решить эту проблему https://it-like.ru/kak-ispravit-sboy-shockwave-flash-v-google-chrome/
Золотарев Роман
Я еще пробовал отключать автоматический запуск флеш роликов. И скорость хрома выросла где-то в два раза, плюс глючить перестал.
Наталья
Снова прочитала, кэш недавно научилась чистить, когда заметила, что яндекс.интернет (тоже что и гугл.хром, только пошустрее) не показывает изменения сделанные мною же на сайте. Видны они всем читателям и посетителям, но только не мне, админу и потом такое понаделалось, все поехало и скособочилось, а я и не знала. Вообщем надавала пинков и увидела что надо все обратно возвращать (коды сайта). Так что вроде читаешь статью, понимаешь, но применить надо на практике чтоб запомнить 😉 Буду заходить читать периодически сюда.
Алексей Виноградов
я тоже периодически чищу кэш чтобы увидеть изменения, потому что хром может отобразить обновленную версию сайта, а может из кэша, в общем как ему захочется.
Людмила
Спасибо, большое, Ваш сайт для меня просто кладезь полезных знаний, хотелось бы еще узнать как правильно настроить Гугл, чтобы быть уверенной что там все нормально работает
Алексей Виноградов
Людмила, я с радостью помогу настроить гугл, если вы объясните что именно настроить и какую программу или сервис гугла.
Мариша
Добрый день. У меня с хромом следующая проблема: КАЖДЫЙ клик открывается в новом окне — как будто я заново открываю весь браузер. это ужасно неудобно и раздражает — сижу я допустим в социальной сети и вижу что мне пришло сообщение: кликаю и открывается уже новое окно. нажимаю отправить — и снова та же фигня(( Я пробовала удалить хром и скачала/установила его снова. 2 дня все ок и вдруг опять началось… Подскажите, в чем может быть причина?
Алексей Виноградов
Мариша, а вы посмотрите не зажата ли клавиша «Ctrl» или «Shift», левая или правая, без разницы. Может быть одна из кнопок неисправна и всё время нажата. Также может быть вы установили расширение «Click to Tab».
Игорь Фиск
Здравствуйте Алексей! У меня такой вопрос,может ли хром тормозить если у меня старенькая система ( Windows XP SP2 , Intel Celeron CPU 2.40GHz, 1.0GB RAM, ASUS AH 4650 Series )
Алексей Виноградов
вообще-то, очень даже может
Nina
Алексей, как отключить рамблер поисковик в браузере гугл ?
Алексей Виноградов
что значит отключить? чтобы выставить другую систему поиска по умолчанию зайдите в настройки и выберите что надо в блоке «Поиск»
Андрей
Спасибо огромное за публикацию. Все помогло! мой хромой ранее гугл теперь летает как орловский рысак! Дай бог вам ребята всего наилучшего
Алексей Виноградов
Андрей, спасибо огромное за отзыв!
Кирилл
Спасибо большое за статью, теперь мой гроб снова ожил.
Владислав
А что делать если на форумы на сайтах типа юкоз заходит очень долго. Недавно такая фигня случилась. И как бы регулярно теперь, с утра заходит нормально, мгновенно, а ближе к 3 часам дня и дальше ждать надо минут 5. Думал что проблема с Флэш, но нет. Хотя может и да. И еще на Яндексе, когда смотришь картинки, не обновляет далее. Тоесть первый ряд показывает, а когда вниз опускаю чтоб дальше посмотреть кружок крутится бесконечно. И выбираю картинку любую, а она не хочет открыватся. Просто все на месте стоит.
Алексей Виноградов
А в других браузерах так же? Такая проблема может быть из-за интернет-провайдера
Владислав
Да, в других тоже на форум минут пять заходит, Самое главное что шапку сайта видит, а там где темы форума внизу выбирать, там пустота. Минут пять жду и нормально все…
Алексей Виноградов
значит это не в хроме проблема. Если зависит от времени суток, то провайдер виноват
Владислав
Спасибо.
Кирилл
есть вопрос, мож не в тему. пользуюсь Хромом и DownloadMaster`ом тк 3G интернет. как настроить DM чтобы он перехватывал все скачивания, будто музыка файлы видео… а то он как то рандомно скачивает и приходиться самому вбивать адрес для скачки
Алексей Виноградов
это надо смотреть настройки DM или поменять его на другой менеджер.
Сабина
Здравствуйте. Думаю, моя проблема связана даже не столько с браузером, сколько с компьютером.
Некоторое время назад у меня отрубился Google Chrome. Когда я пыталась войти через браузер в интернет, всплывало окно с адресной строкой и всё. Чистый лист. После (уже через IE) я скачивала себе другие браузеры, и тут самое непонятное началось. Они скачались, всё нормально, я захожу в загрузки, нажимаю на окно и ничего не происходит, они не открываются ни под каким видом. В чём может быть проблема и как её исправить? Заранее спасибо.
Алексей Виноградов
Если проблема со всеми браузерами, то возможно пора почистить компьютер от вирусов 😉 https://it-like.ru/kak-udalit-virus/
Максим
Ссибо большое люди) Очень выручили, я уже хотел ремонтировать ноут ))))
Фанис
у меня наобарот когда историю,кеш чистишь тупеть начинает!!((
Валентин
Спасибо за статью, очень полезная информация, будем пользоваться. Спасибо за Ваши старания, очень полезный сайт, видно, что делался для людей. Я тоже сайт себе сделал по психологической консультации в онлайне, приглашаю и Вас на него.
Желаю Вашему сайту процветания и всего самого наилучшего.
juli
ничего не понимаю !! на ноуте стоит win7x64 и Kubanta64 . в винде глючит и FF и хром . НО ! FF при воспроизводстве множества (более 16) flash , а хром при использовании более 64 открытых вкладок одновременно . А в линухе (нет хрома — использую Хромиум) ВСЁ НА ОБОРОТ !!! что за хрень ???
Алексей Виноградов
вот как-то так 🙂
Алена
Здравствуйте, Алексей. Спасибо вам за хорошую статью. Может вы и мне поможете, хоть моя проблема связана не с браузером, а с компьютером. Вроде бы регулярно делаю чистку компьютера, проверяю на вирусы, но комп в последнее время начал сильно тормозить, а именно: сильно глючит музыка и игры, которые скачаны на комп и не зависят от интернета. Например, воспроизвожу музыку через AIMP3 плеер(раньше звучала отлично), а песня проигрывается частым «пунктиром». Две секунды чистого звучания, потом звук еще на пару секунд превращается в тррррр-канье, потом еще две секунды нормального звука и так до конца, слушать невозможно. Думала, дело в плеере, запускала музыку через Windows Media-то же самое(((. В играх нажимаю нужную функцию, например ход в шахматах(играю с ботом), делаю клик, а фигура только через 5-6 секунд передвигается. И в это самое время даже мышка работает таким же «пунктиром». В интернете мышка нормально функционирует и все остальное тоже. Дело в компе. Буду очень признательна за подсказку решения проблемы. Я в технике не сильна. Заранее большое спасибо.
Алексей Виноградов
Алёна, возможно проблема связана с драйверами. Я бы попробовал удалить и установить драйвера на звук и видео. Но лучше переустановить Windows, проблема скорее всего будет решена.
Сергей
Не нашел решения своей проблемы. У меня достаточна часто последнее время хром банально недогружает страницу до конца, либо вообще ее не прогружает. Против этого мне помогает либо его перезапуск либо 30 раз ткнуть на кнопку обновить. Как это исправить подскажите пожалуйста.
Алексей Виноградов
может проблема в качестве интернет-подключения
Георгий
Постоянно возникают в Chrome проблемы с переводом страниц. То переводит, то вроде без причин перестает. Обновил с официального сайта, поставил, только самое необходимое, но он как-то живет сам по себе. подскажите может есть варианты. Спасибо.
P.S. Статьи очень полезные еще раз благодарю.
Алексей Виноградов
с такими проблемами не сталкивался, не подскажу
Светлана
Спасибо большое автору за полезную и практичную статью. Благодаря вашим пошаговым советам смогла с легкостью»вылечить хром» за 10 минут…. Теперь все проблемы решены.
Мучалась я с ним около 2-х недель)))), а избавилась от проблем, благодаря вам, всего в несколько кликов мышкой…
Алексей Виноградов
Светлана, рад что у вас всё получилось!
виктор
Я стёр при очистке все сохранённые пороли\ теперь как решить проблему?.Может подскажут!!
Алексей Виноградов
если уже стёрли, то никак
Алена
Здравствуйте. Алексей, у Вас замечательный сайт, спасибо за его создание. Если можно, подскажите мне в одном вопросе. Я в технике плохо разбираюсь. У меня медленный интернет, поскольку живу в сельской местности и пользуюсь модемом Киевстар. Антенну установить пока не могу, остается попробовать USB — удлинитель. даже если хоть на чуть чуть скорость увеличится- уже хорошо. Подскажите, пожалуйста, есть ли в этих удлинителях существенное различие кроме длины шнура. Отличаются ли они по типу и если да, то какой мне лучше приобрести. И еще. Какую длину выбрать. Поскольку живу в частном доме, есть возможность вывести модем на крышу. Ведь это должно улучшить сигнал, но я слышала, что если удлинитель больше трех метров, то это только навредит. А мне до крыши нужно примерно 4 метра. Что посоветуете? Я в любом случае куплю удлинитель, не хочу терять возможность хоть на сколько нибудь ускорить интернет. Пожалуйста, помогите выбрать. Для информации: ближайшая вышка в 24 километрах, расстояние тянется вдоль полей.
Алексей Виноградов
Алёна, удлинители по типу не отличаются, но модемы могут плохо с ними работать, это может зависеть от качества удлинителя. Возьмите не самый дешёвый, а лучше фирменный, договоритесь о возврате если не заработает и проверьте
Антон
Проблема такая: у меня стал напрочь зависить Chrome при нажатии Alt+Shift. Сброс настроек браузера, отключение подключаемых подулей и переустановка не помогли. Вирусы тоже ни при чем. Это уже проверено. Версия 35.0.1916.153 m. Что делать?
Максим
Хром ломает жесткие диски. И настройками это не лечится.
Алексей Виноградов
аргументируете почему?
Максим
Он сильно использует жесткий диск, не смотря на то что и память жрет нехило. хз зачем так сделали (может безопасность и т.д.). Пишет, пишет, пишет постоянная активность. Естественно в эру ссд пользователи не заметят подвоха, но поверьте тут есть сговор производителей,чтобы покупали новые диски. Где то читал люди замечали также как хром сильно нагружает процессор, причем не по делу. Вы возьмите какую нибудь оперу или мозиллу, там хотя бы можно отключить кэш на диске.(если не углубляться). А лучше в нашу эру огромных объемов RAM держать их на виртуальных дисках (как сделал я. у меня браузер вообще не пишет на SSD при работе. Да и читает только шрифты один раз). С хромом же такая фишка не прокатывает, начинаются глюки и вылетания. В хроме много минусов и без того. Например. Грузит одни и те же картинки каждый раз (когда остальные браузеры почти все берут из кэша), сидеть в контакте например — чувствуются тормоза.это просто мучение. Вы возьмите и сравните, что говорить. Хром хорошо работает только со своими сервисами. И флэш плеер его мне нравится. А в остальном гадость.
Алексей Виноградов
да есть много минусов, но многие на него подсели и переходить на что-то другое мало кто собирается)
Максим
Да. конечно. откройте монитор ресурсов и посмотрите активность жесткого диска при работе хрома. хотя странно, он жрет и оперативки много, и на диск гадит, а картинки по сто раз грузит из интернета, а не из кэша. удивительных браузер. что же он хранит в кэше тогда.
Максим
Люди, а вы сами пробовали например сидеть в ВК в хроме и допустим в опере или мозилле? Не надо быть специалистом чтобы увидеть как тормозит хром. У него есть свои плюсы — лучше работает с флешем к примеру. Но куча минусов. Допилили бы, не вопрос, я бы сам первый им пользовался)
Алексей Виноградов
у меня в вк всё отлично работает, даже если очень долго листать новости
Максим
Не новости, а переписка, с несколькими пользователями, скорость отклика не радует
Кирилл
дерганый он какой-то ваш хиром
ололош
не работает оффициальное расширение Stop Youtube Autoplay. Видосы как сами включались так и включаются. гады
liozenda
на ноуте i5 сгорел .. хром использует часто turbo boost
Пилат
Кому нужен хром в наше время когда есть куча хромиум-базед браузеров
Валентина
Простите,но вопрос.При открытии браузера Гугл страница полностью не открывается,а только наполовину по вертикали,стрелкой тяну вверх -стоит мертво,по горизонтали стрелка работает,но мне нужно вертикально вверх.Вынужденна работать на функции расширенной страницы.Если не по адресу-простите.
Алексей Виноградов
не совсем понятно что вы имеете ввиду. попробуйте открыть страницу (подкиньте адресок) в другом браузере или почистите кэш в хроме
амурчик
надо признать что chrome стал очень тормозной. я ушел на firefox
Юрий
Привет!
У меня проблема в скорости интернета: в Мозилле 92 МБ/С, а в Хроме 22 МБ/С. Работаю в Хроме. Возможно это связано с антивирусом Аваст. А Вы что посоветуете?
Анна
сколько всего перепробовала уже, пока ничего не помогло.(
Александр
Установил последнюю версию Хрома . ОС — Линукс ЗОРИН (Убунту) .
Не могу выйти на многие сайты (РУ) . Не могу выйти в настройки (вообще ни какой реакции) .
Например «www.rambler.ru — соединение прервано т.к. небезопасно» ….
Что делать ?
У меня там закладок куча была …
Алексей Виноградов
сорян, по линуксу не ко мне, но копать надо почему хром не открывает https сайты
Александр
Спасибо ! Уже и не нужно . Прошло обновление системы и приложений .
Сейчас всё нормально .
Что было — не знаю .
Владислав
Здравствуйте.
Такая проблема: Хром спустя некоторое время начинает виснуть, страницы не отвечают, плохо реагирует на команды. Ранее это у меня «лечилось» принудительным выключением ноутбука с помощью кнопки питания, потом нормальная работа браузера восстанавливалась. Это точно не связано с обновлениями, очисткой кэша, куки, обновлением видеокарты, вирусами. Сейчас вышеуказанным способом не могу восстанавливать нормальную работу браузера, т.е. после последнего выключения ноутбука кнопкой питания «слетела» лицензия Виндовс, пришлось переустанавливать операционную систему. Пожалуйста, подскажите, в чем может быть дело.
Алексей Виноградов
может быть мало оперативной памяти, сколько у вас?
Владислав
Спасибо за ответ. Оперативной памяти действительно мало — всего 2 ГБ. Полагаете, имеет смысл очистить оперативную память или приобрести дополнительно? Посмотрел, на другом ноутбуке — 4 Гб оперативной памяти и таких проблем с браузером нет. Получается, аварийным отключением компьютера кнопкой питания оперативную память можно очистить или что происходит? Можете объяснить этот момент: почему исчезают проблемы с зависанием браузера после отключения ноутбука кнопкой питания?
Алексей Виноградов
Мало оперативки очень. Не только отключение кнопкой, но и перезагрузка Windows также очистит память.
Владислав
Спасибо за ответ. Буду иметь в виду.
Владислав
После перезагрузки ноутбука браузер стал нормально работать. Еще раз спасибо за совет.
Юрий
Владислав, Оперативки очень мало. И 4 тоже будет мало. 8 ГБ нормально. Сейчас считается нормально памяти 16 ГБ. Я поставил на настольный 16, а на ноут 8, но думаю добавить.
Всего доброго!
Владислав
Спасибо за ответ, Юрий. Да, действительно нужно увеличить оперативную память. И Вам всего хорошего!