Синхронизация закладок в Гугл Хром
 В одной из предыдущих статей я рассказывал что можно сделать если вдруг гугл хром стал тормозить. Оказалось, что у многих появляется ещё одна проблема — пропадают закладки. Возможно при обновлении на новую версию или при переустановке Windows всё куда-то девается. Это очень удручает, особенно если там было что-то важное.
В одной из предыдущих статей я рассказывал что можно сделать если вдруг гугл хром стал тормозить. Оказалось, что у многих появляется ещё одна проблема — пропадают закладки. Возможно при обновлении на новую версию или при переустановке Windows всё куда-то девается. Это очень удручает, особенно если там было что-то важное.
Что такое синхронизация Google Chrome
В гугле придумали одну очень интересную фишку. Можно один раз настроить синхронизацию и потом все ваши закладки, сохранённые пароли, установленные расширения и темы будут автоматически появляться на других компьютерах или мобильных устройствах. Даже история введённых адресов будет вас преследовать 🙂
Работает синхронизация очень просто: все данные передаются на сервер Google и хранятся там. Когда вы открываете хром под своим аккаунтом на другом компьютере, смартфоне или после переустановки системы, то данные копируются с сервера на компьютер.
Как синхронизировать закладки
Чтобы работала синхронизация достаточно иметь аккаунт Google. Учётная запись создаётся автоматически при регистрации почты Gmail. Далее идём в настройки Хрома и нажимаем кнопку «Войти в Chrome»:
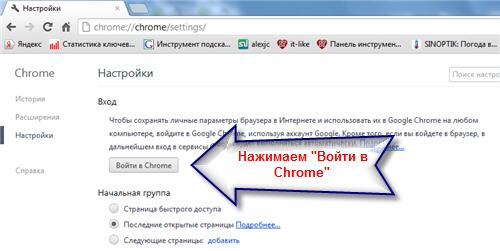
На следующем шаге вводим свою почту и пароль:
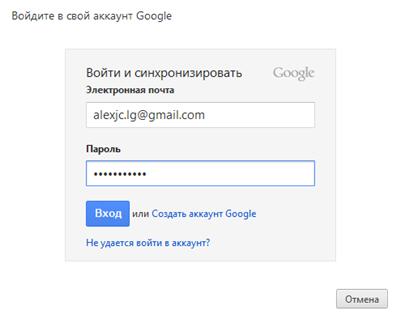
Мы можем выбрать что именно следует синхронизировать, стоит ли шифровать все данные или только сохранённые пароли, и как можно получить доступ ко всей сохранённой информации.
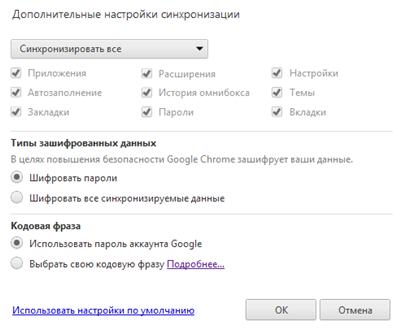
Шифрование используется для дополнительной защиты передаваемой информации. Не вижу особой необходимости в шифровании всех данных, достаточно шифровать только пароли. Если вы используете двойную аутентификацию Google для усиленной защиты своей почты, то может потребоваться ввести PIN-код.
По умолчанию для доступа к синхронизированным данным используется ваш пароль к аккаунту Google, но можно установить ещё и свою кодовую фразу. Тогда при новой установке браузера нужно будет вводить и пароль и кодовое слово.
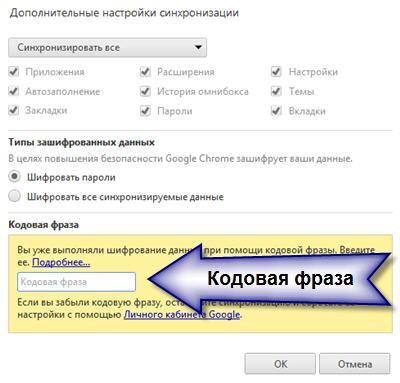
Кодовую фразу забывать нельзя и отменить тоже нельзя. Иначе придётся удалить все синхронизированные данные в личном кабинете Google Chrome.
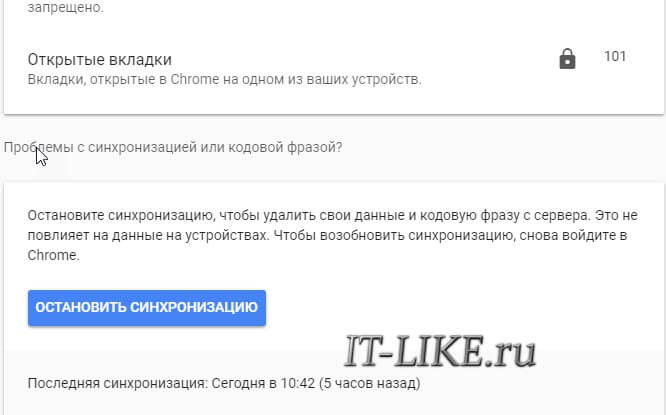
Итого, если использовать все способы, придётся вводить:
- Почту и пароль от аккаунта Google
- PIN-код двойной аутентификации
- Кодовую фразу
Кажется, что всё это слишком сложно, но на самом деле достаточно авторизоваться один раз, а кодовое слово я бы вообще не использовал. Теперь на любой новой вкладке в правом верхнем углу будет красоваться ваше имя – как признак того, что вы вошли в свой аккаунт.
Синхронизация открытых вкладок
С 19-й версии появилась возможность синхронизировать даже открытые вкладки! Для меня это была мега новость. Теперь можно открыть кучу вкладок на смартфоне, а потом восстановить их на компьютере и наоборот. Для этого достаточно на новой вкладке кликнуть и выбрать нужные вкладки.
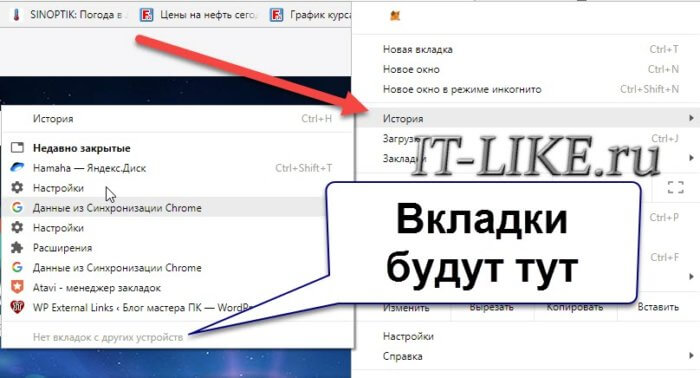
Естественно, в телефоне вы должны быть залогинены под тем же аккаунтом Google.
Используем другие закладки
Есть другой подход к проблеме: можно установить визуальные закладки с помощью расширений. Но при этом закладки хранятся не на компьютере, а не внешнем сервисе, т.е. опять все ссылки в потенциальной опасности, т.к. если сервис перестанет работать, то все закладки пропадут. Я пользуюсь обоими методами и иногда выгружаю все закладки с Atavi на компьютер.
Посмотрите видео как хранить закладки на сервисе Atavi
Фаннур
Приветствую Вас! Да, если следовать всем рекомендациям, то можно таким образом съэкономить кучу времени, чтобы заняься чем-то полезным. Спасибо за хорошую статью с подробными рекомендациям!
Дмитрий
Добрый вечер.
Функцией сохранения закладок пользуюсь уже давно. Правда информации настолько много, что жалко забивать закладками память хрома))).
Алексей Виноградов
лучше забивать память хрома чем свою 🙂
Дмитрий
Добрый день.
Свою память тоже иногда нужно тренировать, чтобы была в форме).
Золотарев Роман
Отличный вариант это синхронизация, меня уже пару раз выручало!
Сергей_L
Последую Вашим рекомендациям и обязательно настрою синхронизацию. Дело полезное и нужное. Спасибо!
Ирина
БлагоДарю за информацию. Закладки использую, но и новое прочитала, иду проверять.
Успехов вам и вашему блогу
С уважением, Ирина
Sergey
Давно пользуюсь синхронизацией, очень удобно. Но про открытые вкладки узнал только сегодня. Спасибо!
Алексей Виноградов
да, классная фишка!
Пись
Чем? Тем, что 1 раз просинхронизировав потом не избавишься и комп будет тормозить ибо фактически у Вас всегда будут, как бы открыты синх. с серверов вкладки! У меня например 187 сейчас!!!! То есть открываешь пустой браузер, а он нереально лагает. Новая вкладка открывается с задержкой в 4 сек., жрёт память как не в себя и т.д. И что бы их закрыть (не видимые вкладки) надо удалить синх. хрома с серверов. Вот так-то гугл как всегда г.. перехожу на лису!
Алексей Виноградов
странно.. по идее если на других устройствах закрыть их, то всё будет нормально. но даже и так они не считаются открытыми, а просто как бы ссылки
Светлана
Очень полезная информация, первый раз об этом слышу. Нужно будет настроить синхронизацию. Спасибо.
Edem
Да, весьма полезная штука! Спасибо вам за подробную, а главное простую и понятную инструкцию)
Наталья
У хрома есть еще браузеры Coolnovo и Яндекс,интернет (с которого сейчас читаю) вот там проблемка — нет входа в хром, хотя казалось бы по сути все то же самое что и в гуглхром браузере. Мне яндекс,интернет немножко больше нравится, он чуть дольше работает прежде чем начинает тормозить и замораживать страницы )))) А идеального броузера еще не встречала.
Алексей Виноградов
они просто основаны на хроме, возможно, но входа в гугл естественно не будет.
Адаш
Еще на движке Cromium есть браузер `SRWare Iron` и Chrome-based `Slimjet`. Они имеют ряд преимуществ перед оригинальным.
Любовь
У меня настроена такая синхронизация, очень удобно!
Светлана
Я настроила синхронизацию с помощью Вашей статьи. Очень быстро и удобно. Мне нравится. Благодарю!
Алексей Виноградов
очень приятно что кому-то помогаю!
Елена
не знала о таком, надо попробовать) спасибо
Валентина
Алексей! У меня возникают «смутные сомнения», что при синхронизации закладок в Google Chrome на другие устройства, мы даем расширенную возможность всяким хакерам воспользоваться нашими адресами и паролями. Или я напрасно волнуюсь, или что-то неправильно понимаю?
Алексей Виноградов
Валентина, не волнуйтесь, это напрасно 🙂 К тому же там есть возможность шифрования всего.
Валентина
Спасибо, Алексей, не буду волноваться по этому поводу. Ты достаточно подробно все описал.
Светлана
Спасибо за нужную информацию.
Валентина
Алексей, привет! С праздником! Такого количества посетителей за сутки я еще не видела!!! Поздравляю! Или это твоя новая фишка? 🙂
Алексей Виноградов
спасибо, я и сам ещё не видел. можете считать фишкой 🙂
Валентина
Алексей, если не фишка, тогда тем более поздравляю!!!
Лев
Интересно, обязательно воспользуюсь синхронизацией, когда буду менять комп.
Валерий
Все таки хром что-то у меня не хочет нормально работать после обновления, пробовал исправить сбой Shockwave Flash, не помогло((( Думаю перейти на яндекс.интернет. Вопрос, можно ли перенести (синхронизировать) вкладки,пароли с хрома на яндекс.интернет?
Алексей Виноградов
попробуйте установить яндекс-интернет, все настройки должны сами перенестись.
Наталья
Вот с яндекс,интернетом в первую очередь беда такая — с открывающимися после твитов и +1 закладками. А с плагином щоквейв плеер я пробовала ка кв другой статьей бороться, но все тоже ошибки переодически вылазят -что он стопорится. Ни одного нормального браузера для себя не нашла.
Наталья
Алексей, после переустановки виндоус и браузеры конечно переустановила, а вот настроить теперь не могу. После каждого твита или +1 вылазит (открывается) ВКЛАДКА С ЗАКЛАДКАМИ — СОВСЕМ ЗАМУЧАЛА МЕНЯ. кАК РОБОТ ЩЕЛКАЮ ПО ВКЛАДКАМ вон даже клавиши уже без разбору под пальцы лезут (((( Переустановка ничего положительного, кроме очистки от мусора не дала, также все медленно грузится и еле шевелится комп (по*моему он греется, судя по тесту, который комп просто не прошел и это с первых минут включения)… Вообщем вопрос в чем: КАК отучить автоматически открываться закладкам в браузерах от гугл?
Сергей
А я люблю Safari — не тормозит,не глючит и не жрёт трафик ввиде обнов- плагины и т.д.Хром для почты и Пикасы
Илона
не могу войти в хром через настройки, в аккаунт вхожу, а закладки не переносятся
Alex
A как удалить ненужные закладки? У меня Хром на шести устройствах. Удаляешь, они потом восстанавливаются. Можно ли все это дело провернуть из одного компьютера?
Дмитрий
Тоже использую синхронизацию. Довольна таки удобная вещь. Спасибо за статью.
Женя
Здраствуйте!
Не подскажете можно ли использовать один и тот e- mail адрес для проведения синхронизаций в Хроме и параллельно в Файрфоксе? Не перемешаются ли при этом настройки для Хрома и Файрфокса.
Алексей Виноградов
можно, не перемешаются
Алексей
ну и что ? Карл, прошло 5! лет. Что изменилось за это время ? не пора ли написать новую статью ?
Алексей Виноградов
а что изменилось? всё так же