Как уменьшить размер фото до нужного размера
 Слишком большой размер изображения? Не влазит в письмо или на сайт? Сейчас быстро разберёмся как заставить его похудеть! Наверное каждый хоть раз сталкивался с необходимостью уменьшить размер изображения. Ведь снимки с цифровых фотоаппаратов и даже с мобильных телефонов имеют совсем не малые размеры.
Слишком большой размер изображения? Не влазит в письмо или на сайт? Сейчас быстро разберёмся как заставить его похудеть! Наверное каждый хоть раз сталкивался с необходимостью уменьшить размер изображения. Ведь снимки с цифровых фотоаппаратов и даже с мобильных телефонов имеют совсем не малые размеры.
Не сложно овладеть парочкой приёмов. Для этого совсем не обязательно ставить такого монстра как фотошоп. Это можно сделать стандартными средствами Windows 7/8/10 или с помощью сторонних утилит.
А как это вообще работает?
Перед тем как уменьшать изображения, полезно понимать как это работает, каким путём идти и на сколько можно будет сжать картинку. В обиходе используется несколько форматов изображений:
- BMP – не сжатые изображения, имеют очень большой размер
- JPG или JPEG – сжатые изображения, самый распространённый формат
- PNG и GIF – тоже сжатые изображения. Весят больше чем JPG, но имеют дополнительные фишки, как прозрачый фон или анимация (гифки)
Также есть ещё миллион форматов, но важно понять, что:
- BMP всегда можно уменьшить в десятки раз, просто преобразовав его в JPEG
- PNG и GIF – также можно сжать, но не в десятки, а в 1,5-3 раза, при этом потеряв прозрачный фон или анимацию, если они были.
- Если файл и так JPEG, то сжать можно уменьшив разрешение и/или качество
Разрешение — это количество точек в изображении по горизонтали и вертикали. Например, у фотоаппарата с матрицей 10.1 Мп разрешение фотографий 3648x2736 точек. Её может понадобится уменьшить до 640x480 точек, например. То есть, уменьшить размер фотографии можно, преобразовав её в другой формат или уменьшив разрешение изображения.
ИНТЕРЕСНО: если ваш файл с расширением BMP, то его можно уменьшить во много раз, просто пересохранив в JPEG. Если при этом использовать 100% качества, то разницы на глаз не будет заметно. Как? Читайте ниже.
Как уменьшить размер изображения стандартными средствами Windows 7/8/10
Для этого нам понадобится стандартный редактор изображений Paint. Вы можете посмотреть видео или читать статью:
Действия по пунктам:
- Нажимаем на изображении правой кнопкой и выбираем «Изменить»

- Если такого нет, то выбираем

- В «Paint» нажимаем на «Изменить размер»

- И вводим в процентах на сколько уменьшить картинку, или конкретно в пикселах. Кстати, в Windows XP можно вводить только в процентах. Если оставить галочку «Сохранить пропорции», то изображение не будет сплюснутым или растянутым.
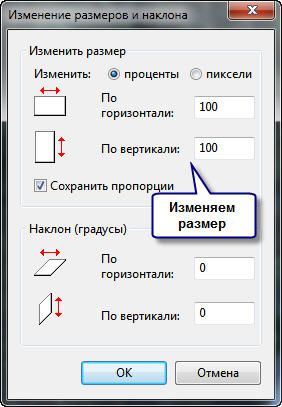
- Сохраняем изображение в JPEG.
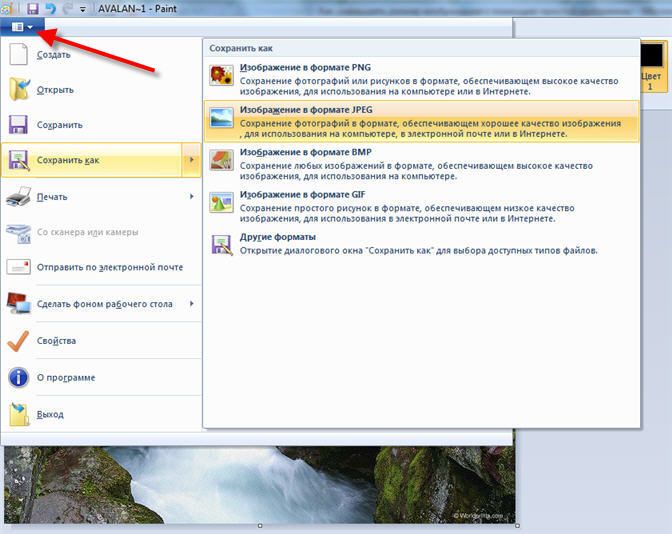
Единственное что нельзя сделать в Paint, так это изменить качество сохранения в JPEG (качество сжатия), но это можно сделать в сторонних утилитах. Кстати, программа Paint ещё пригодиться вам чтобы делать снимки с экрана.
Сжимаем размеры фото с помощью Irfan View
Программа Irfan View одна из самых популярных, очень лёгкая, позволяет по-разному корректировать фото. Во всём мире около 1 миллиона человек в месяц загружают её! Скачиваем замечательную и бесплатную программку IrfanView на официальном сайте из раздела Download.
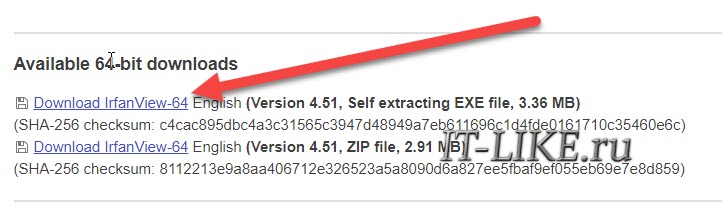
Во время установки можно всё время нажимать «Next». Чтобы применить руссификатор, нужно при первом запуске войти в меню и выбрать «RUSSIAN.DLL».
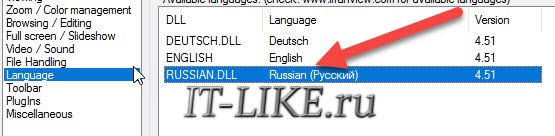
После установки программы, в контекстном меню изображений появится . Выбираем его.
Идём в меню
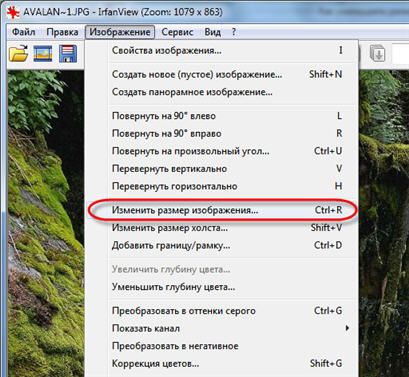
В окне предоставлена возможность менять размер по своему усмотрению, кому как удобно. Можно ввести желаемый размер в пикселах, сантиметрах или дюймах, можно в процентах, можно выбрать один из стандартных размеров, или просто нажать кнопку «Вдвое уменьшить»

Также рекомендую выбрать алгоритм преобразования «Lanczos (самый медленный)». Это самый качественный алгоритм, а медленная скорость будет заметна лишь при пакетном преобразовании десятков и сотен изображений (эта функция в программе также есть).
Теперь сохраняем файл в меню и выбираем тип JPEG. Вот здесь можно выбирать качество сжатия JPEG. Чем выше – тем лучше. Почти незаметна потеря качества от 90%, а при 100% потерь качества почти нет, но размер файла увеличивается. Для крупных изображений, предназначенных для загрузки на сайт, есть смысл поставить галочку «Прогрессивный формат JPG». В этом случае изображение будет загружаться не сверху-вниз, а сначала покажется размытый силует, а затем полная версия. Думаю вы такое встречали в интернете.

Я просто хочу отправить письмо в Outlook!
А если стоит задача просто уменьшить размер вложения в Microsoft Outlook, то там в окне редактирования письма нажмите «Параметры вложений» («Attachment Options…») и выберите «Уменьшать изображение» («Select picture size:») и предпочитаемый размер. Можно ставить «Большой (1024x768)» («Large»), если изображений во вложении немного.
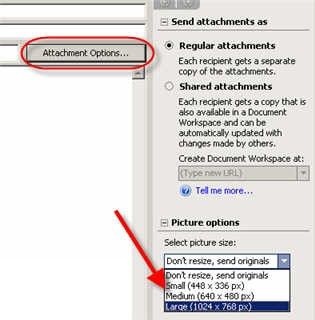
Теперь вы с лёгкостью сможете сохранять картинки с нужным разрешением для сайта, почты или для рабочего стола без установки фотошопа. Поделитесь этим полезным советом с друзьями с помощью кнопок социальных сетей!
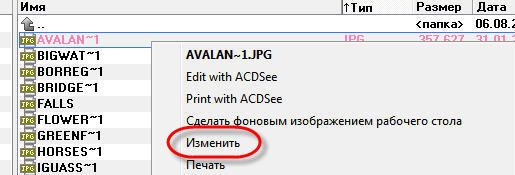
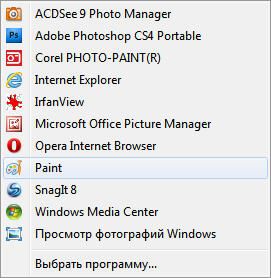
Sergey
Очень интересно, мне понравилось. Спасибо.
Елена
Спасибо за подробное разъяснение! Думаю, пригодится.
Алексей Виноградов
да, есть и такие, но статья не об этом
Антон
Спасибо за статью =) не знал , что есть столько способов уменьшить размер
изображения .
Дмитрий
И правда интересно. Но мне удобнее пользоваться фотошопом.
Амина
Алексей, спасибо за полезную информацию. Удачи Вам и вашему сайту.
Нина
Действительно иногда позарез нужно уменьшить снимок, вот обрезать знала как, Теперь и уменьшать сумею.
Светлана
сколько разных способов для уменьшения изображения, спасибо
Владимир
Благодарю Вас за интересную информацию!
Наталья
Избегала тем нгде Виндоза 7 — у меня хипи )))
Мне есть что от себя добавить — иногда пользуюсь успешно втсроенной в офис программой микрософт оффис — там тоже можно менять, сжимать, обрезать и немножко играть с яркостью и цветом, поворачивать — вещь всенда под рукой.
Наталья
Точнее называеся на микрософт оффис пикчур менеджер -готовля видео переставляла офис и у меня теперь просто по-другому название показывает 9неполное) просто микрософт офис 2010. а на скриншоты ваши глянула и вспомнила вчем подвох.
Руслан
Paint всегда рулит. Часто им уменьшаю изображения, просто и удобно.
Венер
Спасибо за статью! Теперь то будем знать как уменьшить фотографию!
Сергей
Всё время мучаюсь с размерами. То большие, то маленькие.
Сергей
На случай если не установлен фотошоп, приведены очень даже неплохие варианты. Спасибо
Наталья
Алексей, у меня не 7, а XP и данная программка слетела когда я пыталась Эксплоер убить (неистребимый оказался). Программка очень нужная. Без нее ФШ приходится доставать, а он тяжелый. Можно ли как то свой Paint восстановить или поставить?
Алексей Виноградов
распакуйте этот файл https://it-like.ru/wp-content/uploads/temp/mspaint.rar в папку C:\Windows\System32\, Paint должен заработать
Наталья
Ура! Восстановился мой Paint — огромное СПАСИБО, Алексей!
простые операции мне теперь доступны, а вот со сжатием моя версия не очень хороша -нет галочки чтоб картинка получалась при сжатии пропорциональной. Здесь или офис менеджер поможет в виде или ФШ или Pain.Net или те другие, что здесь перечислены. Ирфан вьюер был когда то, но сейчас не нагружаю компьютер и довольствуюсь обычным просмотрщиком писем и факсов. Он у меня даже гифки показывает, хотя мне на стороне сказали что он не может их показывать, не предназначен, но большинство гифок показывает. а те что не показывал я по не знанию удалила — думала они не нормальные, оказывается в програмке все дело.
Светлана Галимова
Большое спасибо за ОЧЕНЬ полезную для меня информацию. Столкнулось с проблемой, большой размер фото, не закачивается на сайт. С Вашей помощью проблема успешно разрешена!!!
Алексей Виноградов
я рад что у вас всё получилось, Светлана!
Николай Васильевич
Алексей!
Слово «монстр» имеет отрицательную окраску, и мне стало обидно за фотошоп, программу хоть и тяжёлую, но замечательную.
Алексей Виноградов
но уж как есть. Те кто ищут как уменьшить размер изображения без фотошопа сами понимают какой это «монстр»
Валерий
Есть куча онлайн-сервисов котрые сжимают, уменьшают изображения, но их надо знать.
P.S. статьи пишите длинные (это гуд) и комментов много, поэтому не хватает кнопки «Наверх». Устал колесико на мышке крутить 🙂
Алексей Виноградов
спасибо, учту 😉
Андрей
Полезная информация, не спорю — в нашем заведении больше 70% сотрудников не имеют ни малейшего представления как это сделать. А это весьма серьезное учреждение образования… Нужно как-то повышать грамотность сотрудников. Кстати, было бы неплохо видео по материалу работы с изображениями загрузить — вообще популярность бы стала соответствующая!
Игорь
Спасибо за статью!
Я пользуюсь чаще всего стандартными средствами Windows — быстро, удобно и без потерь качества ).
Кстати, сжатие картинок очень полезно для блога — загрузка страниц происходит значительно быстрее!
Мария
А вообще без программ можно изменить размер изображения при помощи бесплатного онлайн сервиса imgonline.com.ua/resize-image.php
Серж
Позволю себе критику: всё это выше — довольно плохие советы.
Не изменяйте размер штатными средствами Винды: качество ниже плинтуса!
ИрфанВью — уже лучше, но всё равно не то…
Нужна утилита, которая показывает предварительный просмотр во время каждой операции — это позволяет контролировать процесс и не накосячить — а ведь накосячить-то можно на любом этапе манипуляций с картинкой.
Рекомендую Color Quantizer.
Уменьшение там отличное: даже полупрозрачность не портит, смею заметить, даже чище фотошопа срабатывает.
Сжатие в ПНГ — рекордное, под капотом движок zophli с возможностью включения «маниакального» режима.
Сжатие в JPG — с превьюхой, т.е., вы СРАЗУ видите, насколько много будет артефактов. Кроме того, жмёт двиглом mozjpeg — самой современной и самой чистой реализацией сжатия в этом формате.
И всё это в объеме 2 Мб, и пашет без инсталляции.
Короче: kherson.myftp.biz/cq/manual/
Александр
А уменьшает только на целые проценты ? К примеру мне надо уменьшить именно на 70,14 (не каприз, а необходимость )
Назар
Оптимизация картинок онлайн это действительно важно! Сам недавно сделал свой сайт и начал осваивать SEO, но о том как правильно работать с изображениями понятия не имел. И вот как раз эта статья помогла мне в этом вопросе https://biz-pravda.com/optimizacziya-kartinok/ . Благодаря ей, я теперь знаю как работать с картинками, какими сервисами их оптимизировать, и как прописывать названия и alt атрибуты.