Программа для тестирования параметров компьютера
 Признаюсь, с того момента как у меня появился первый компьютер, я всегда был неравнодушен к различным тестам «железа», которые показывали все возможности комплектующих и позволяли сравнивать параметры с другими компьютерами. В этой статье я расскажу об одной из лучших программ для этих целей — AIDA64 для Windows 7/8/10.
Признаюсь, с того момента как у меня появился первый компьютер, я всегда был неравнодушен к различным тестам «железа», которые показывали все возможности комплектующих и позволяли сравнивать параметры с другими компьютерами. В этой статье я расскажу об одной из лучших программ для этих целей — AIDA64 для Windows 7/8/10.
Если вам нужно узнать только самые общие характеристики, то подойдут даже встроенные в Windows средства диагностики.
Смотрим параметры компьютера с помощью AIDA64
Раньше эта программа называлась Everest, но после распада фирмы-разработчика была переименована в AIDA64.
Скачать AIDA64 Extreme Edition
У программы есть бесплатный пробный период на 30 дней, во время которого работают все функции. Если программа вам нужна часто или для работы, то нужно приобрести полную версию.
Есть ещё версия AIDA64 Business Edition, но она больше подходит для компьютерных сетей.
Вы можете смотреть видео или читать далее статью:
Окно программы состоит из двух частей: слева — дерево, справа – содержимое. Радует, что всё на русском, так что разобраться очень легко!
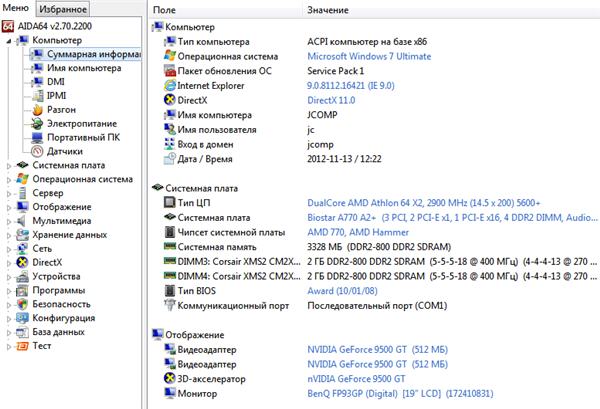
Чтобы посмотреть общие параметры системы переходим в первую попавшуюся ветку . Здесь мы увидим все основные параметры, такие как: модель материнской платы и процессора, характеристики модулей оперативной памяти, название аудио- и видеокарты, информацию о жёстких дисках и их контроллерах, а также много ещё другого. Далее можно «под лупой» рассмотреть более подробно каждый компонент системы.
Центральный процессор
Например, давайте посмотрим подробную информацию о процессоре. Для этого идём по дереву в
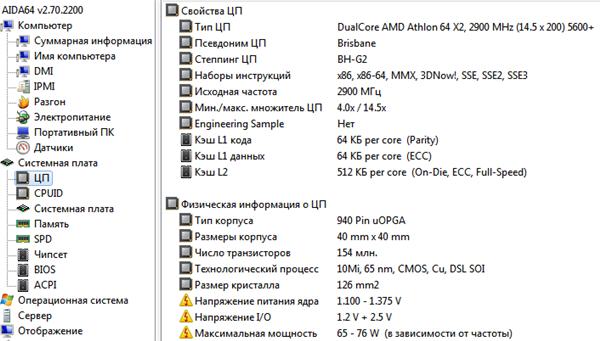
Здесь мы видим не только модель центрального процессора, но и такие параметры: частота, количество встроенной кеш-памяти всех уровней, потребляемая мощность данного процессора, напряжение ядра и другие. Внизу есть даже ссылка на официальный сайт, чтобы скачать последние драйвера! Маньяки могут выбрать пункт «CPUID» чтобы посмотреть все функции, которые поддерживает процессор :). Если решили, что вашему старичку уже пора на покой, то почитайте какой процессор себе выбрать.
Материнская плата
Заходим в раздел «Системная плата»:
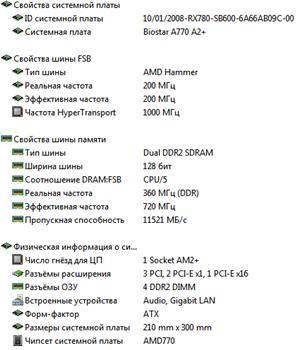
Я вижу, что у меня частота шины 200МГц, частота HyperTransport 1000МГц, используется «дуальный» режим работы памяти типа DDR2, и вообще, материнка с сокетом AM2+. Более подробная информация об установленном чипсете есть в пункте «Чипсет».
Оперативная память
Расширенную информацию о планках памяти можно увидеть в разделе «SPD». SPD – это маленький чип, который установлен на модуле памяти, там хранятся все его параметры. Например, там записана модель, серийный номер и самое главное – тайминги (параметры работы). Сравнением таймингов можно определить у кого память быстрее. Чем меньше цифры, тем лучше.

Чуть ниже, в пункте «BIOS», можно узнать полное название используемого в компьютере БИОСа. Это очень удобно, т.к. не придётся перезагружать компьютер, чтобы посмотреть версию БИОСа.
Характеристики видеокарты
Расширенную информацию о видеочипе можно найти в пункте . Видно, что установлена видеокарта на чипе nVidia 9500GT с памятью типа DDR2. Чип содержит 314 миллионов транзисторов (лет 10 назад о таком и не мечтали :)), выполнен по 64нм технологии, работает на частоте 550 МГц.
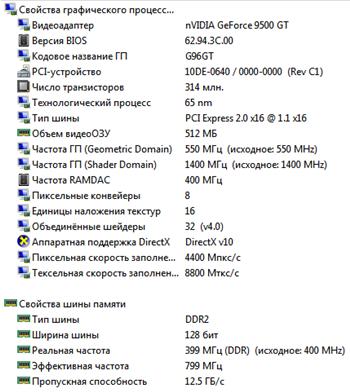
В следующем пункте «Монитор» можно увидеть модель монитора, его максимально поддерживаемое разрешение, частоты вертикальной и горизонтальной развёрток и другую информацию.
Параметры жёстких дисков
Программа показывает интересную и развёрнутую информацию об установленных жёстких дисках. Посмотреть это можно в пункте . Чтобы посмотреть информацию о жёстком диске, нужно кликнуть по нему в верхней части окна.
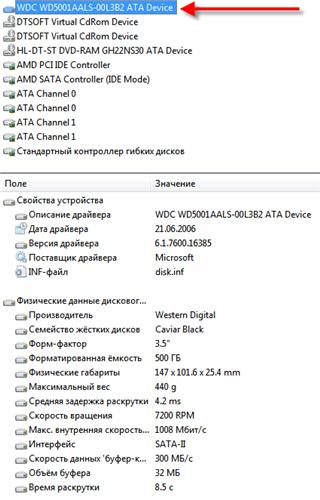
Кроме легкодоступных характеристик, таких как название, модель, производитель и объём, есть информация о физическом размере диска (форм-фактор), скорость вращения, скорость доступа к данным, время раскрутки и объём внутреннего кеша. Учтите, что это не замеренные параметры, а заявленные производителем!
Информация о датчиках в системе
Важно анализировать показания системных датчиков. Ранее я уже описывал где посмотреть информацию о датчиках в статье про уменьшение шума вентиляторов в компьютере. В AIDA64 заходим

Температура процессора здесь обозначается как «ЦП», а ядра, соответственно, как «ЦП 1 / Ядро 1» и т.д. Отличаются они тем, что ЦП – это температура под крышкой процессора. Она обычно ниже или такая же как на ядрах, потому что крышка непосредственно контачит с радиатором охлаждения.
«AUX» может обозначать всё что угодно, а может и ничего не значить. У меня показывает 64 градуса «ни о чём». Нет такого датчика, так что не пугайтесь, если там будет белиберда или очень высокие показатели. Если значение никогда не меняется, то скорей всего у вас тоже этот датчик не используется.
«Диод ГП» – так называется датчик температуры видеокарты. ГП – это графическая плата, а «диод» написано потому что датчик диодного типа. Так что это никакая ни температура «лампочки» под названием «ГП» 🙂 Если какой-то из показателей температуры завышен или, не дай бог, все, то советую почитать статью про методы борьбы с перегревом компьютера.
Ниже перечислены датчики вентиляторов охлаждения, которые показывают текущую скорость вращения. Кроме перечисленных датчиков могут быть и другие, в зависимости от компьютера.
Тестирование производительности
Любители сравнивать производительность своего «монстрика» с другими компьютерами могут сделать это в последнем пункте «Тесты». На выбор несколько тестов для тестирования памяти, центрального процессора (CPU) и скорости выполнения операций с плавающей точкой (FPU). Чтобы начать тестирование нужно зайти в любой раздел и нажать кнопку «обновить» на панели инструментов. Ваши результаты будут выделены жёлтым цветом.

Как проверить стабильность работы всего компьютера
За что я обожаю программу AIDA64, так это за тест стабильности системы! Не раз выручала эта функция. Например, когда нужно протестировать систему охлаждения, или определить почему компьютер сам выключается или перезагружается. Работает это очень просто. Заходим в меню и нажимаем кнопку «Start»!
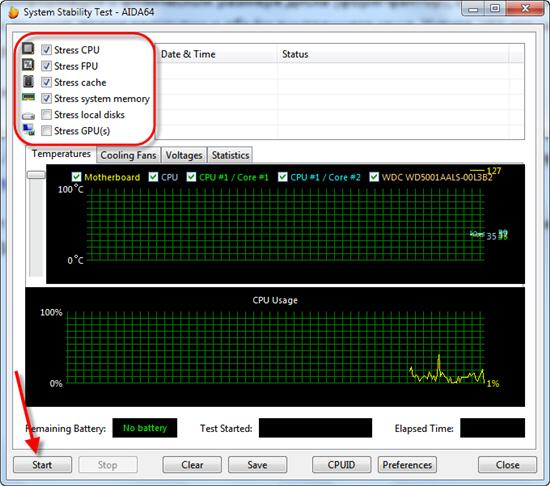
Предварительно можно повключать или повыключать компоненты которые будут проверяться на стрессоустойчивость 🙂 По умолчанию выбрано всё, кроме жёстких дисков и видеокарты. После пуска программа загружает работой все отмеченные компоненты и мы можем наблюдать как поднимаются все температуры.
Если что-то может сбоить, то это станет заметно очень быстро. Компьютер при этом может перезагрузиться, зависнуть или показать своё недовольство в другой понятной форме 🙂 Обычно, 10 минут тестирования должно быть достаточно чтобы всё понять. При этом графики изменения температуры должны нормализоваться.
Дмитрий
Добрый день Алексей.
Познавательный получился обзор. В основном пользуюсь Everest.
С уважением, Дмитрий Сергеев.
Антон
Здравствуйте Алексей
Пользуюсь AIDA64 очень часто для проверки общей стабильности системы. Теперь буду данные SMART в ней смотреть. Спасибо.
Так же пользуюсь тестом OCCT для проверки процессора и Memtest86+ — для проверки памяти в случае если тест в AIDA64 не проходит, дабы определиться что конкретно сбоит
Александр
AIDA64 — очень полезная программа, правда платная. Если не ошибаюсь ранее она называлась Everest.
Золотарев Роман
А в какой программе записывали видео? Очень здорово получилось.
Алексей Виноградов
Camtasia Studio 7, также как и другие видео
Золотарев Роман
Не можете посоветовать, самый лучший курс по изучению тонкостей этой программы?
Алексей Виноградов
не встречал такого, а что не понятно с ней? Полагаю, что смысл в том, что нужно очень хорошо разбираться в технических характеристиках, а это уже совсем другая история.
Валентина
Алексей, спасибо, информация самая полезная и необходимая. Не всегда можешь найти то, что нужно, потому как со временем это забывается, а кое-чего я и не знала. А тут все в одной статье! Благодарю!
Руслан
Не знал о такой программе, Эверест мне был крайне не удобен. Что мне нравится в этой программе, это то что можно смотреть температуру.
Наталья
Как раз искала программку чтобы посмотреть данные своего компьютера. Нужен апгрейд, а сведения должны помочь в выборе. Обзор мне оказался полезен. 🙂
Алексей Виноградов
это же очень хорошо 🙂
Виктория
вот за подробный разбор программы спасибо! Теперь все, кто хотят узнать как работает ПК внутри смогут его протестировать. Видео — СУПЕР!
ruslan
Интересный пост , да и видео спасибо что нашли . Стабильность проверяю так же на своем компе . Кстати я организовал новый конкурс , советую принять участия =)
Света
У меня для таких нужд стоит прога Speccy? Но видимо функционал меньше
Денис
Полезная статья про программу для просмотра параметров системы-с её помощью определил: на линии +12V напряжение составляет…….. 4,928 V !!! Этого явно не хватает-меняю блок питания на днях
Алексей Виноградов
Денис, это фэйк! не может такого быть. Это скорее всего 5 В, а программа что-то попутала или выдала мусор. Реальное напряжение лучше мерить вручную, встроенные датчики не слишком точны, даже когда программа всё определяет правильно.
Роман
Спасибо за очень полезную информацию буду знать как посмотреть параметры компьютера
Игорь
При тесте на стабильность температура всех ядер доходила до 82 градусов. Это много? Проц I7 4770
Алексей Виноградов
да многовато вообще-то, но посмотрите что пишут пользователи этого процессора в интернете
Игорь
Спасибо за ответ. Видюха кстати грелась до 68. GTX 780. Гонял 11 минут, комп ни разу не завис и никаких сигналов недовольства не подавал. За проц почитаю конечно.
Игорь
В общем, пишут самое разное. У кого-то выше 50 не поднимается, у кого-то как и у меня до 80-82, а под разгоном и до 90. Пишут, что это может зависеть и от охлаждения, и от экземпляра.
Алексей Виноградов
зависит от много конечно, и так же от организации охлаждения в корпусе ПК
Игорь
Кстати, вы не могли бы посоветовать, какой прогой можно выводить температурные данные во время игры. Нашёл на ютубе видео, где с помощью аиды 64 и MSI Afterburner у одного получается выводить. У меня почему-то не вышло, хотя делал всё как на видео…
Алексей Виноградов
поищите проги которые FPS показывают, там в настройках и температура должна быть