Как удалить или отключить Adobe Flash Player
 Adobe Flash Player надо переустановить, если плеер начинает глючить и капризничать. Полное удаление и установка «с нуля» помогает решить большинство проблем. При проблемах, встроенный в браузер флеш-плеер достаточно просто отключить.
Adobe Flash Player надо переустановить, если плеер начинает глючить и капризничать. Полное удаление и установка «с нуля» помогает решить большинство проблем. При проблемах, встроенный в браузер флеш-плеер достаточно просто отключить.
Отключаем Flash в Google Chrome
В последних версиях браузеров флеш-плеер всегда встроен и отдельная установка не требуется. И поэтому удалять флеш-плеер также неоткуда. Но его можно отключить в настройках браузера. Например, в Хроме переходим на страницу или вставьте адресную строку путь:
chrome://settings/content/flash?search=flash
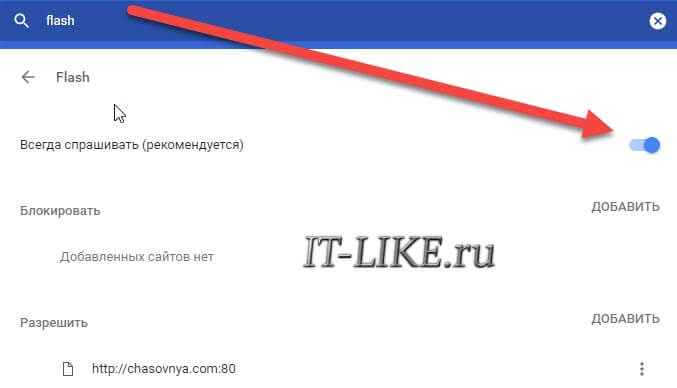
Когда включена опция , флеш-плеер работает только после вашего согласия в специальном диалоге. Можно также добавлять разрешённые и заблокированные сайты вручную.
Удаление через Панель управления
Смотрим видео или читаем статью:
В простейшем случае достаточно просто зайти в и удалить Adobe Flash плееры оттуда:
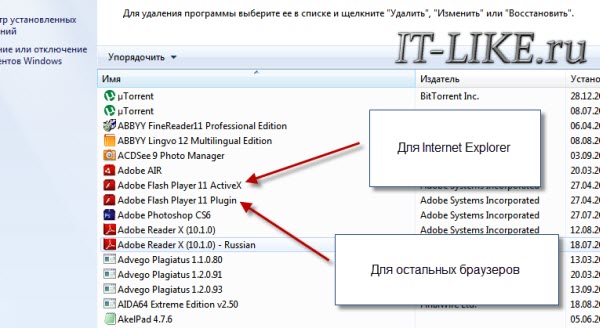
На скриншоте показаны две установленные версии плеера:
- «Adobe Flash Player 11 ActiveX» — для Internet Explorer
- «Adobe Flash Player 11 Plugin» — для всех остальных браузеров
Соответственно, удалять нужно оба компонента, но перед этим нужно закрыть все браузеры. Если этого не сделать, то получим предупреждение:
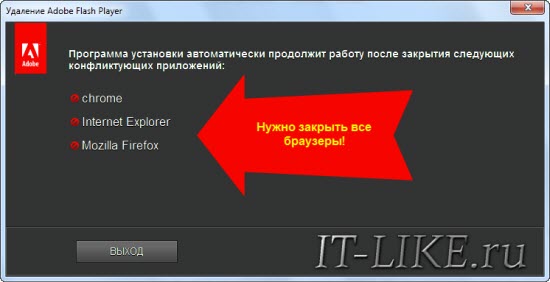
и пока указанные браузеры не будут закрыты, программа не пойдёт дальше. Но такое удаление не очищает систему полностью, нужно действовать по-другому.
Полное удаление Flash Player из Windows 7/8/10
Компания Adobe специально подготовила утилиту для более полной очистки файлов.
Скачать Uninstaller Flash Player
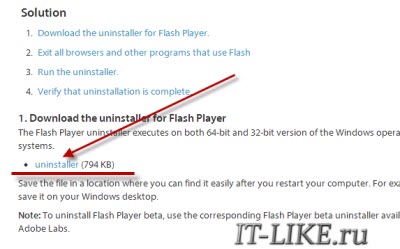
Закрываем все браузеры, запускаем утилиту и следуем мастеру, который сделает всё быстро и качественно 😉 Затем нужно ещё почистить кое-какие файлы, так как uninstaller не удаляет совсем всё.
Вызываем окно «Выполнить» с помощью кнопок «Win + R» или просто открываем проводник Windows и вставляем в адресную строку такой путь: . Когда откроется папка, нужно удалить оттуда все файлы!

Если не даёт удалить, то ознакомьтесь со статьёй или просто перезагрузитесь. Затем делаем тоже самое для папок:
- C:\Windows\SysWOW64\Macromed\Flash
- %appdata%\Adobe\Flash Player
- %appdata%\Macromedia\Flash Player
Если какой-то папки не существует, то переходите к следующей. После очищения этих папок от всех файлов можно считать удаление Adobe Flash Player законченным! Проверить статус можно всегда на этой странице https://helpx.adobe.com/flash-player.html.
Делается это просто: нажимаете кнопку «Check Now» и смотрите что пишет:
- Not installed — удаление прошло успешно
- Your Flash Version: написан номер версии — флеш плеер установлен и включён
- Flash Player disabled — плеер встроен в браузер, но не активен
- Flash Player enabled — работает встроенный флеш
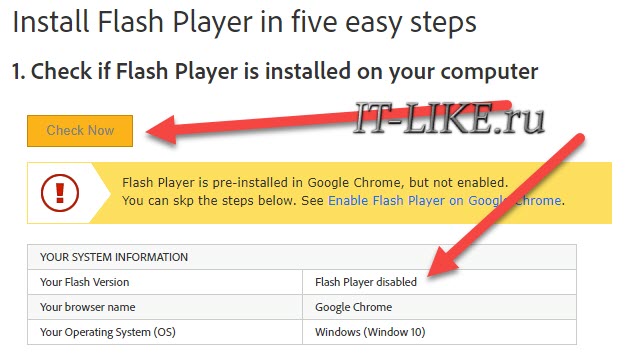
Теперь можно установить заново флеш плеер и переустановку можно считать завершённой!
Дмитрий
Добрый вечер.
Пару раз возникали сложности с флеш плеером, но все заканчивалось хорошо…
Андрей
Отличная статья, спасибо за полезные советы, часто возникает такая проблема, теперь знаю как ее решить.
Александр
Не могу установить флеш плеер на оперу 64-х битной версии. Скачиваю,запускаю установку и ….. всё…, дальше ничего не происходит.
Алексей Виноградов
попробуй запускать в режиме совместимости с Windows 7 первой ревизии и от Администратора
Екатерина
Здравствуйте! не подскажете, как решить такую проблему в Google Chrome: если на одной странице есть несколько флеш-роликов, то загружается только один, если обновить страницу — загружается следующий (первый исчезает), если еще раз обновить — загрузится третий (исчезнут первые два), т.е. отображается только один ролик (по ссылке — пример). При этом в других браузерах (ИЕ, Мозила) всё нормально. Заранее благодарна.
Алексей Виноградов
да, странно работает, но почему — не знаю
collin
У меря хром Wind 8 удалил старый флеш Новый не устанавливается
всплывает окно МОЖНО ЗАПУСТИТЬ ТОЛЬКО ОДНУ ВЕРСИЮ
что за ерунда Как из этого выйти?
Алексей Виноградов
нужно открыть Диспетчер задач и поискать там процесс флеш плеера. затем завершить его
Долли
Алексей, а где (или как ) можно закачать uninstaller не через DownloadMaster? у меня его нет, и устанавливать не хочется, а на некоторых сайтах, в т.ч.и на указанном Вами предлагается закачивать через него добровольно-принудительно)))
Алексей Виноградов
ерунда какая-то, uninstaller можно скачать обычной загрузкой в браузере, не ведитесь на рекламные баннеры
Долли
не могу, и это уже не с первой закачкой так((( нажимаешь на ссылку — появляется пустая страница с надписью в верхнем левом углу: «закачка передана на Download Master». Иногда под этим дается ссылка, кликаешь — открывается страничка «скачать Download Master»
Это начало происходить после того, как я поимела глупость скачать-таки его с одной из таких страничек. А потом мне что-то не понравилось, мастер я удалила, но после этого еще какие-то его артефакты проявлялись… а сейчас вот такой вот Gluck (((
Алексей Виноградов
попробуйте зайти в расширения браузера и удалить оттуда если есть. Чтобы скачивать без него нужно нажимать правой кнопкой по ссылкам и выбирать «Сохранить ссылку как…»
collin
Спасибо с проблемой справился. Я использую браузер хром (последняя версия) в котором как бы уже есть встроенный плеер,но при запуске некоторых видео-роликов комп. требует установки последней версии флеш плеера.Пришлось установить.
Долли
Алексей, подскажите, пожалуйста, что сделать: открыла удаление программ и обнаружила там adobe Flash Player 10 ActiveX и adobe Flash Player 11 Plugin. (Когда-то пользовалась Эксплорером, сейчас Лисой)
Удалить обе программы?
Алексей Виноградов
который ActiveX нужен только для эксплорера, а второй — для остальных браузеров. Если нет никаких проблем, то лучше ничего не трогайте
Долли
проблема какая-то все же имеется — постоянно вылетает «Shock wave не отвечает или занят» и Лисанька зависа-а-а-ет… редко что удается спокойно посмотреть без висяка)).
Алексей Виноградов
ну тогда удалите его и установите новый
Долли
из расширений удалила, но при попытке скачать Flash Player обнаружилась та же петрушка))) причем скачка самого Downloada тоже переотправляется… куда бы вы думали?))))))
Это судьба, придется его скачивать )))
Марго
Здравствуйте, Алексей! У меня вопрос, не совсем на эту тему — есть ли более-менее универсальные программы для правильного грамотного удаления…программ( как я понимаю, «Установка и удаление программ» не всегда справляется),т.е. так, чтобы не было после них остатков, мусора на компьютере. Я что-то слышала только о Revo Uninstaller и IObit Uninstaller
Алексей Виноградов
ну да, это они есть, те самые программы
Евгений
Глючит ФлашПлеер. В Ютюбе, если открываю допустим плей-лист — 1-й ролик, открываю на весь экран. Через несколько треков, полный экран убирается, И переносится опять на 1-й трек. Если начать смотреть допустим с 14-го ролика, потом открыть на весь экран. То всё равно через несколько треков, полный экран убирается, и переносится на 14-й трек. Систему этого глюка понять не возможно.
Если ролики не открывать в полный экран, то на каком то ролике — непонятно на каком, в непроизвольном порядке, происходит сброс с конца, на начало ролика.
То есть допустим 1,2,3,4 ролики просмотрелись нормально, а 5-й ролик, за 5-10 секунд до конца сбрасывается на самое начало.
Ещё допустим если включить ролик, поставить на паузу, на пол часа, затем продолжить воспроизведение, 100% — всегда через какое то время сбросится на то место, с которого запустил.
Пользуюсь браузером Comodo Dragon (портабле)
Полностью удалял плеер утилитой uninstall_flash_player.
Чистил папки:
C:\Windows\system32\Macromed\Flash»
C:\Windows\SysWOW64\Macromed\Flash
%appdata%\Adobe\Flash Player
%appdata%\Macromedia\Flash Player
Заново устанавливал последнюю версию 16,0,0,235
Ничего не помогает. Посоветуйте, что делать?
Алексей Виноградов
а в другом браузере как себя ведёт?
Евгений
Потэстил в ИЕ11, глюков нет. Но переходить на ИЕ11 — не вариант.
Алексей Виноградов
выберите себе браузер на хром-движке. чем не устраивает? на счёт комодо, к сожалению, не подскажу
александр
Андрей,из Chrome удалить Adobe нельзя.Можно только отключить.А как запустить?Если нажимаю кнопку включить,то не ставится флажок.Если ставлю флажок,то не работает кнопка включить.У меня Adobe и файлы программы изначально отключены.Я купил ноутбук с отключённой Adobe.Не проверил в магазине.Пробовал закачать.Закачал.Но и в закачанной при запуске работает только одна кнопка и прога не запускается.И что интересно,после закачки в загрузках прога есть,а адресная строка в меню ПУСК закачанную прогу не находит.Есть ли решение?
Алексей Виноградов
попробуйте полностью удалить хром и заново установить
Ольга
Алексей, огромнейшее спасибо за ценные подсказки и ссылки. Все удалось! «Воевала» с переустановкой два дня, пока не попала на Ваш сайт. Еще раз спасибо!
оля
у меня не удаляется adobe Flash Player 17 ActiveX, показывает что есть конфликтующее приложение vkontaktedj. посоветуйте, что делать?
Алексей Виноградов
удалите это приложение и попробуйте снова
Сергей
есть проблема: при загрузке игы(любой он лайн) всплывает «кирпич»в этом плагине имеются уязвимости безопасности включить Fdobe Flash» и все серая смерть. В чем проблема
Алексей Виноградов
проблемы нет, нужно соглашаться и разрешать
Надежда
Что, если в списке программ и компонентов флешплеера нет, а хром пишет, что он стоит и требует обновления?
Алексей Виноградов
может это не хром пишет, а стороннее мошенническое приложение или расширение. Вообще хром такого никогда не пишет.
Николай
TrustedIstaller не дает удалить файлы в папках C:\Windows\system32\Macromed\Flash и C:\Windows\SysWOW64\Macromed\Flash … надо ли добиваться удаления?
Алексей Виноградов
нет
Марина
Алексей, спасибо большое за такое подробное объяснение! Записала Ваш сайт в блокнот 🙂
Алёна
Здравствуйте! подскажите как удалить полностью приложение флеш плеер на телефоне андроид)дело в том что у меня на многих приложениях стоит блокировка,и когда я захожу допустим ватсап,и выходит на экран этот флеш плеер с цифрами чтобы набрать код для разблокировки приложения,и это происходит почти в каждом приложение,что когда нахожусь уже в приложении он постоянно беспричинно появляеться,чтобы постоянно набирать цифры для разблокировки приложения)раньше также приложения многие как и сейчас были и есть под блоком,но никакого флеш плеера непоявлялось,только при входе в приложения было и всё,а сейчас это постоянно…..как его убрать вообще с телефона,чтобы он немешал…!?через плей маркет неудаляеться,его там и как приложения-то нет
Алексей Виноградов
тут плеер не причём, это какой-то вирус, поставьте антивирус и проверьте телефон
виктор
Читал что адобе отказались от поддержки андроида (или наоборот) с этой осени и убрали флешплеер даже из магазов приложений! Баста короче!!!
Алексей Виноградов
причём тут андроид?
Альберт
Спасибо Лёше ! помогло !
Валерия
Алексей, здравствуйте.
Пользуясь Вашими рекомендациями устанавливала Flash Player.
Не работает. Скачалось все хорошо. Установилось нормально. Почему не работает-то )))
Может подскажете где что не так )))
Nurzhan
Раньше все приложения вконтакте работали,а теперь в окне приложения выходит что нет Adobe flash player нужно его загрузить,на самом деле есть,что делать?
Эльдар
Ребята всем доброго времени суток. Я совсем отказался от этого очень проблемного браузера как Google Chrome, поставил на нём большущий крест. Сейчас пользуюсь, как год уже, браузером Slimjet, советую всем попробовать
Татьяна
Добрый день. Делаю все как сдесь написано, а на seasonvar.ru все равно не могу смотреть. Пишет: файл временно не доступен и . Как это можно исправить?