Бесплатная программа для установки драйверов на компьютере/ноутбуке
Драйвера отвечают за работу физических устройств, например таких как звуковой чип, видеокарта, контроллер жестких дисков и USB-устройств, сеть Ethernet и Wi-Fi, принтеры и т.д. Если драйвера нет вообще, то устройство просто не работает, система его «не видит».
Если драйвер сильно устарел, то может быть всё нормально, но самый свежий драйвер улучшает стабильность работы устройства, и, следовательно, всей системы. Также уменьшается конфликтность с другими устройствами.
По умолчанию, используются встроенные в Windows драйвера от Microsoft. Встроенный драйвер позволяет устройству запуститься со стандартными параметрами и они не обновляются. Для большинства устройств есть драйвера от производителя, например от Intel. Драйвера от производителя обновляются и часто имеют расширенные настройки.
Обычно, для установки нового драйвера или обновления имеющегося, нужно:
- зайти на сайт производителя
- указать модель устройства, версию и разрядность Windows
- скачать и установить драйвер из программы установки или диспетчер устройств.
И так с каждым устройством, коих может быть ни один десяток, включая системные.
Программа DriverHub
Вместо ручной установки можно пользоваться специальной программой для автоматического поиска драйверов. Программа сканирует систему и сверяется со своей базой. Каждое устройство имеет уникальный идентификатор производителя и модели. Далее сверяются установленная версия драйвера с информацией о последних обновлениях в базе данных. На основе полученной информации скачиваются самые подходящие драйверы.
Обычно программы на этапе установки начинают требовать купить премиум версию. В этой статье речь пойдёт о полностью бесплатной программе DriverHub.
Вы можете посмотреть видео или продолжить чтение статьи:
Программа для обновления драйверов DriverHub имеет все необходимые функции, присущие менеджерам драйверов:
- Автоматический поиск на компьютере/ноутбуке отсутствующих или устаревших драйверов.
- Скачивание нужного программного обеспечения с собственного хранилища в интернете
- Установка драйверов на компьютер в автоматическом режиме.
- Возможность отмены (откат до предыдущей версии) установки/обновления драйвера.
Интерфейс у программы довольно простой, для начала работы достаточно нажать большую кнопку «Найти сейчас»

Всего через 10-20 секунд программа покажет найденные драйвера, одним нажатием кнопки их все можно установить. Но я рекомендую перейти в «Режим Эксперта» и проверить что хочет установить программа:
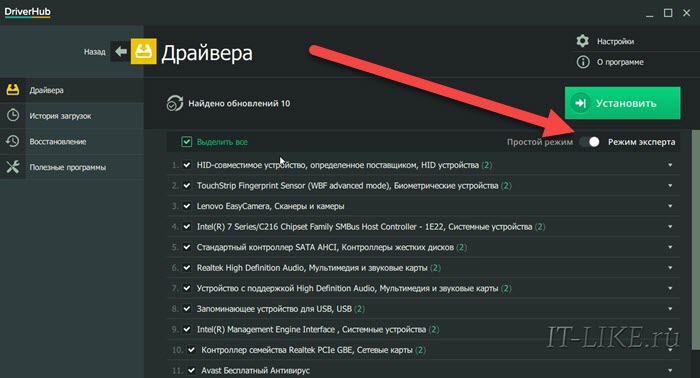
Теперь заходим в каждое устройство и сравниваем информацию о текущем драйвере справа и кандидатом на установку слева. Важно учитывать следующие моменты:
- Хорошо, если текущий производитель Microsoft, а новый драйвер от другого производителя, предположительно от разработчика устройства и более новый
- Не рекомендуется менять драйвер от разработчика, т.е. отличного от Microsoft, на драйвер другого разработчика. Например, менять Intel на Synaptics
- Хорошо, если дата выпуска драйвера новее, но программа может ошибаться и предложить более старый драйвер
- Хорошо, если версия драйвера выше, но она может быть и ниже, если другой производитель или новая линейка драйверов.
Например, если «старый драйвер» версии 10.0.0.1 от 2009 года, а «новый» версии «4.1.3.0» от 2018 года, то предпочтение отдаётся «новому» драйверу.
Повторяю, этого можно не делать и полностью довериться программе! Итак, оставляем галочки на отобранных драйверах и нажимаем «Установить». Напротив каждого устройства должно появиться слово «Установлено». Если же у вас одни ошибки, то вероятно программе мешает антивирус. У меня стоит ESET NOD32 и ни один драйвер не устанавливался, хотя и никаких предупреждений об ошибках я не получил.
Проблема в том, что переустановка драйверов это довольно серьёзная процедура для Windows, и антивирус просто блокирует такие функции, особенно в автоматическом режиме без участия пользователя. Выход один – на время работы программы выключать защиту антивируса. Это безопасно, в чём можно убедиться если почитать отзывы людей в интернете о DriverHub. Также можно самому открыть временную папку и убедиться, что туда загружены те же файлы драйверов, которые можно скачать с официальных сайтов разработчиков.
Настройки и Восстановление
В настройках DriverHub вы найдёте тот самый путь к папке, в которую сохраняются новые драйверы. Обратите внимание на галочку «Проверять системные устройства»
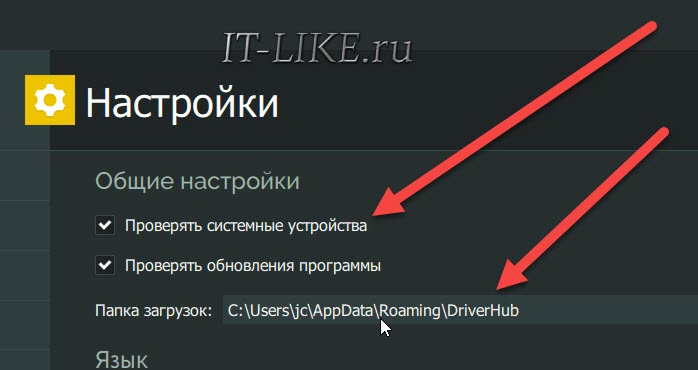
Если сильно боитесь, что после обновления система не будет работать, то снимете эту галку. В этом случае новые «дрова» будут подбираться только для периферийных устройств, таких как принтер, звуковая, сетевая карта и др.
В любом случае, если устройства перестанут функционировать или что-то пойдёт не так, можно вернуться к разделу программы «Восстановление» и вернуть все драйверы, или какой-то один, в исходное состояние. Кроме этой возможности, рекомендую также предварительно создать точку восстановления системы.
Преимущества DriverHub
- Менеджер драйверов DriverHub обладает следующими преимущественными особенностями:
- Установка и использование программы не требует никаких денежных вложений, нет ограничений по длительности эксплуатации или количеству установленных драйверов.
- Гарантия безопасной установки программного обеспечения (предлагаемые к загрузке драйверы проверяются на наличие вирусов).
- Возможность запуска на любых (даже слабых) компьютерах под управление Windows (все версии выше Windows XP).
- Возможность установки и запуска программы со съемных носителей (флешек, дисков и т.д.). Единственное требование — наличие доступа в интернет.
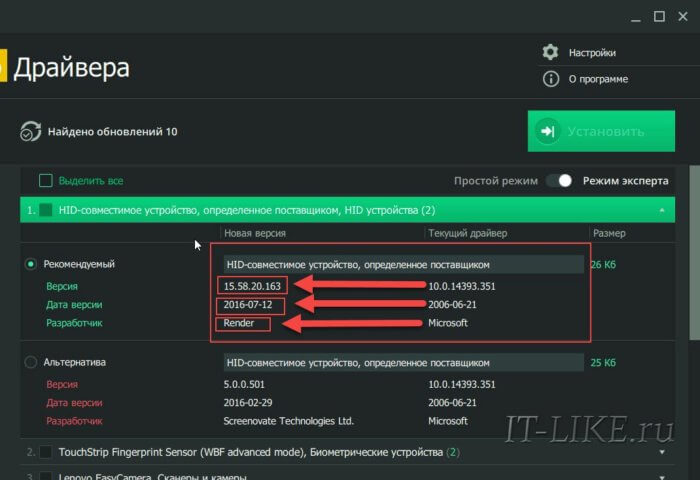
Лариса
…очень интересно и поучительно…
Алекс
А какова «совместимость» различных компаний, как Intel Microsoft Realtek и прочих? Каких производителей можно заменять друг на друга?
Алексей Виноградов
Заменять нужно только Microsoft на других производителей, в этом и смысл — установить драйвера от производителя оборудования вместо встроенных в Microsoft Windows. Менять Realtek или Intel на другого поставщика нельзя!
Александр
Включаем «режим эксперт» и снимаем галочки с ненужного софта
Татьяна
Скачала DriverHub с оф сайта,просканировала установочный файл на virustotal.com.
Результат 18/69.Как теперь быть,игнорировать результаты проверки?)
Алексей Виноградов
DriverHub предлагает установить антивирус Avast или Яндекс, которые считаются нежелательным ПО, поэтому и детектирует его, но не как вирус
вффк
а если обновить драйвера может ли комп открыть хорошие игры с хорошей видеокарты
Алексей Виноградов
если с текущими драверами игры сильно тормозят, то при их обновлении может быть лишь незначительное улучшение производительности.