Программа для восстановления удаленных фотографий на ноутбуке
Память – это бесценно. Потеря фотографий с компьютера или с карты памяти может стать шоком. Но не отчаивайтесь, если такое произошло с вами. Есть программа Hetman Photo Recovery, она платная, но в отличии от бесплатных — эта намного удобнее, особенно если вы плохо разбираетесь в компах.
Поддерживаются все типы карт памяти, флешки, профессиональные и любительские фотоаппараты, восстанавливает сжатые и RAW-снимки с любым типом файловых систем FAT или NTFS, включая сжатые NTFS. Мне понравилась одна уникальная фишка, с помощью которой восстанавливать файлы можно В РАЗЫ БЫСТРЕЕ.
Самый простой способ использования программы
Скачиваем программу и устанавливаем. Доступна также портативная версия, установка которой не требуется.
При запуске программы нас поприветствует специальный мастер восстановления, нажимаем «Далее»:
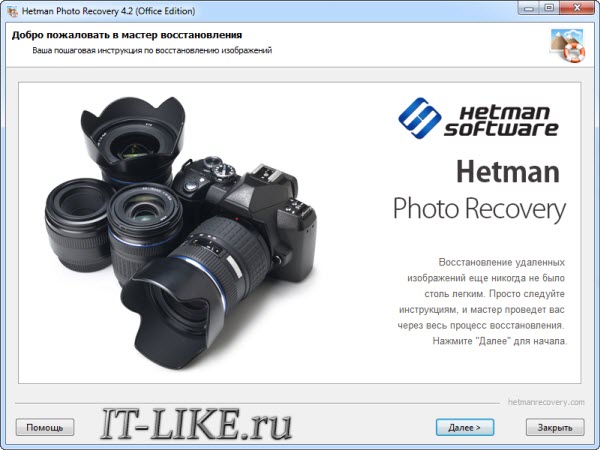
Выбираем источник
Первый шаг ответственный, здесь нужно выбрать исходный диск, т.е., откуда мы хотим восстановить фото. Для примера, я возьму карту памяти с телефона. Обратите внимание, что на моём скриншоте есть «SD Card» в разделе «Физические устройства» и диск F: (CANON_DC) в разделе «Устройства со съёмными носителями»
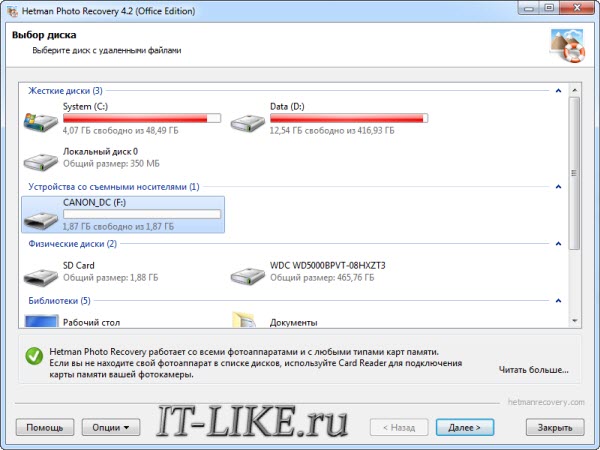
В принципе, это одно и то же устройство, но есть разница. При форматировании диска ему присваивается буква, например F:, и он становится логическим диском, т.е. доступным для записи файлов и папок. Сканировать логический диск программе проще, потому что известен тип файловой системы (FAT или NTFS) и её параметры.
Так вот, если логический диск присутствует, то выбирайте его. Если нет – тогда физическое устройство. Это понадобится, когда файловая система настолько повреждена, что диск пропал даже в проводнике Windows. Также, физическое устройство нужно выбирать, если буква у диска есть, но перед этим вы уже успели переформатировать диск.
Программа восстановит фотографии с вашего фотоаппарата, даже если он подключён напрямую по USB-кабелю. Но если ваш компьютер не видит фотика, то придётся достать карту и вставить в кардридер.
Тип анализа
Итак, выбрали, далее определимся с типом анализа:
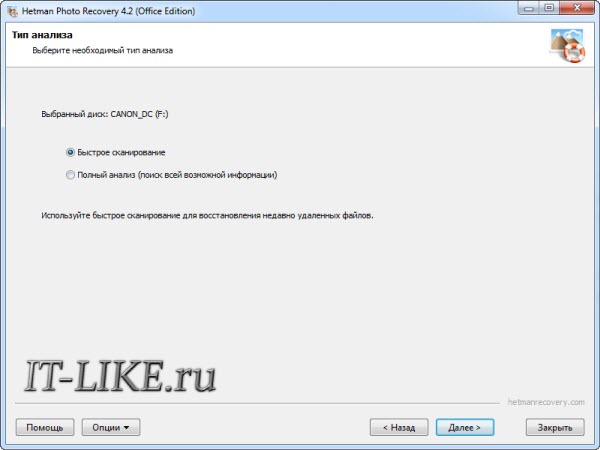
«Быстрое сканирование» подойдёт, когда файлы были удалены и никаких операций с диском не производилось, например форматирование или запись новых файлов. При выборе физического устройства данный метод не доступен. Способ довольно быстрый, и, если вы нашли всё что хотели, тогда поздравляю.
«Полный анализ» просканирует весь объём диска и программа найдёт все фотографии, подлежащие восстановлению. Процесс иногда занимает часы времени! Полный анализ также включает в себя и быстрый.
Дополнительные опции
Если фотографии на карте памяти смартфона, то рекомендую ограничить снизу размер файлов. Это полезно для фильтрации сотен маленьких картинок, которые всегда находятся в памяти телефона, в основном иконки и миниатюрки. Эту полезную фичу я не нашёл в бесплатных программах. Потом намного легче ориентироваться в результатах работы.
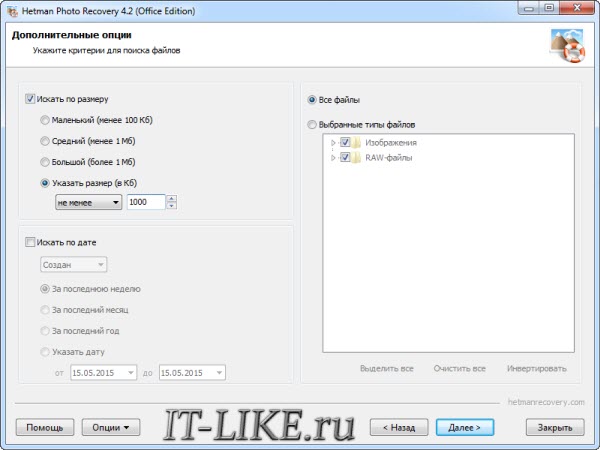
Также можно указать примерную дату файлов, но вспомните, была ли в вашем фотоаппарате установлена правильная дата?) Часто на это не обращают внимание, и там стоит 2010 год или типа того. Типы файлов советую не ограничивать, оставить «Все файлы». В принципе, на данном этапе можно ничего не ограничивать, далее всё есть в фильтрах.
Сканирование и сохранение фотографий
Нажимаем «Далее» и ждём окончания процесса сканирования, которое может занять от нескольких секунд до многих часов времени! При использовании специальной фишки для полного сканирования, о которой речь чуть ниже, можно в десятки раз сократить время поиска.
На следующем этапе будет предложено выбрать куда сохранять — оставляем «Сохранение на жесткий диск».
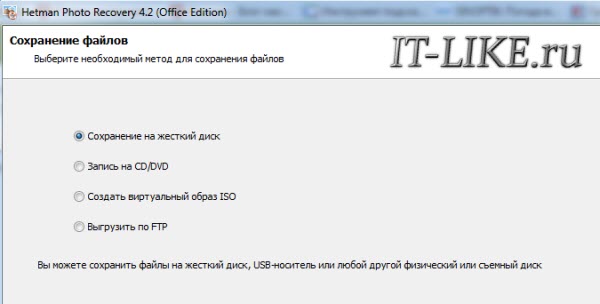
В результатах анализа диска слева есть фильтр, с помощью которого можно чётко отсеять ненужное.
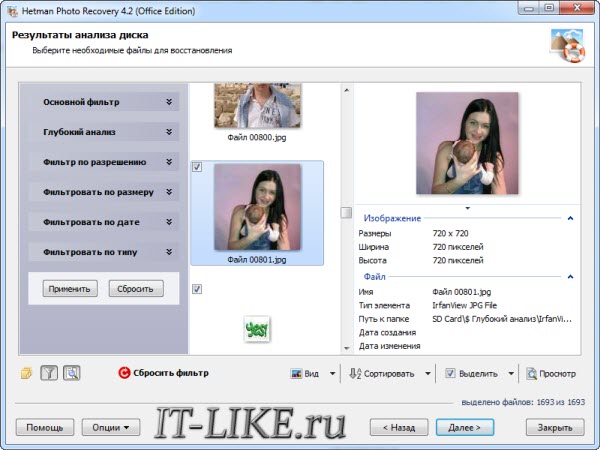
Далее отмечаем галочками потерянные снимки и переходим к сохранению (доступно только после покупки программы)
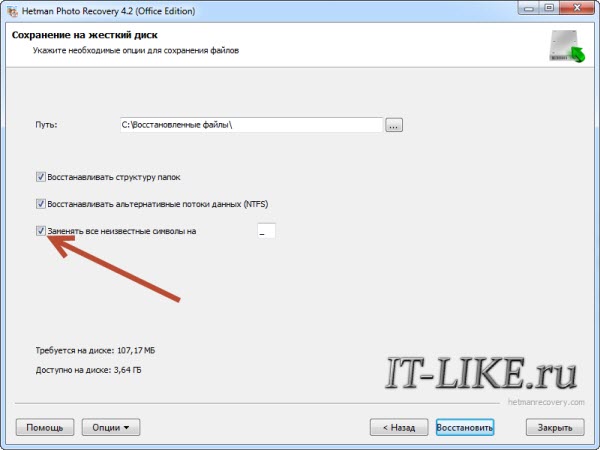
Здесь советую поставить галочку «Заменять все неизвестные символы». Дело в том, что некоторые удалённые файлы теряют первую букву своего названия. В таком случае она будет заменена на знак подчёркивания. Файлы, найденные глубоким анализом теряют имя полностью, и поэтому будут названы просто «Файл 00001» и т.д.
Диск для сохранения должен отличаться от диска, с которого восстанавливаем фото! Например, если у нас карта памяти с буквой F:, то сохраняем на C: или D:.
Всё, теперь в папке будет две подпапки: «$ Глубокий анализ» — от полного сканирования, и «FAT раздел» — от быстрого.
Как в несколько раз ускорить поиск
В программе Hetman Photo Recovery есть классная встроенная возможность сделать образ карты памяти или флешки и работать уже с ним. Т.к. образ создаётся на жёстком диске, то программа производит поиск удалённых фотографий намного быстрее, т.к. в 99% случаев ваш жёсткий диск окажется быстрее флешки.
Чтобы провернуть эту «афёру», на этапе выбора диска кликаем по кнопке «Опции» и выбираем «Сохранить диск»

Укажите путь куда сохранить образ, это не должен быть тот же самый диск! Если свободного места недостаточно, то поставьте галочку «Сжимать содержимое»
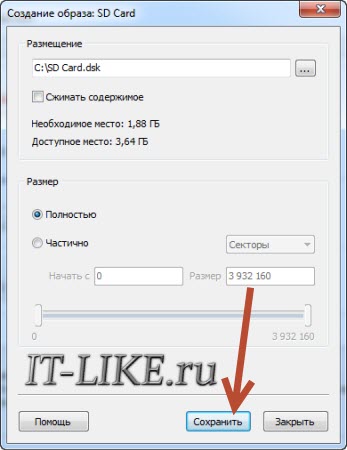
По завершению процесса кликаем на «Опции -> Монтировать диск» и выбираем получившийся файлик. Теперь выбираем монтированный диск в качестве исходного, а дальше процесс никак не отличается от описанного выше, всё как обычно.

Обращайте внимание на размер восстановленных фотографий. Иногда они могут занимать более 10 мегабайт! В этом случае их надо пересохранить, например в программе Paint. На будущее посоветую сохранять накопленную домашнюю библиотеку на резервные носители или на облачные хранилища.
Успехов!
Игорь
Фишка с указанием размера файла реально крутая, а то при восстановление с помощью какой-нибудь другой программы восстановления, всегда появляется куча не нужных изображений с иконками или кнопками…
Олександр
а Recuva не подойдет?
Алексей Виноградов
подойдёт
Alex
Самое забавное, что до недавнего времени я не понимал, насколько важна корзина в винде. Чистил ее сразу после удаления туда чего-либо. Но потом потерял таким образом папку с файлами, которые были нужны. Спасла как раз Hetman в тот раз. Но еще я осознал, что очищать корзину не стоит. От слова вообще. Она сама чистится. Плюс это офигенное резервное хранилище для файлов. В любой момент можно взять и восстановить.