Устанавливаем визуальные закладки в Хром
 Браузер Google Chrome отличный по многим параметрам: скорость работы, удобство пользования, защищённость, расширяемость и многие другие. Но визуальные закладки разработчики не продумали или не очень этого хотели.
Браузер Google Chrome отличный по многим параметрам: скорость работы, удобство пользования, защищённость, расширяемость и многие другие. Но визуальные закладки разработчики не продумали или не очень этого хотели.
По умолчанию в хроме есть обычные закладки, которые можно также разместить в ряд под адресной строкой, и некое подобие визуальных закладок, которые отображаются на новой вкладке. На этих закладках отображаются последние посещённые страницы и повлиять на это никак нельзя. Хром тем и хорош, что любые его недостатки устраняются с помощью дополнительных расширений. Впервые я увидел визуальные закладки в браузере Opera. Когда они появились на свет, это было что-то новенькое и быстро вошло в моду.
Как установить расширение в Google Chrome
Для установки визуальных закладок в Хроме необходимо просто установить понравившееся расширение или использовать облачный сервис. Установка разных расширений не отличается друг от друга. Общий алгоритм действий такой:
- Зайти в настройки расширений через кнопку «Настройки->Дополнительные инструменты->Расширения» в правом верхнем углу

- Нажать слева на меню и выбрать «Открыть Интернет-магазин Chrome»

- В магазина Google Chrome в поле ввода для поиска пишем, например, «Визуальные закладки» и нажимаем «Enter»

- В результатах поиска находим нужное нам расширение и нажимаем кнопку «Установить» и соглашаемся с установкой.

Если есть ссылка на расширение, то просто проходим по ней и нажимаем кнопку «Установить»
Визуальные закладки от Яндекса
Это самые нормальные, на мой взгляд, закладки. Чтобы их установить проходим по ссылке и нажимаем кнопку «Установить».
Если ссылка не работает, то нужно установить Элементы Яндекса. Чтобы проверить работу визуальных закладочек открываем новую вкладку в браузере:
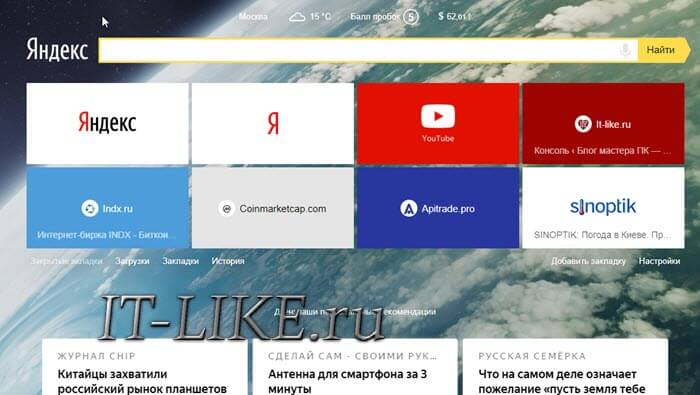
По умолчанию там будут только закладки с ссылками Яндекса и какие-то из последних. Чтобы добавить новый сайт, нажимаем кнопку «Добавить закладку». Можно выбрать один из недавно посещённых сайтов или ввести свою ссылку и название. Управлять закладками очень просто: их можно менять местами перетаскиванием с помощью мыши, изменять ссылки и названия, скрывать и удалять. При наведении курсора на значок закладки появляется значки меню, с помощью которого можно проделать все эти действия.
Нажмём на кнопку «Настройки» в нижнем правом углу и посмотрим что там есть.
- Мы можем выбрать количество видимых значков-закладок, максимальное количество – 25 закладок, должно хватить для любых целей.
- Можно выбрать готовый фон страницы или загрузить свою картинку, а также отметить чтобы фон менялся каждый день 🙂
- С помощью галочки «Панель закладок» можно отобразить или скрыть отображение обычных закладок наверху окна. В моём случае они уже выводятся с помощью стандартных возможностей Google Chrome, поэтому я их отключил, да и смотрятся они нелепо и без иконок
- Поисковая строка: для быстрого поиска в Яндексе
- Контекстные предложения: реклама Яндекса, думаю стоит отключить 🙂
- Показывать информационную панель: погода, пробки, курс доллара
- Показывать в новой вкладке Дзен — ленту персональных рекомендаций: будете сразу видеть последние статьи по вашим интересам в Дзене
А также можно сохранить все закладки в файл и восстановить. Кстати, рекомендую залогиниться в Яндексе, чтобы он синхронизировал закладки и они никуда не пропали. К расширениям для хрома мы ещё вернёмся, ну а пока…
Преимущества и недостатки облачных закладок
Существует масса онлайн-сервисов, открывая главную страницу которого, вы видите визуальные закладки. Проще говоря, всё хранится на удалённом сервере – в «облаке». Преимущество налицо: где бы вы ни находились, какой бы браузер ни использовали, на компьютере или планшете, в Windows или MacOS – вы всегда можете зайти в своё облако и пользоваться сохранёнными ссылками.
Например, на работе у вас установлен корпоративный браузер Internet Explorer или любой другой. В течении не лёгкого трудового дня скопилось несколько интересных ссылочек, которые нужно открыть дома в Google Chrome. В такой ситуации синхронизация закладок уже не спасёт. Теперь вы можете сохранить закладки в облаке, которое доступно отовсюду где есть интернет.
Из недостатков только необходимость регистрации и возможная утеря всех ссылок, если сервис пропадёт. Но если данные закладок будут храниться на компьютере, то риск их потери ещё выше. Также есть неудобство добавления новых закладок, т.к. приходилось вручную копировать ссылки и добавлять их в копилку. Но есть сервисы, которые предлагают дополнительное расширение для браузера, например отличный и бесплатный менеджер закладок Atavi.
В принципе, те же закладки Яндекса это переплетение облака и расширения для Хрома, но они могут работать полностью автономно, а чисто облачные всегда требуют наличие интернета. Пожалуй, Яндекс проигрывает только тем, что на разных компьютерах придётся логиниться под своим именем в Яндексе, что небезопасно, да и открывается он уже не во всех странах, ну и функциональность визуальных закладок — это дело вкуса.
Установка расширения Atavi
Для начала переходим на сайт по кнопке, проходим небольшой мастер по настройке и регистрируемся, введя логин и пароль. Ничего больше не потребуется, даже не нужно подтверждать регистрацию из письма.
Регистрация AtaviДалее установим дополнительное расширение, перейдите по ссылке и нажмите кнопку «Установить»
Согласитесь с предоставлением прав расширению кнопкой «Добавить». Начальная страница будет изменена на сайт atavi.com, о чём будет выдано уведомление. Видео:
Основные приёмы работы с закладками
Всё просто как дважды-два. На главной отображается начальная страница визуальных закладок. Можно также создавать свои группы и переключаться между ними с помощью вкладок внизу окна. В моём примере есть три вкладки: «Начальная», «Последние» и мной созданная «Валюта»
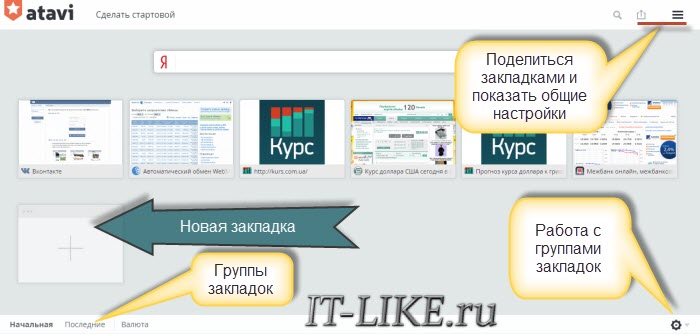
Чтобы добавить новую закладку нажмите на свободное место с большим знаком плюса, введите адрес, имя и выберите группу:
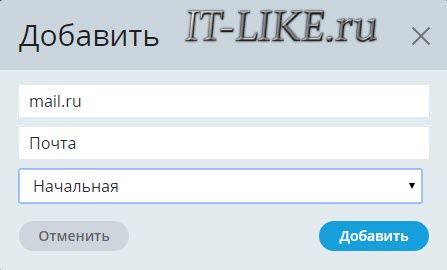
Либо просто кликаем правой кнопкой мыши на странице любого сайта, который мы хотим сохранить, и выбираем в контекстном меню пункт «Отправить в закладки на Atavi»
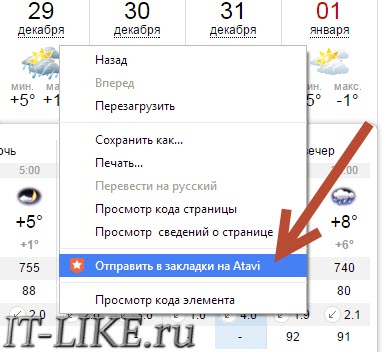
Новый элемент появится на начальной странице. Чтобы удалить закладку или изменить данные, нужно нажать крестик или шестерёнку, которые появятся справа внизу если навести мышь на элемент
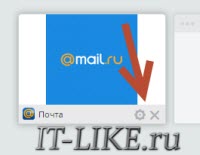
Перемещать ссылки между группами также можно просто перетаскивая их мышью на необходимую вкладку группы. Добавить новую закладочку можно и с помощью иконки Atavi в адресной строке браузера, в этом случае сразу можно изменить имя и группу
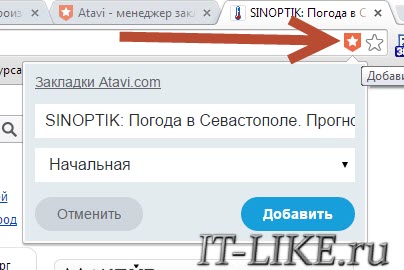
Чтобы создать или изменить группу используйте кнопку шестерёнки справа внизу окна Atavi. По умолчанию, при клике на вкладку группы происходит переход на неё, но в режиме редактирования появляется возможность изменить название группы. Чтобы завершить редактирование нужно ещё раз нажать на шестерёнку и выбрать «Завершить».
Поделись закладками с друзьями
У этих визуальных закладок есть весьма примечательная особенность – возможность поделиться ими с друзьями. Работает это следующим образом: нажимаем на значок «Поделиться» справа вверху и выбираем какими ссылками мы хотим поделиться, т.е. это может быть целая подборка
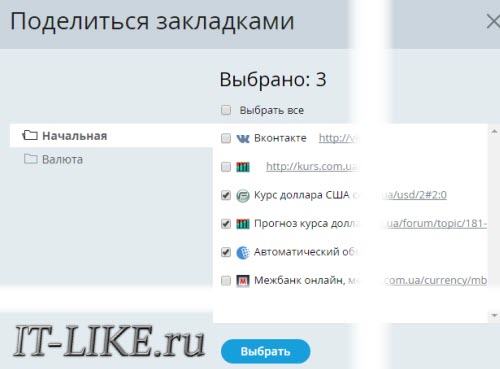
Нам будет выдана новая ссылка, перейдя по которой «ваш друг» увидит окно с выбранными сайтами. Визуально смотрится конечно интереснее, чем просто список из ссылок.
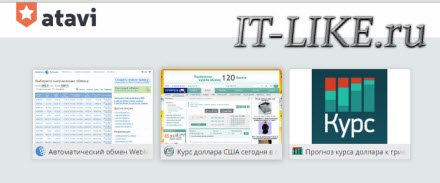
Экспорт, бекап, импорт
В любом, уважающем своих пользователей, сервисе конечно же есть функция экспорта всех ссылок, на всякий случай. Здесь эта функция находится в общих настройках:
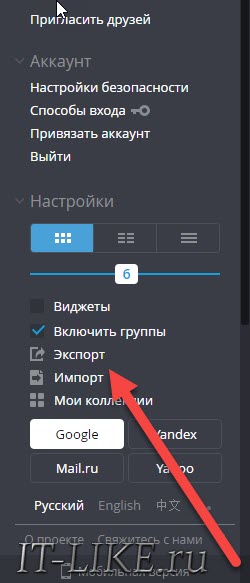
Сохраняется всё в удобном формате HTML, т.е. в виде простой страницы, которая открывается в браузере, а все ссылки кликабельны:
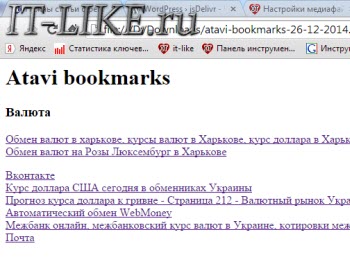
В настройках вы также можете поменять внешний вид или перейти на сокращённую мобильную версию. А если снять галочку «Включить группы», то все закладки со всех групп поместятся на одной странице.
Разработчики пошли ещё дальше, и предлагают сделать свои обычные закладки – визуальными, т.е. импортировать из браузера в свой аккаунт на Atavi. Чтобы воспользоваться этой функцией нужно экспортировать обычные закладки Хрома в HTML и импортировать их с помощью одноимённой функции «Импорт» в настройках Atavi.
Думаю уже понятно, что если расширение для браузера не установлено, то достаточно просто зайти на сайт atavi.com и залогиниться, вы увидите все свои закладки. Так можно делать на телефонах и планшетах, но и для них есть приложения.
Я полностью перешёл на Atavi и вам советую. Мне понравился интуитивно понятный интерфейс, быстрая скорость работы, возможность добавлять закладки из адресной строки. Конечно, основной упор сделан на интеграцию с Google Chrome, но его также можно использовать в любом браузере, будь то Mozilla Firefox, Opera или Internet Explorer.
Ветеран визуальных закладок — Speed Dial 2
Этот инструмент позволяет полностью настраивать внешний вид и стиль закладок, импортировать самые посещаемые сайты, смотреть статистику, экспортировать свои настройки и кое-что ещё.
Теперь откроем новую вкладку чтобы посмотреть как работает расширение. При первом запуске будет предложено пройти ознакомительный тур, либо пропустить этот шаг. Советую быстренько его просмотреть, чтобы потом не возникало вопросов. Далее запустится мастер по добавлению в закладки самых посещаемых вами сайтов.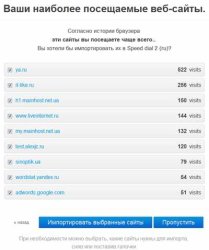
Впервые добавленные закладки отображаются без эскиза картинки, и мне это не понравилось. Для добавления картинки нужно один раз зайти на закладку или кликнуть «Создать эскиз». Настройки Speed Dial вызываются из меню с помощью клика правой кнопкой мыши по пустому месту. Настроек очень много, разберём здесь основные, а остальное смотрите на видео.
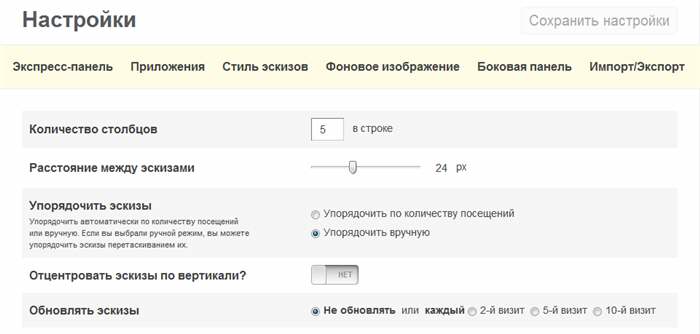
В основных настройках мы можем:
- Выбрать количество столбцов с закладками (по умолчанию 5)
- Расстояние между эскизами закладок, в пикселях
- Метод упорядочивания закладок: вручную с помощью перетаскивания мышью или автоматически по количеству посещений
- Отцентровать по вертикали чтобы панель с закладками была посередине экрана
- Уточнить как часто обновлять превью
У расширения Speed Dial 2 имеется боковая панель, которая появляется при подведении мыши к правому краю окна. Там есть все обычные и последние закрытые закладки. Так же можно выбрать или загрузить фоновую картинку. Ещё одна интересная возможность – это синхронизация с сервисом социальных закладок Delicious.
Как отключить и удалить старые расширения
После поисков и экспериментов у вас может накопиться несколько ненужных расширений, которые будут подтормаживать браузер. Чтобы отключить ненужное расширение идём в «Меню -> Дополнительные инструменты -> Расширения», находим дополнение и снимаем галочку «Включено»

А чтобы удалить его полностью (настройки не сохраняются!) надо нажать на корзинку и согласиться с удалением.
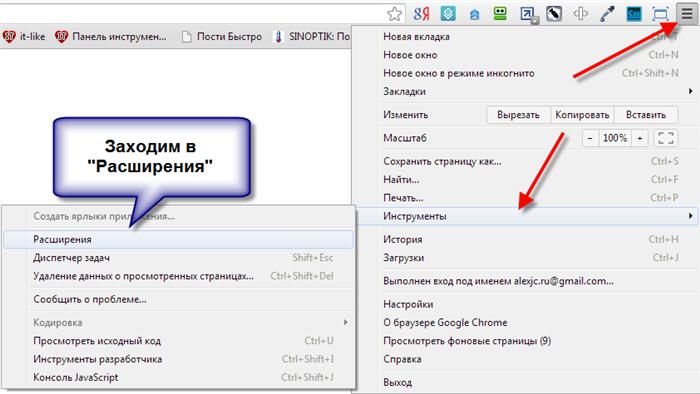
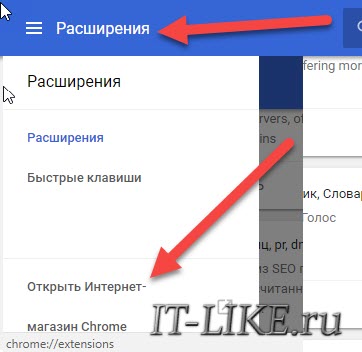
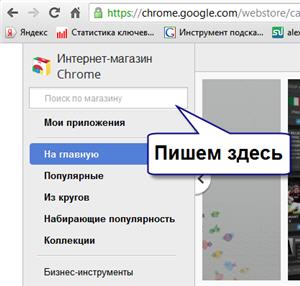
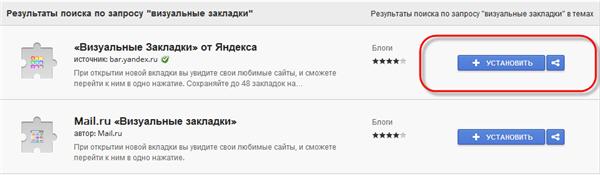
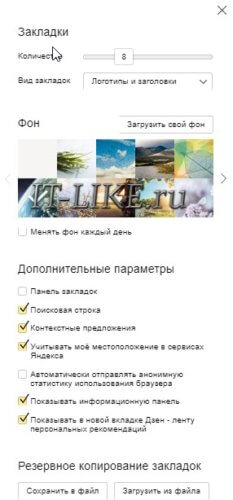
Наталья
Очень толково. У меня вот только гуглхром сильно тормозит и яндекс.интернет 9его шустрый собрат0 стал тоже вести себя также — еле -еле передвигается и часто замораживается, тогда порой ждать приходиться очень долго или насильно перезагружать компьютер.
Алексей Виноградов
похоже на нехватку памяти, что-то в системе использует много памяти
ghost7887
попробуй переустановить винду.
Никита Чередников
Весьма интересный материал о визуальных закладках. Даже не знаю, мне всегда хватало стандартных, предоставляемых самим хромом. Однако информация интересная, надо будет глянуть на досуге, спасибо!
Алексей Виноградов
пожалуйста, заходите в гости ещё.
Анатолий
Информация в статье была полезная и пригодится на практике.Спасибо.
Марина
Огромное спасибо за статью. Я очень долго пыталась найти, как это сделать. Вы все объяснили доступно и понятно. У меня к Вам вопрос не по теме: почему «улетают» с Гугла уже установленные плагины (ТИЦ и PR)?
Алексей Виноградов
есть такая болезнь у хрома, с чем связано непонятно. Включите в хроме синхронизацию профиля (подключите в настройках вход в аккаунт гугла) и всё должно быть нормально. Для этого нужно просто иметь почту гугла.
Леонид
Спасибо за статью, после установки хрома долго искал как сделать визуальные закладки. Спасибо Удачи!
Андрей
Спасибо за информацию, все хотел себе поставить, но все не доходили руки, сейчас точно поставлю.
Удачи!
твитнул.
Татьяна
очень интересная и полезная информация! Большое спасибо! Обязательно воспользуюсь Вашими подсказками.
Милена
Подробно написано. У меня закладки сначала сами как-то заполнялись а потом и вовсе пропали. Теперь знаю, что делать.
Валерий
Визуальные закладки от mail.ru и от yandex.ru установлены и включены.
Визуальных закладок по-прежнему 10
Алексей Виноградов
в смысле 10?
Владимир
Благодарю за интересную и содержательную статью!
Светлана
Спасибо. Как-то не задумывалась о визуальных закладках. А сейчас поставила, попробую.
Галина
Обычными закладками пользовалась, визуальными нет, будем знать…
Андрей
Давно юзаю хром и визуальные закладки очень нравятся.
Валерий
«При наведении курсора на значок закладки появляется мини-меню с помощью которого можно проделать все эти действия.» Меню у меня не появляется, а также нет в правом нижнем углу «настроек». Устанавливал несколько раз google chrome, но ничего не вышло. Может быть это вирус?
Алексей Виноградов
может быть конфликтуют какие-то расширения, попробуйте отключить все расширения, удалить яндекс-закладки и установить их заново. Если не поможет, попробуйте почистить хром с помощью утилиты CCleaner
Валерий
Спасибо за помощь! Случайно сам догадался. У меня были включены визуальные закладки и от yandex и от mail. Оставил только от yandex и все заработало отлично. Спасибо за информацию.
Natalya
Толковая, подробная статья. Спасибо!
Я дружу с Гуглом, пользуюсь его закладками.
Александр Кириллов
Я давно уже использую расширение Speed Dial 2.1. Установил как-то Speed Dial 2 (RU), но что-то он у меня не прижился.
Линда
Скажите пожалуйста что делать, если после обновлений пропали все google закладки?? спасибо
Алексей Виноградов
Такое бывает, надо заранее настраивать синхронизацию.
Хром хранит закладки в файле C:\Users\»имя пользователя»\AppData\Local\Google\Chrome\User Data\Default\Bookmarks. Попробуйте поискать на диске C: копию файла «Bookmarks».
Mir
Я пробовал синхронизировать Хром и Оперу, долго парился, замучился, честно. В итоге вроде получилось. А IE и Chrome реально синхронизировать? Приходится из-за этого пользоваться сервисом закладок top-page, чтобы браузеры все видели закладки..
Алексей Виноградов
лучше пользоваться каким-нибудь сервисом социальных закладок, чем синхронизировать все свои браузеры. Google Chrome отлично умеет сам синхронизироваться с сервером Google, но и получить оттуда данные можно только этим браузером
Mir
Согласен, для меня сейчас сервис закладок намного удобнее, нежели пользоваться закладками в браузерах, постоянно искал в каком браузере сохранил. Да и пользоваться ими можно с любого устройства, главное зайти в свой аккаунт! Только я не очень понял чем сервис закладок, отличается от сервиса соц. закладок? есть какая то разница или это одно и тоже?
А Хром я хотел синхронизировать в Эксплорером, дабы сохранив закладку в одном браузере, мог увидеть ее в другом..но так и не вышло у меня. может руки не от туда растут.
Алексей Виноградов
социальные закладки могут быть в общем доступе, а так разницы нет
Золотарев Роман
Закладки на самом деле, это очень хороший способ наладить свою работу в интернете. Спасибо за рекомендации.
ВАня
в поісковіке пишу Визуальные закладки от Яндекса а мне выкидывает токо от майл и устанавливаю токо 9 закладок а хочется больше что делать где искать закладки от яндэкса,
Алексей Виноградов
ссылка на закладки от яндекса есть в статье
stepan
у меня пропали сегодня вкладки , работает , нормально , просто версия самая первая хрома , как вернуть , где сохранить эти вкладки , хочу переустановить хром на новую версию так как эта сама не обновляется , и вернуть вкладки обратно , синхронизация сделана была пару месяцев назад много вкладок поменялось не хотелось бы по новой мучатся , сейчас при запуске хрома такое ощущение что его переустановили с ноля потому как и тема пропала и вкладки осталась история закладки. Как этот баг исправить подскажите пожалуйста !
Алексей Виноградов
Хром хранит закладки в файле C:\Users\”имя пользователя”\AppData\Local\Google\Chrome\User Data\Default\Bookmarks. Попробуйте поискать на диске C: копию файла “Bookmarks” и подставить его на своё место. Но шансов мало… А Вы имеете ввиду визуальные закладки или обычные?
stepan
я имею введу вкладки , про закладки я знаю как с этим бороться , визуальные вкладки , найти файл где они прописаны возможно ?
Алексей Виноградов
я могу поискать как называется этот файл, а какие именно закладки используете?
stepan
да их много там было , которые помнил восстановил по истории , да в принципе не смертельно просто хотелось быть про информированным на будущее . обычно новости погода ну там платежи разные , это я восстановил . А ещё вопрос какая самая стабильная версия хрома ?
Алексей Виноградов
я спрашивал как называются закладки которые вы используете, ну там Яндекс, Mail.ru?
Я считаю что самая стабильная это последняя версия хрома 🙂
stepan
Упс , сорри , вроде как яндекс хотя не уверен сверху над закладками была строка поиска от яндекса , а в самой строке браузера поиск стоял по умолчанию от майл.ру , потому как хотел вернуть обратно поиск от гугла и у меня не вышло так майл.ру и остался может и то и это стояло , но работало без проблем …Спасибо наверно скачаю последнюю версию Хрома.
Name nika
Спасибо, за познавательную статью, меня давно интересовало есть ли у хрома подобное расширение . У меня на старом компьютере стоит Опера не убераю ее потому-что нравится когда вижу всю информацию сразу и очень легко найти любой сайт. А с Хромом , вроде в закладках есть , но найти его не возможно. Еще раз спасибо за просвещение . Все поставила.
Алексей Виноградов
на здоровье Nika, главное чтобы нравилось 🙂
Арнус
Автору огромное спасибо, у меня были раньше такие закладки, потом че то исчезла, ну вот искал реально 3 часа, наткнулся на этот блог, спасибо еще раз!!! респект! теперь со спокойной душой покачаю приложения
Алексей Виноградов
искренне рад что помог вам!
Юрий
Скажите можно в Хроме рядом с адресной строкой как-то поставить ярлык на папку с закладками. Так как панель с закладками я скрыл, а они раньше отображались там.
Алексей Виноградов
такой способ мне неизвестен
Жанна
У меня в поиске интернет-магазина Хром нет «Визуальные закладки Яндекс», только mail предлагает. Как установить закладки от Яндекс?
Алексей Виноградов
похоже что закладки яндекса удалены. Возможно скоро выложат обновленную версию
Алексей Виноградов
Визуальные закладки Яндекса снова работают, плюс появился сайт https://yandex.ru/soft/element/?redir=vb
Наталья
Алексей,просьба помочь,закладки от ЯНДЕКС у меня давно,но я не пользуюсь ими из-за того, что они у меня меленькие,сегодня снова переустановила,но ничего не изменилось,как стояли так и стоят маленькие….ЧТО СДЕЛАТЬ МОЖЕТ УДАЛИТЬ И СНОВА УСТАНОВИТЬ? НЕ люблю ХРОМ из-за того,что визуал.закладки неудобные,а для меня это важно и еще нельзя сохранять страницы и заметки как в ОПЕРА,и за это все уважаю ОПЕРА….НО…в последнее время появилась проблема на стр.ОДНОКЛАССНИКОВ не могу открыть переписку и обсуждения и ОПЕРА переустанавливала и флеш плеер обновляла и ничего не могу сделать….ПОДСКАЖИТЕ ПОЖАЛУЙСТА КАК БЫТЬ И ЧТО ДЕЛАТЬ????
Наталья
все поняла…..только когда закладок 2 окошки крупные,а когда 48 то милюзга,которую под микроскопом надо рассматривать. Как в ОПЕРА нельзя установить панель управления на ХРОМ и чтобы синхронизация была???
Алексей Виноградов
на сколько я знаю, оперу и хром можно синхронизировать только вручную
наталья
top-pade, очень хорошие виз.закладки для хрома, а найти — настройки-расширения- внизу еще расширения- и интернет магазин, легко и просто, сама долго страдала за неимением хороших, чего только не устанавливала…..
Алексей Виноградов
попробуйте ПРАВИЛЬНО удалить, а затем установить Flash Player. Этому посвящены две последние статьи на Главной
НАТАЛЬЯ
спасибо……попробую….
НАТАЛЬЯ
к большому сожалению ничего не изменилось,и удалила флеш плеер и установила снова,а сообщения,обсуждения как не открывались в одноклассниках,так и не открываются….МОЖЕТ ЕЩЕ ЧТО-НИБУДЬ ПОСОВЕТУЕТЕ???
Алексей Виноградов
попробуйте отключить антивирус. ну или используйте другой браузер для одноклассников
Наталья
все правильно сделала удалила через программку как написано и снова установила….а результата..НЕТ….к сожалению…
Алексей Виноградов
тут надо смотреть воочию, так трудно оценить обстановку
Владимир
Большое Спасибо.!!!.После исчезновения закладок,долго подбирал разные варианты установки в Инете пока не нашел Ваш Блог! изложено всё предельно
ясно и доходчиво.!!! Всё установил!Респект Вам и Всего Самого Доброго! Вы мне очень помогли.!!!
Алексей Виноградов
На здоровье, Владимир!
артем
спасибо большое мне очень помогли эти советы
Alex
В настройках Chrome есть пункт меню- «Закладки» — подводим курсор, откроется меню. Вторая строчка сверху — «Дипетчер закладок» — жмякаем.
Откроется окно. Ищем пункт «Упорядочить» он в верзней трети окна, рядом с надписью «Диспетчер закладок» — жмякаем.
Откроется меню, внизу две важные строки — «Импортировать …» и «Экспортировать..»
Жмякаем — Экспорт и сохраняем на диск закладки Chrom-а. Это тот самый файл Bookmarks. Процедуру можно повторять и переименовывать файл, там еще дата будет вставать.
Обратная процедура — «Импорт» — после чего долго и нудно предстоит рыться в «Диспетчере закладок» чтобы разобрать по категориям.
Там и папки можно создавать.
Визуальные закладки Яндекс хранятся в виде базы SQLite но с паролем.
Я так и не смог подобрать пароль. Путь:
c:\Users\ имя пользователя \AppData\Local\Google\Chrome\User Data\Default\Extensions\
Поэтому чтобы сохранить. Открываем страницу «Визуальные закладки» — это таб в Chrom-е.
Правой кнопкой открываем меню и жмякаем «Сохранить как». Указываем место на диске и сохраняем.
Обратная процедура — находим ранее сохраненные закладки — это будет что-то типа «Визуальные закладки.htm» — дабл клик и Chrome откроет как страницу. Но фона не будет и не будет красоты с миникартинками. Только ссылки и немного лишнего мусора.
Но по крайней мере ссылки не пропадут.
Из онлайн сервисов -Tidy Favorites, говорят неплох.
Я не пользуюсь. Ищу старую версию (до 3.95 включительно) без выгрузки в онлайн. Вот это была классная софтина. Визуальные закладки в несколько страниц можно упорядочить по категориям.
Если кто может предложить аналог — буду благодарен.
Алексей Виноградов
спасибо Alex за ваш опыт, думаю многим эта информация пригодится.
фиалка молчаливая
мне переустанавливали все программы, сбили все настройки и вот только с утра делал эти закладки, вся исплевалсь. ох, если быф раньше мне попалась вша статья!
Арсен
Скажите пожалуйста не будет ли конфликтовать гугл если я попробую поставить топпейдж в качестве визуальных закладок? Спасибо за помощь!
Алексей Виноградов
а вы поставьте и проверьте. Если будет, то удалите, какие проблемы?
Alex
Для «откатов» — Сначала ставим ‘Comodo Program Manager’ — бесплатный менаджер установки-деинсталяции. Скачать его можно с сайта разработчика.
Он будет автоматически отслеживать то, что Вы устанавливаете -тот же Топпейдж. Если новая софтина не понравилась или мешает, то деинсталируйте через Comodo Program Manager. Он также из регистра уберет следы убираемой программы.
Экспериментируйте на здоровье.
Успехов!
Alex
И, кстати, было бы замечательно, если бы Вы тут отписались потом насчет связки гугла с топпейджем. Конфликтует или нет, особенности работы, впечатление. Если деинсталировали то почему. Это же ценный опыт.
Арсен
Оказывается в топпейдже 2 поисковика на выбор, гугл и яша ))
Со всеми браузерами работает без проблем, синхронизация закладок между ними автоматическая. Вроде все гуд.
Alex
Спасибо. При случае сравню с Тidy Fаvоrites
Арсен
Тidy Fаvоrites кажется особо не поддерживается, т.е. разрабы забили на проект и не развивают нифига, к сожалению..
biomed
лучше бы написал как это говно удалять!
достали уже со своими ненавязчивыми сервисами особенно яндекс
Алексей Виноградов
а что именно не получается удалить?
Ольга
Спасибо Вам приогромнейшее!!!! Все доходчиво объяснили)))) Долго не могла восстановить визуальные заклыдки… Благодаря вашим инструкциям, получилось за 5 минут!!!))))))) СПАСИБО!!!!!!!!!!!!!!!
Алексей Виноградов
пожалуйста Ольга и спасибо Вам!
Eвгений
Спасибо Вам огромное за ваш бескорыстный труд ! До этого не знал эти тонкости , буду использовать . Хотелось бы напомнить про программу CCleaner (читал на форуме): она очень эффективно «исправляет» работу Modern UI приложений,иначе говоря делает их неработоспособными.Пользоваться ей в реестре системы нельзя,иначе придётся переустанавливать всю систему Windows 8 полностью.Она хорошо удаляет мусор после работы компа. С уважением Евгений.
Дмитрий
Спасибо большое надо попробовать. То работаю на Хроме а у сайта стоит скоррл и он на нем не открывается. Попробую решить эту проблему.. сначало убрать окна приложение.
Женя
Очень полезная статья, спасибо Вам! ПОставила дома хром и на него top-page про который тут говорили. Пока нравится.
Норик
Спасибо за статью, очень полезна!
Никита
Раньше мозилой пользовался, сейчас полностью на хром перешел. Поставил в добавок топпейдж этот хваленный, шоб по цветовой гамме сочетался)) нормуль с визуалками все.
Инна
Постоянно меняются и слетают визуальные закладки в Хроме! Уже запарилась с ними воевать и бороться.. Что делать?!(((
Алексей Виноградов
используйте онлайн-закладки, подберите которые вам больше нравятся
Никита
Это правда, что Топпейдж сейчас один из лучших среди сервисов визуальных закладок? в какой-то статье недавно прочитал.
Алексей Виноградов
возможно, кому ак
Виктор
эт точно кому как
Николай
Пропала закладка.на компьюторе.
Андрей
Спасибо за статью, было очень интересно почитать. Кстати, а что это за расширение топпейдж?! впервые слышу об этом.
Алексей Виноградов
спасибо, в статье же написано что за расширение и с чем его едят
Лариса
Пользуюсь сразу несколькими браузерами, т.к. бывает начинают подглючивать и я быстренько их меняю. ТОже самое на работе. По роду деятельности нужно постоянно иметь на руках важные для меня закладки на сайты и всякую информацию для работы. Поэтому для меня очень важен грамотный сервис визаульных закладок, которыми я могу пользоваться с любого компа. Так вот с Гуглом все хорошо, до поры до времени. В какой-то прекрасный момент он начинает глючить, начинают пропадать закладки, теряться, не синхронизироваться. Зачастую это происходит с обновлениями браузеров и стартовой страницы. Очень долго с этим мучилась. Я искренне не понимаю, как может такой гигант не продумать нормально свои визуальные закладки?! Может кто-то сможет мне ответить на этот вопрос? Полгода назад поставила себе top-page, стало намного проще работать, никаких проблем с закладками, поиск правда яндекс. Так что следует подумать хорошенько.
Алина
Большое спасибо. Очень подробно и понятно. Побольше
таких статей, с подробным объяснением. Особенно для
меня чайника.
С уважением Алина.
Мила
После установки старой визуалки яндекса,хром не запускается ни с ярлыка ни с пуска,что делать?
Алексей Виноградов
переустановите его или попробуйте почистить программой CCleaner. А зачем вы поставили старую версию закладок?
Елена
Здравствуйте.
Чистила CCleaner — сносит визуальные закладки.
Что нужно сделать,что бы это не происходило.
Заранее благодарна.
Алексей Виноградов
уберите галочку с ccleaner чтобы не удалял закладки
Елена
Я просмотрела и не нашла такой чекбокс(про закладки)
Алексей Виноградов
и правда, нет такого чекбокса. попробуйте снять все чекбоксы раздела с хромом, а кэш чистить, если надо, вручную.
Александр
Было все хорошо, но сейчас при открытии новой вкладки эскиз не появляется, даже после обновления эскиза. В чем может быть дело?
Александр
Есть такие визуальные закладки — speedpanel.net. Сервис работает 4 года. Закладки работают во всех браузерах, на всех устройствах, во всех операционных системах. Закладки можно разделять на категории. Кроме того есть возможность загрузить (импортировать) закладки из всех своих браузеров, и хранить их в одном месте. При этом ссылки из разных браузеров не дублируются. Не нужно устанавливать никаких плагинов для браузера, и никаких синхронизаций. Есть видео обзор по этому сервису — youtube.com/watch?v=fczEyrr8t3k
Валера
В основном работаю с Оперы и ФФ, предпочитаю работать с Atavi.com, вот их визуальные закладки от души работают. Особо доволен на счет группировки закладок они классно придумали. Это жирный плюс в копилку Atavi. Сначала поставил просто стартовую на ПК и менеджер закладок на айфон. Ссейчас перешл полностью на работу с сервисом Atavi.
Алексей Виноградов
поддерживаю!
Валера
Считаю что это лучший стартап по визуальным закладкам на данный момент. более удобного я еще не встречал пока, работать одно удовольствие! Может напишите статейку по Atavi?
Алексей Виноградов
дык, есть уже https://it-like.ru/vizualnyie-zakladki-dlya-google-chrome/
Библиотека бесплатных программ
Я для этих целей использую программу Linkman biblsoft.org/load/internet/menedzhery_zakladok/linkman_8_95_lite/177-1-0-413
Елена
А я вообще не заморачиваюся в установки всяких там расширений и плагинов)) Использую сервис checkitlink.com, куда легко импортировала все свои закладки с браузеров и сохраняю свои ссылки только туда. На работе, дома, с телефона — везде мои закладки всегда со мной!) Рекомендую всем!))
МАРИНА
спасибо….ваша статья мне помогла…
xfiles
Как вернуть отображения расширений, после того, как на части из них прокликал «не показывать в меню Google Chrome» ? ( Версия 66.0 )
Алексей Виноградов
кликнуть на меню хром, значок расширения будет там, по нему правой кнопкой -> Добавить на панель инструментов
xfiles
великий it-like, спрасибо !
(слона не заметил)
Игорь
В статье ничего не сказано про null-page.com/
Мне этот сервис нравится больше представленных.