Как сделать автоматическое выключение компьютера в Windows 7/10
 Бывало такое, что поставили на выполнение долгоиграющую задачу, а сидеть за компьютером некогда? Может пора уходить или спать, а компьютер кто-то должен выключить. Вам поможет автоматическое выключение компьютера.
Бывало такое, что поставили на выполнение долгоиграющую задачу, а сидеть за компьютером некогда? Может пора уходить или спать, а компьютер кто-то должен выключить. Вам поможет автоматическое выключение компьютера.
В каких же случаях это нужно? Ну например если вы:
- включили полное сканирование компьютера на вирусы
- запустили процесс конвертации видео
- скачиваете из интернета большой объём информации
- инсталлируете «тяжёлую» программу или игру
- копируете большой объём данных, например для бэкапа
- и ещё куча вариантов на любой вкус
В некоторых программах есть галочка, типа «Автоматическое выключение компьютера после завершения процесса» или «Auto Shutdown», например как в Nero после окончания записи диска. Но если в программе не предусмотрено такой возможности, то придётся планировать автовыключение по расписанию.
В этом нет ничего сложного. Надо лишь задать время, через которое компьютер должен выключиться, или включить таймер. Время нужно рассчитать самому. Если программа пишет расчётное время выполнения, то накиньте 20-30% и получите то, что надо. А если не пишет, то прикиньте время по скорости выполнения задания.
Чтобы запланировать выключение компьютера по расписанию можно пользоваться двумя простыми способами:
- Стандартные средства Windows XP/7/8/10
- Сторонние программы-таймеры
Лично мне больше по душе использовать специальные программы, они просты и понятны. Сейчас мы разберём стандартный способ.
Автоматическое выключение компьютера стандартными средствами Windows
Для этого нам понадобится стандартный «Планировщик заданий». Итак, разберём подробно по шагам как настроить «Планировщик заданий» на отключение ноутбука через определённое время:
- Запускаем «Планировщик заданий» через , или просто пишем в строке поиска меню «Пуск» слово «планировщик»

- В планировщике задач можем перейти в «Библиотеку планировщика заданий» и посмотреть все активные задачи. Нажимаем на «Создать простую задачу»

- В первом окне пишем понятное имя задания, например «Выключение компьютера» и жмём «Далее»

- Выбираем частоту запуска задания. Для одноразового действия подходит «Однократно»

- И вводим желаемое время срабатывания

- На следующем шаге оставляем значение по умолчанию «Запустить программу»

- И вводим имя запускаемой программы «shutdown» с аргументами «-s -f». Ключ «-f» не обязательный, но я рекомендую его поставить. Он принудительно закрывает непослушные программы.

- Нажимаем «Готово»

Всё, задача создана. Чтобы просмотреть её и изменить время нужно перейти в библиотеку планировщика заданий и кликнуть по нашему заданию 2 раза мышкой. Далее нужно перейти на вкладку «Триггеры» и нажать «Изменить». Всё подробно объяснено на рисунке.
В указанное время все программы будут завершены и компьютер выключиться. Заранее позаботьтесь о сохранении всех данных в открытых программах.
Наверно вы уже заметили, что мы вводили имя программы «shutdown» и аргументы «–s -f». В принципе, можно ввести просто «shutdown –s -f», и не вводить ничего более в поле аргументов. Тогда планировщик предупредит, что сам обнаружил аргументы и спросит разрешение их использовать.
Отложенное автовыключение компьютера через командную строку
Так же выключить компьютер можно и без планировщика заданий через командную строку в окне «Выполнить». А если более конкретно, то:
- Вызываем окно «Выполнить» через меню «Пуск -> Выполнить» или горячими клавишами «Win + R»
- Вводим «shutdown –s –f – t 1000», где «1000» – это количество секунд, через которое произойдёт автоматическое выключение
- Нажимаем «Enter»

Т.е. пишем всё так же, только «1000» меняете на необходимое число секунд (в одном часе 3600 секунд). По истечении указанного времени останется ещё одна минута, о чём предупредит специальное окошко

Если передумали выключать компьютер, то просто введите в окне «Выполнить» команду «shutdown -a».
На видео вы можете ознакомиться с программами для удобного определения расписания или событий для выключения компьютера/ноутбука:
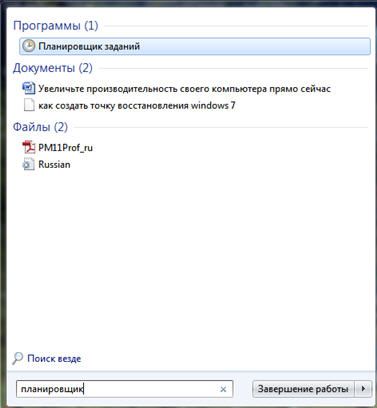
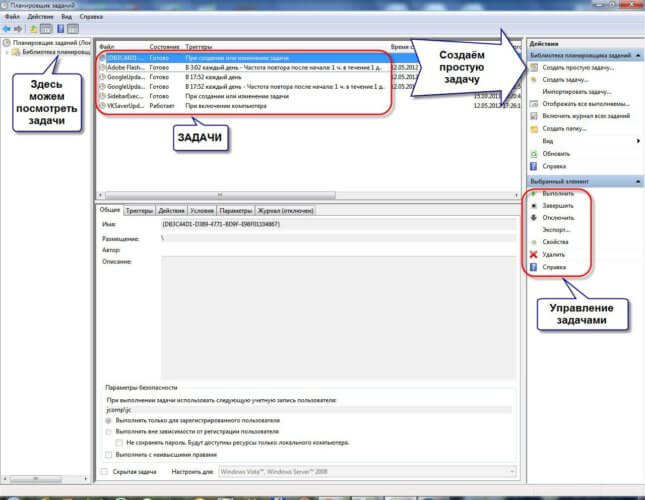
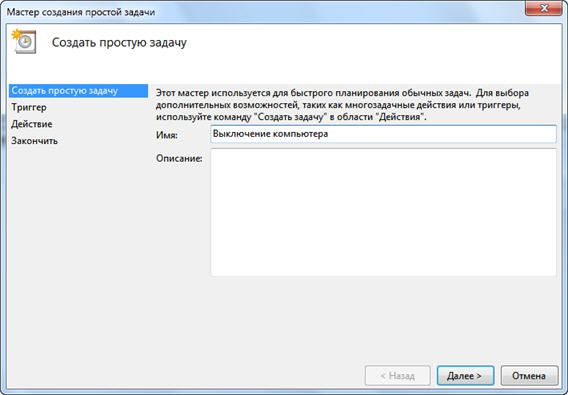
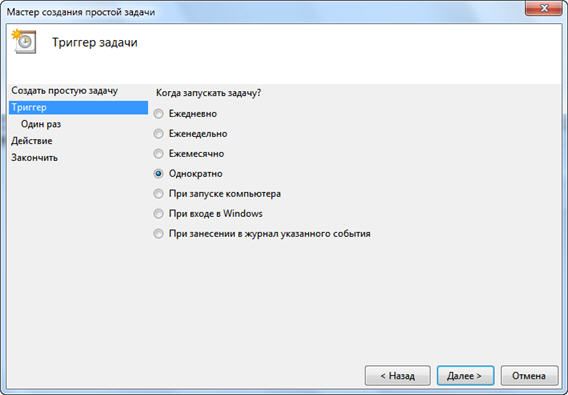
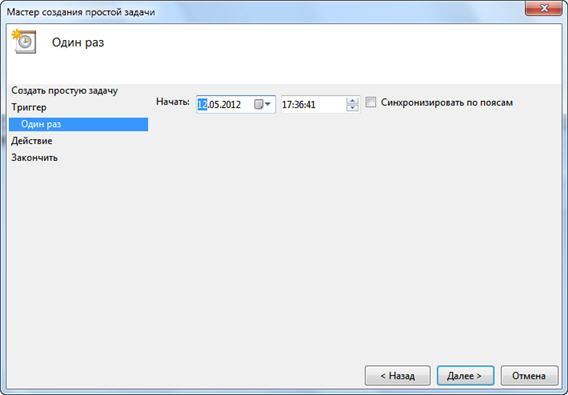

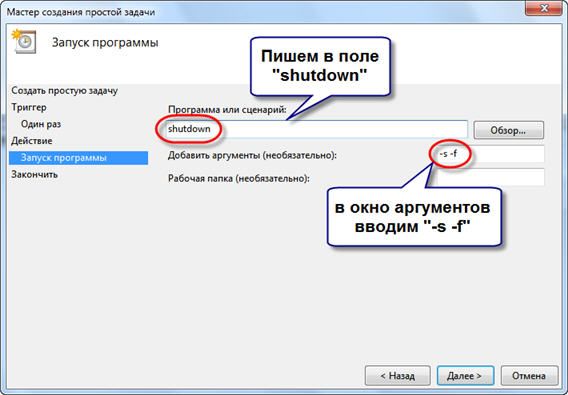
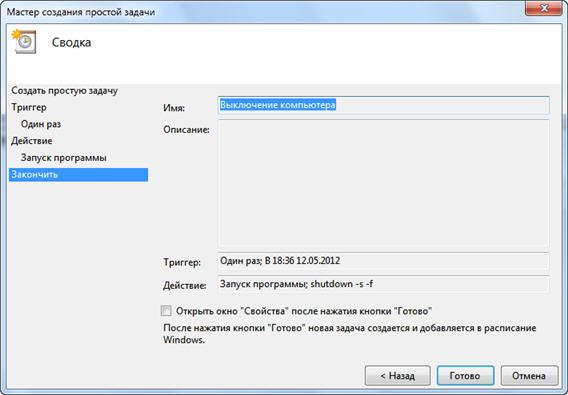

Татьяна
Спасибо за подробную инструкцию, очень пригодиться!
nurlan
да
Константин
спасибо, все пригодилось
Саха
где найти планировщик заданий
Наталья
Спасибо, за подробное описание, обязательно воспользуюсь.
Георгий
Отлично подобранная информация — узнал много нового. Приглашаю с удовольствием и на свой сайт.
Алексей Виноградов
ваш сайт не доступен! срочно примите меры!
Владимир
Большое спасибо за интересную информацию! Желаю удачи!
Константин
Через командную строку — самый крутой способ!
Нина
Я не смогу воспользоваться Вашим советом, работаю по разному, а вот дочери подскажу, так спокойнее, поставил на нужное время и не переживаешь.
Руслан
А сколько стоит лицензионный Windows 7, нормальная версия, со всеми прибамбасами.
Алексей Виноградов
4-5 тыр, а что, созрели на лицензию?
Руслан
Да пока нет, просто для себя понял одну вещь пользоваться лицензионным ПО одно удовольствие, не каких заморочек. Два раза кликнул все обновилось, установилось и т.д. и не надо где то лазить искать что то. Уже года 2 пользуюсь лицензионным XP не каких проблем: не вылетов, ошибок.
Алексей Виноградов
есть такое дело
samadhi
Как всегда на Вашем сайте, очень много полезной информации. Статьи очень интересно читать. Сразу видно по сайту, что он сделан для людей. Удачи Вам и всех благ.
Виктор Муратов
Отличный совет. И главное все на столько подробно и понятно, что даже ребенок разберется.
Валерий
Как-то на планировщик заданий даже внимание не обращал, есть и есть. А что умеет делать понятия не имел. Тепереча буду знать как, если что выключить комп. Правда они у меня почти никогда не выключаются, в лучшем случае «засыпают» 🙂
Олег
Огромное спасибо! Отличные рекомендации 😉
BIKTOP
shutdown /s /f
вместо shutdown -s -f
Алексей Виноградов
и так и так работает
Владимир
Здравствуйте!
Установил программку, но только после отключения компа происходит его включение (сразу же) пишет что Восстановление работы Windows. \Подскажите как с этим справиться?
Алексей Виноградов
попробуйте другие программы
nik
«… перейти в «Библиотеку планировщика зада» …» — это сильно)
erkın
Здравствуйте, вот мне нужно сделать так, чтобы если ПК не используется в течении 15 мин то пусть автоматический выключится? И хотелось бы сделать это без какой либо программы на операционную систему wındows 7. Это возможно ?
Алексей Виноградов
да, но с помощью программы PowerOFF
алексей виножрадов
да, энергосбережиние введите в поиске, там будет параметр изменение, и меняйте на здоровье.
Наталья
Я при установки таймера поставила 15сек., ну чтоб проверить, а теперь ноут не запускается. Что делать?
Алексей Виноградов
может он спит? тогда нужно выключить его долгим удержанием кнопки Power.
Семён
Спасибо огромное очень помогли…)))
Андрей
Сделал все как написано,почему то не работает !?
Алексей Виноградов
что именно сделали?
Андрей
Сделал все как написано выше для автоматического выключения комьютера ,когда подходит запланированное время появляется и пропадает черное окно и комп.продолжает работать дальше. Я не очень продвинутый пользователь,поэтому если будете объяснять поподробней пожалуйста для особо одаренных!?
Алексей Виноградов
если не получается, то просто используйте программы it-like.ru/taymer-vyiklyucheniya-kompyutera-windows-7/
Аноним
-2459 выключение компьютера
Алексей
Как убрать вывод на экран компьютера предупреждающие окошко «ваш сеанс работы будет прекращен»?
немо
как зделать чтоб отключяось без приуприждения и всплвающих окон?
Алексей Виноградов
вот так https://it-like.ru/taymer-vyiklyucheniya-kompyutera-windows-7/
Сергей
Здравствуйте!
А можно сделать, чтобы пк выключался через определенное время после включения, 5-10 минут? (Обмануть ребенка — якобы компьютер сломался).
Алексей Виноградов
так сделать нельзя
Аноним
можно
Аноним
в планировщике указать запуск программы при включении компьютера
Сергей
Будьте добры, подробнее расскажите пожалуйста. Запуск какой программы?
Денис
В этом же планировщике заданий просто выберите пункт «при включении компьютера» когда создаете задачу. И нужно дописать аргумент «– t 1000», где 1000 это количество секунд (можно поставить любое, для 15 минут будет 900 секунд, например). По итогу после каждого включения компьютера он будет выключаться через 15 минут
.
Май 27, 2024
Огромное спасибо, очень пригодилось.