Подключаем домашний Wi-Fi роутер и интернет
 Чтобы дома был беспроводной интернет, нужен роутер или точка доступа Wi-Fi. На самом деле ничего сложного здесь нет, но потребуется немного внимательности и, возможно, телефон своего интернет-провайдера 🙂 Весь процесс можно разбить на три этапа: физическое подключение, настройка роутера и настройка компьютера.
Чтобы дома был беспроводной интернет, нужен роутер или точка доступа Wi-Fi. На самом деле ничего сложного здесь нет, но потребуется немного внимательности и, возможно, телефон своего интернет-провайдера 🙂 Весь процесс можно разбить на три этапа: физическое подключение, настройка роутера и настройка компьютера.
Подключение роутера к компьютеру
После того, как вы достали роутер из коробки, его надо подключить к компьютеру или ноутбуку. По умолчанию, я буду иметь ввиду что у вас обычный проводной интернет. Такой интернет можно подключить через сервис подбора провайдеров. Кстати, сейчас многие провайдеры при первичном подключении предлагают роутер в аренду вместе с настройкой wi-fi.

Итак:
- Достаём и прикручиваем антенны
- В порт, подписанный «WAN» вставляем кабель интернета. Обычно WAN выделен другим цветом или стоит отдельно от других 4-х или 8-ми портов
- Кабель, который идёт в комплекте с роутером, подключаем одним концом в любой из пронумерованных портов роутера (1, 2, 3, 4…), а вторым концом в Ethernet-порт компьютера или ноутбука. Он нужен будет только для настройки, потом его можно отключить.
- Не забудьте подключить питание 🙂

Как войти в настройки роутера
После включения роутера ему нужно время чтобы загрузиться и привести себя в порядок. В это время могут загораться и потухать лампочки на передней панели, подождите 1 минуту. Чтобы зайти в админку роутера нужно написать в адресной строке браузера:
192.168.1.1
и нажать «Enter». Далее нужно ввести логин и пароль, по умолчанию:
логин:
пароль:
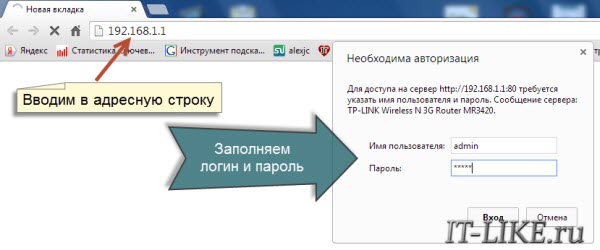
Небольшая ремарка: адрес 192.168.1.1 используется в большинстве роутеров. Если вы получаете ошибку «Страница не найдена» или «Страница не открывается», то попробуйте использовать другой адрес, например: 192.168.0.1
Если опять ошибка, посмотрите правильный адрес на наклейке с обратной стороны устройства:

Если там нет, то нужно смотреть инструкцию, которая может быть на комплектном диске, или поискать в интернете с телефона. То же касается логина (username) и пароля (password), т.е. не у всех они admin/admin. Если устройство б/у, то может быть кто-то сменил параметры по умолчанию. В этом случае нужно сбросить все настройки на дефолтные. Для этого нужно найти на роутере отверстие «Reset» и спичкой нажать на кнопку внутри.
Сетевой кабель не подключён
Допустим, адрес входа и логин/пароль известны, но всё-равно в админку не получается зайти из-за ошибки сети. Тогда нужно проверить настройки сетевой карты в Windows 7/8/10:
- Заходим
- Слева находим «Изменение параметров адаптера»
- Соединение «Подключение по локальной сети» НЕ должно быть в статусе «Сетевой кабель не подключён»:
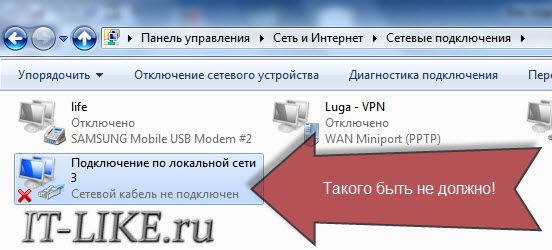
Если это так, то скорей всего дело в этом, т.е. кабель не подключён, не туда подключён или неисправен.
Также, статус не должен быть . Если это так, то нажимаем по значку правой кнопкой и выбираем .
Неверные настройки TCP/IP
Если всё равно не заходит в админку, тогда:
- кликаем правой кнопкой по значку подключения и выбираем «Свойства»
- находим «Протокол интернета версии 4 (TCP /IPv4)» и кликаем по нему два раза
- В свойствах протокола нужно проверить чтобы галочки стояли на «Получить IP адрес автоматически» и «Получить адрес DNS-сервера автоматически»
- Нажимаем «OK» два раза
- Теперь подождите секунд 10 и можно проверять.
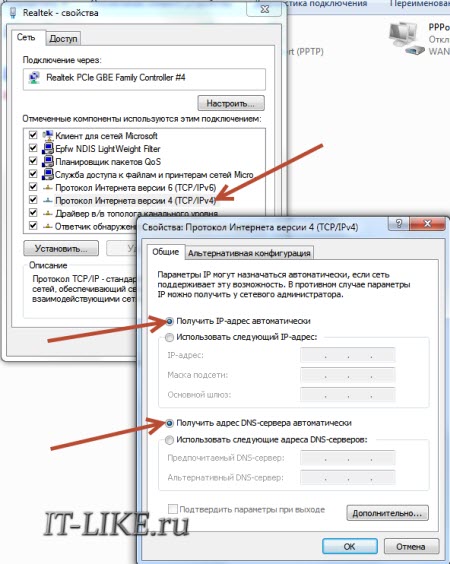
Как быстро настроить Wi-Fi
Здесь посложнее, т.к. все маршрутизаторы разные и интерфейс может сильно отличаться. Да и настройки интернета у провайдеров тоже могут разительно отличаться. Если у вас роутер TP-Link или другой с возможностью быстрой настройки, то вам повезло, всё может закончиться очень быстро 🙂 Находим в меню слева или сверху пункт «Quick Setup» и следуем указаниям мастера:
На первом экране просто жмём «Next»
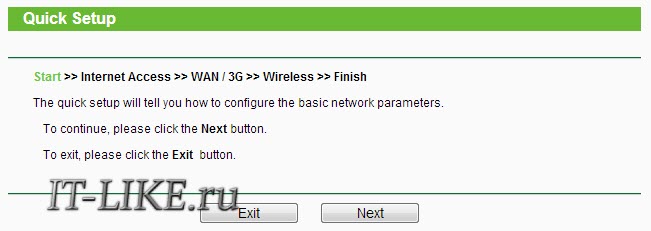
У меня 3G-роутер, поэтому предлагается выбрать предпочтительный тип соединения: 3G или кабель. У меня нет 3G-модема поэтому я выбираю «WAN only»
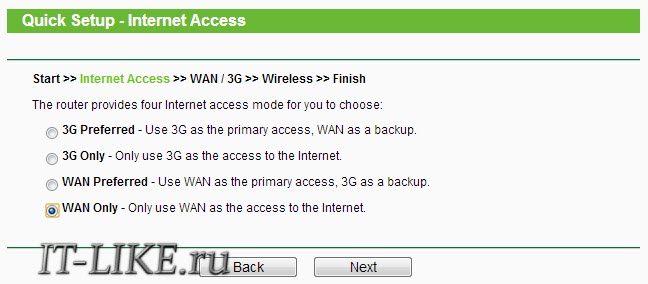
Далее предлагается выбрать тип подключения к интернету: PPPoE, Dynamic IP, Static IP или Auto-Detect:

Если не знаете что выбрать, то попробуйте автоматический режим, роутер сам постарается определить тип подключения. Если у него получится, то мастер перейдёт к следующему шагу настройки, но может потребоваться ввести логин и пароль (в случае PPPoE соединения)
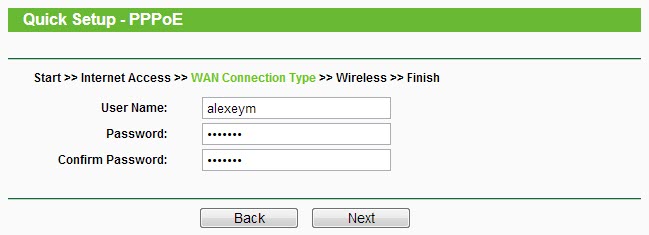
или настройки сети (в случае соединения типа «Static IP»)
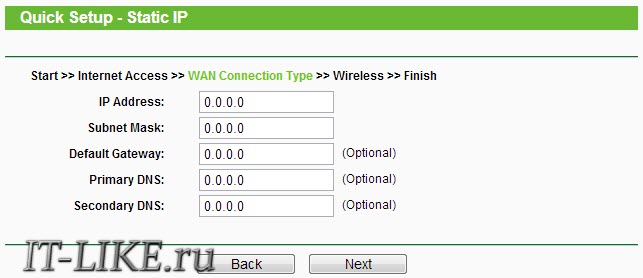
Всю эту информацию вам должен был выдать провайдер, внимательно посмотрите в договоре. Если же мастеру не получается определить подключение автоматически, то придётся звонить провайдеру и спрашивать, либо пробовать методом тыка, вариантов, как бы, не много 🙂
На следующем шаге мастер предлагает нам включить Wi-Fi модуль:
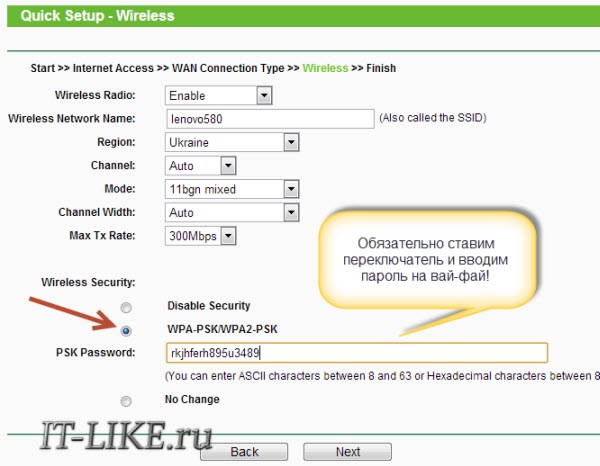
- — это и есть Wi-Fi, должно быть в положении «Enabled»
- В поле впишите любое название точки на английском языке
- Параметры: «Channel», «Mode», «Channel Width», «Max Tx Rate» поставьте как на скриншоте или оставьте по умолчанию.
- , безопасность. Не оставляйте вай фай без пароля! Мало того, что вашим интернетом будут пользоваться все вокруг и загружать канал, это будет такой огромной-огромной дырой в вашей безопасности! Фактически любой сможет получить доступ ко всем вашим личным данным. Ставим переключатель в положение WPA/WPA2 и вводим сложный пароль.
Небольшое отступление: когда всё заработает, если окажется что интернет работает слишком медленно или будут постоянные перебои в работе, то попробуйте выбрать «Channel» не «Auto», а какой-нибудь номер от 1 до 13 и сохранить настройки. Можно перебрать все номера в поисках подходящего. Дело в том, что сейчас очень много оборудования вокруг, и каждому устройству нужен свой канал для работы. В итоге, устройства работающие на одном канале мешают друг другу.
Хорошо если у вас не самый дешёвый роутер и он умеет работать на частоте 5МГц. В этом случае будет соответствующая опция выбора частоты 2,4 или 5МГц. На этой частоте работает намного меньше устройств, и посему вероятность, что кто-то будет мешать, уменьшается в разы.
Ручная настройка
Ну а если автоматической настройки не было, то придётся пройтись по пунктам ручками. Находим раздел «Network» и там пункт со словом «WAN»:
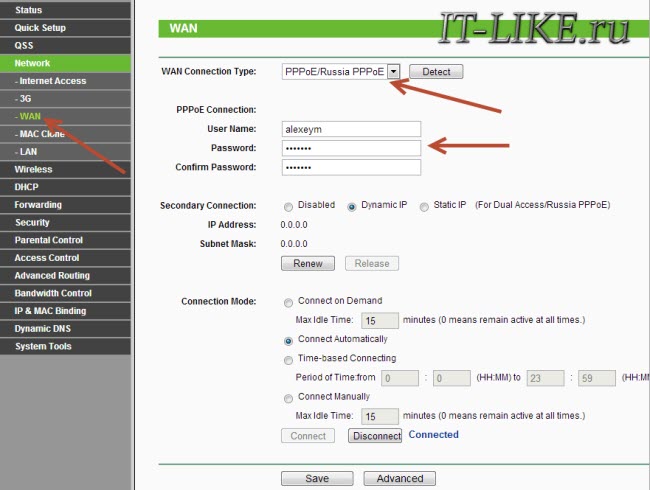
Должны быть похожие пункты настроек. Здесь всё тоже самое, что и для автоматической настройки, только мы сами должны выбрать тип интернет-подключения и ввести логин/пароль.
- «Secondary Connection» оставьте «Disabled» или «Dynamic IP», это нужно только для доступа к внутренней сети провайдера.
- «Connection Mode» поставьте «Connect Automatically» чтобы роутер подключался к интернету автоматически после каждой перезагрузки.
Если провайдер требует указывать IP-адрес и DNS-сервера, то это можно сделать в дополнительных (Advanced) настройках, но обычно этого делать не нужно:
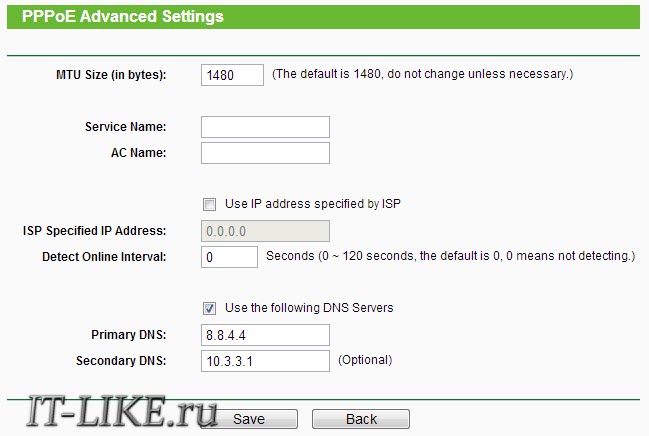
Но у меня провайдер с проблемными DNS-серверами и я прописываю сервер гугла: 8.8.4.4, который работает всегда! Как проявляется проблемный DNS-сервер? Это когда ни один сайт или половина сайтов не открывается, но Skype или торренты работают без проблем! Однако, если установить сервер на гугловский, то могут не открываться внутренние сайты некоторых провайдеров, например такие как пополнение счёта и статистика.
Именно здесь, в ручных настройках, можно указать тип соединения – VPN, если у вас таковой. Для этого выбираем «L2TP», вводим имя/пароль и адрес VPN-сервера (даёт провайдер). Если предоставляются IP-адрес, маска, шлюз и DNS – то выбираем «Static IP» и вводим все данные. Внизу не забудьте установить галочку автоматического подключения.
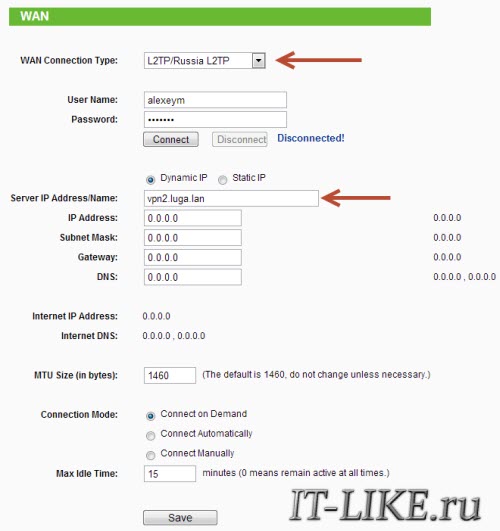
Всё, сохраняем настройки и ищем раздел меню (беспроводная связь):
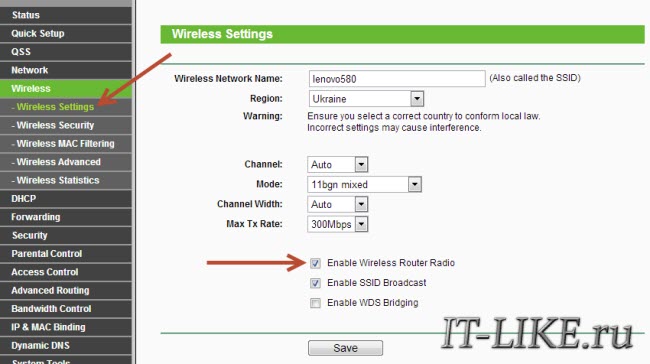
Все настройки были описаны выше. Чтобы вай-фай работал должна стоять галочка .
Следующий пункт , здесь включаем шифрование, т.е. настраиваем безопасность как уже было выше:
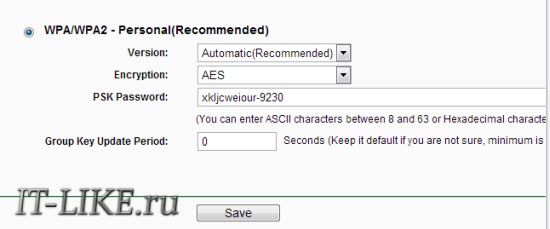
Настройка роутера окончена! Советую сохранить все параметры из меню . Кнопка «Backup» — сохраняет, «Restore» — восстанавливает из сохранённого файла. Это пригодится на случай если вдруг всё полетит к чертям и слетят все настройки. Вы сможете их легко восстановить из файла 😉
Ах да, чуть не забыл, смените пароль по умолчанию для входа в админку. Делается это в разделе .
Как подключить ноутбук к WiFi
В Windows 8/10 нужно кликнуть по иконке внизу экрана:
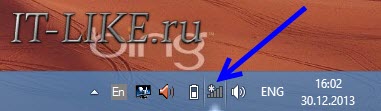
Справа выедет панель, где вам нужно выбрать нужную беспроводную сеть. Помните, мы давали название сети на английском языке? Вот его здесь нужно найти. Если это общественное заведение и вы не знаете к какой сети подключиться, то выбирайте любую с бОльшим уровнем сигнала. При наведении на сеть отображается подсказка, требуется пароль или нет. Если при наведении видите что-то типа WPA/WPA2, это значит что нужен пароль для подключения к Wi-Fi сети.
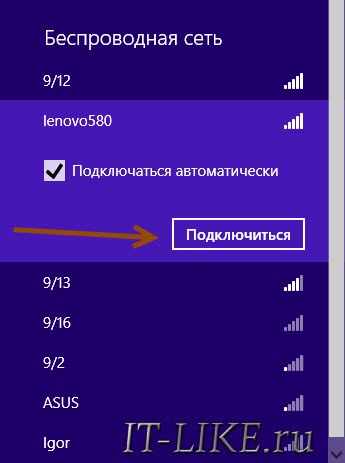
Можно оставить галочку «Подключаться автоматически». Далее система соединиться с роутером и запросит пароль Wi-Fi, который мы установили раньше. Если ваше устройство поддерживает технологию QSS, то пароль можно не вводить, а просто нажать на роутере кнопку, подписанную как «QSS». При этом пароль будет заполнен без нашего участия!
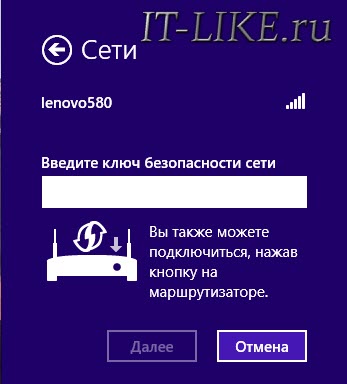
Когда система спросит про общий доступ к файлам, советую выбрать «Нет, не включать общий доступ», если вы не знаете зачем оно надо:
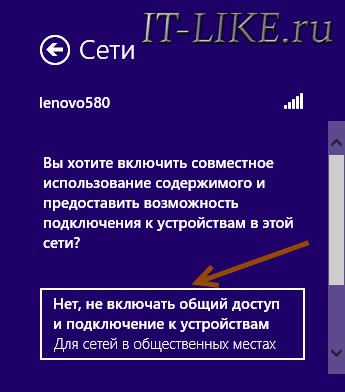
Я сделал коротенький видеоурок как это всё делается:
В Windows 7 всё так же, только значок и окошко с найденными сетями выглядят по «семёровски»
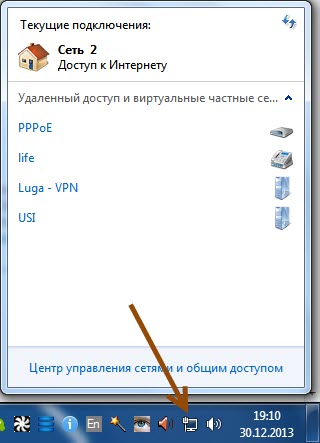
Здесь также находите нужное подключение, кликаете по нему и вуаля.
Нет значка вай-фая или не подключается
Сперва проверьте, включён ли модуль беспроводной связи с помощью переключателя на корпусе ноутбука. Многие модели Asus, Toshiba, Sony и Acer имеют такой переключатель. На некоторых ноутбуках WiFi можно активировать с помощью горячих кнопок, например «Fn+F2» (ищите значок антенки на кнопках F1-F12). В любом случае работает способ через «Центр управления сетями», так же, когда мы «включали» сетевой интерфейс для подключения к роутеру по проводу.
В более тяжёлых случаях изучите пожалуйста почему может не работать WiFi.
Надеюсь, что всё у вас получилось! Скорей всего вопросы будут возникать по настройке роутера, т.к. интерфейс и названия параметров у всех разные. Чтобы получить ответ в комментариях присылайте сразу ссылку на скриншот окна.
Валентина Кирс
Алексей, поздравляю Вас с Новым годом! Счастья, радости и успехов в Новом году!
Ваша статья с Wi-Fi для меня сейчас очень актуальна, вот так совпало, что я сейчас этим занимаюсь 🙂 Спасибо!
Алексей Виноградов
спасибо Валентина и вас с Новым Годом и больших достижений!
Светлана
С Новым Годом!
Пусть он принесет радость и веселье, улыбки и хорошее настроение!
Пусть сбываются все желания, загаданные в новогоднюю ночь!
С ПРАЗДНИКОМ ВАС!
Алексей Виноградов
Спасибо за поздравления Светлана! И вам побольше позитивных взрывов в новом году!
Владимир
Добрый день. Писал вам уже 2 раза, но чего-то комментарий до вас видимо не доходит.
Алексей Виноградов
Владимир, я же вам ответил в теме про Тайланд
Анатолий
Сам смог настроить файфай дома без посторонней помощи 🙂
Спасибо таким статьям как ваша 🙂
Алексей Виноградов
классно, хорошо что всё получилось!
Димон
А подскажи пожалуйста где взять:IP Address,subnet Mask,Defauit Gateway,ну и всё такое из этого раздела?а то я ввожу которые я нашёл он пишет типо ошибка(можно пожалуйста подробнее именно про этот пункт?
Алексей Виноградов
с этим вопросом напрямую к вашему провайдеру
Геннадий Никулин
Очень полезная, и нужная статья. Современные технологии идут большими шагами, нам нужно догонять их. Спасибо Алексей за актуальную и полезную информацию!
Валентина Кирс
Алексей, поздравляю со Старым Новым годом! Успехов в новом году!
Статья мне очень кстати — купила планшет и нужен Wi-Fi. Спасибо за подробную и полезную информацию!
Алексей Виноградов
Спасибо Валентина! и Вам всех благ!
Николай
Спасибо, Ваша статья помогла разобраться с домашним роутером, все получилось)) Побольше бы таких обучающих статей.
Виталий
Ай как я вовремя к тебе заглянул, ну прямо как чувствовал. Все собирался почитать про подключение, а тут вот она, нужная статья!
Алексей Виноградов
подфартило тебе))
Леонид
Добрый день. Алексей, такой вопрос: живу в частном секторе, хочу подключиться к оптиковолоконной сети и мне непонятно как эта оптика будет обжиматься для подключения к LAN разьему. Некоторые говорят что в дом будет идти витая пара. Дайте ответ, как это все будет выглядеть.
Алексей Виноградов
если у вас нет специального оборудования чтобы принимать оптику (её не обжимают), то в дом будет заходить витая пара. Скорей всего так и будет.
Леонид
Алексей, а качество не пострадает от такого подключения: оптика -> витая пара -> дом?
Спасибо.
Алексей Виноградов
будет не больше 100Мбит, а если гигабитный канал — то до 1000Мбит, но это вряд ли, такого интернета у нас нет и это очень дорого
Людмила
Не подключается интернет через вай-фай на ноутбуке aser JDW50, при том, что все остальные устройства в квартире подключены. Заранее благодарна за помощь.
Олег
Злравствуйте. Вопрос у меня к Вам. Как сконектить два ноутбука ( по wi-fi, по блютуз или кабелем) . Для передачи данных. Для игр на два игрока.
Миха
А я купил портативный вай-фай роутер. Мне его в магазине сразу настроили и все, осталось только нажать одну кнопочку ВКЛ. =))
Вася
Какой можно роутер подключить к компьютеру ?(не ноутбук) и нету интернета . Нужен мобильный роутер только как его подключить?
Алексей Виноградов
Василий, проводом подключить можно. А вот как, нужно разбираться вам исходя из имеющегося оборудования и данных, которые мне не известны.
Олег
здравствуйте. Помогите пожалуйста. У меня 2 компа — ноутбук и стационар. Интернет соседский ( легальный ! ) ноутбук ловит по Wi-Fi, как можно сконектитьт ноут с ПК, что бы на ПК тоже был интернет ( Wi-Fi устройства на ПК нет ) ????
Алексей Виноградов
можно соединить ПК по проводу с ноутом и настроить общий интернет