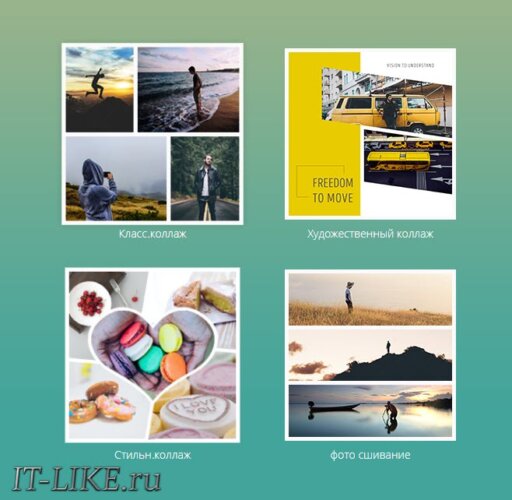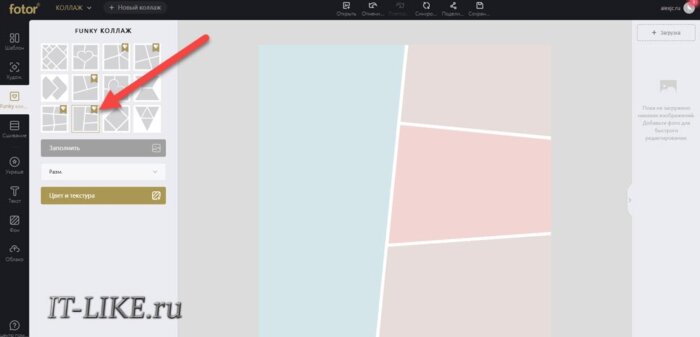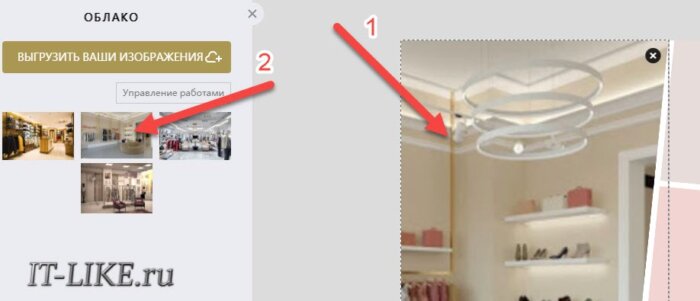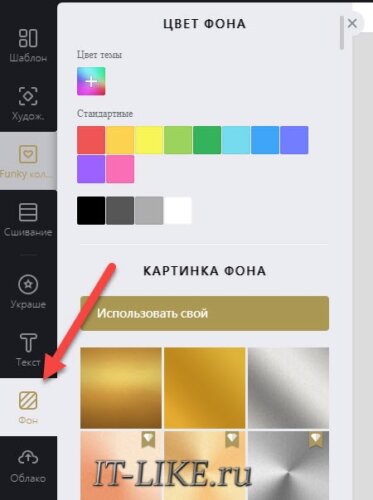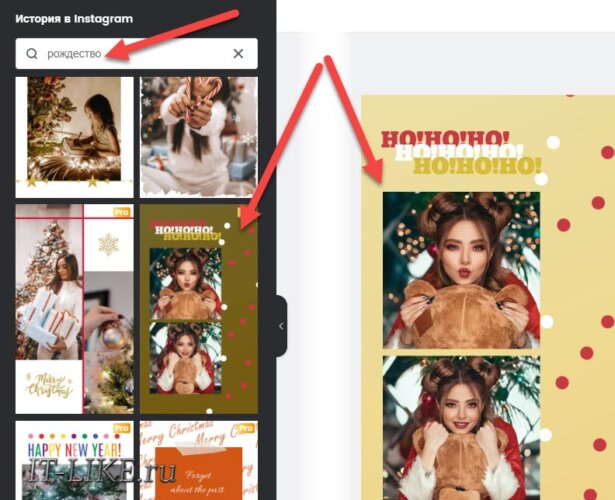Как сделать коллаж из фотографий без Фотошопа
Коллаж – это совмещение нескольких фотографий вместе в одном кадре. Достаточно просто сделать коллаж в любом фоторедакторе, даже в Paint, который уже встроен в Windows. Но чтобы коллаж получился красивым, нужно пользоваться продвинутым инструментарием, например, Фотошопом. Не всегда это удобно, да и осваивать Фотошоп ради коллажа не всегда практично. Для этого существуют простые онлайн-инструменты.
Онлайн фоторедактор для коллажей — Fotor
Fotor – это онлайн фоторедактор, удобный инструмент с расширенным функционалом. В арсенале сервиса такие инструменты:
- Обработка фотографий (изменение цветности, размеров, ориентации, наложение многообразных эффектов)
- Создание дизайнов для каналов Youtube, постов в Facebook, Instagram-сторис, логотипов, поздравительных открыток, билетов, постеров, презентаций и др.
- Создание коллажей из нескольких фотографий с минимумом усилий
Регистрируемся в онлайн-сервисе и нажимаем на главной странице кнопку или перейдите напрямую в редактор коллажей онлайн:
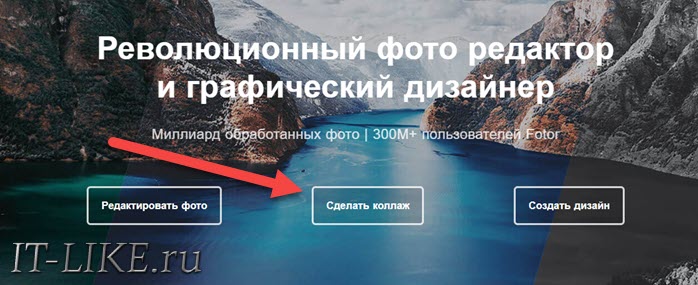
имеет несколько предустановленных типов коллажей:
- Классический – самый простой с ровными, прямоугольными секторами
- Художественный – применяются художественные шаблоны, отлично подходит для семейного коллажа
- Стильный коллаж – используются причудливые формы в виде сердечек и других необычных форм, идеален для романтических и бьюти коллажей
Создание стильного коллажа
Для примера выберем стильный тип и сделаем коллаж для бутика одежды, состоящий из фотографий торгового салона. Откроется новое окно графического редактора, в первую очередь выберем шаблон из нескольких вариантов, я выбрал тот, что указан стрелкой:
Следующим шагом загрузим готовые фото, для этого можно нажать кнопку и выбрать файлы на компьютере или смартфоне, или просто выделить все фотографии в проводнике и перетянуть их на редактор. Подождите 5-10 секунд, пока изображения загрузятся и появятся в левой части редактора. Чтобы продолжить работу, нужно нажать кнопку . Чтобы снова вернуться в библиотеку для удаления элементов, нажмите .
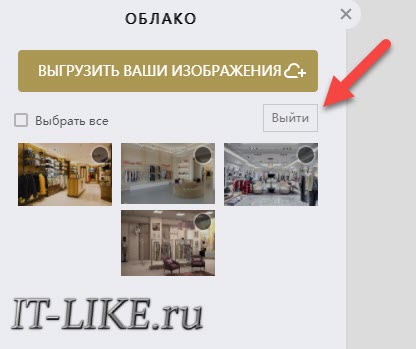
Чтобы получился коллаж, нужно кликать по секторам шаблона и выбирать фото, которое там должно быть, по вашей задумке. Например, кликаю на левый длинный сектор шаблона (он выделится пунктиром) и кликаю по фото, оно отобразится на коллаже:
Таким же образом поступаем с остальными фотографиями: последовательно кликаем по областям шаблона и выбираем предназначенные для них фото, получился готовый коллаж:
Ваши фотографии не будут точно совпадать по размерам шаблона, вы можете смещать их внутри коллажа простым перетаскиванием мышкой, чтобы наиболее важная часть снимка отображалась максимально видимой. Доступно больше регулировок, но об этом ниже. Чтобы убрать фото из композиции, выделяем участок и нажимаем на крестик:
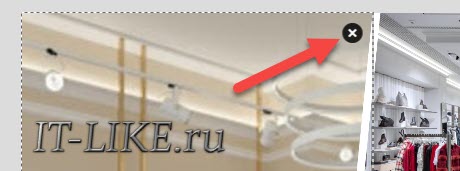
Можно менять фотографии местами, для этого просто перетащите фото на другой участок коллажа, при этом фотографии поменяются местами.
Добавим изюминку к коллажу, а именно поместим поверх композиции прозрачный логотип бутика. Редактор коллажей работаем таким образом, что если мы добавляем ещё одну картинку, место для которой больше нет, то она появится поверх всего. Для наложения фотографий принято использовать прозрачные снимки в формате . В отличии от , в можно сохранить прозрачный фон, и таким образом, коллаж становится фоном для центрального объекта.
Загружаем изображение с логотипом и добавляем его на коллаж. Логотип отобразится по центру композиции, мы можем уменьшать его, крутить вокруг оси и перемещать по макету. Я поместил логотип в нижнюю левую часть:

Чтобы сохранить коллаж нажмите на картинку дискеты в верхней части редактора и сохраните файл в требуемом формате:
- Формат файла: JPG, PNG или PDF
- Качество: (с минимальным сжатием) или (для меньшего размера на диске)
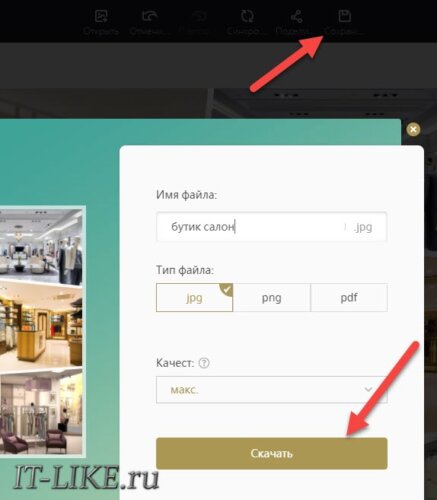
Дополнительная обработка коллажа и эффекты
Можно не останавливаться на достигнутом, а немного поработать с результатом. Например, поменяем фон. По умолчанию, фон, т.е. полоски между фото, белого цвета. Нажимаем по секции и выбираем любой другой:
Если логотипа нет, то можно добавить текст поверх коллажа. Для этого кликаем по секции и выбираем один из заготовленных форматов: заголовок, подзаголовок или основной текст. Текст получится более красивым, если добавить к нему тень:
Поработаем немного с фотографиями в коллаже. Нажмите на любое и обратите внимание на три инструмента:
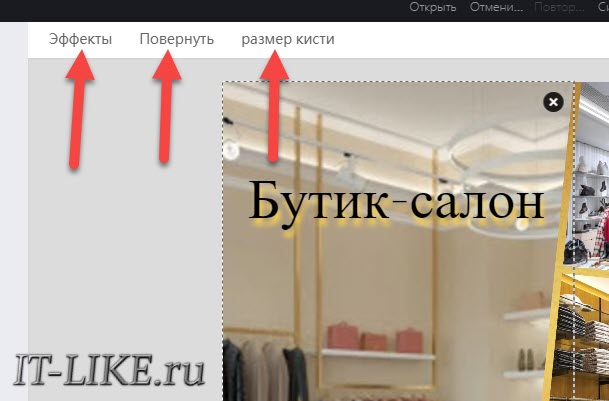
- Повернуть: поворачивает фото влево/вправо и отражает по горизонтали/вертикали
- Размер кисти: это обычный зум, т.е. приближает как под увеличительным стеклом
- Эффекты: применяет привычные эффекты, например, чёрно-белое, сепия и др.
В есть дополнительная кнопка , которая открывает окно основного фоторедактора Fotor. С его помощью можно максимально гибко изменить фотоизображение:
- Обрезать
- Повернуть
- Убрать фон
- Отрегулировать тон и цветовую гамму
- Изменить размер и др.
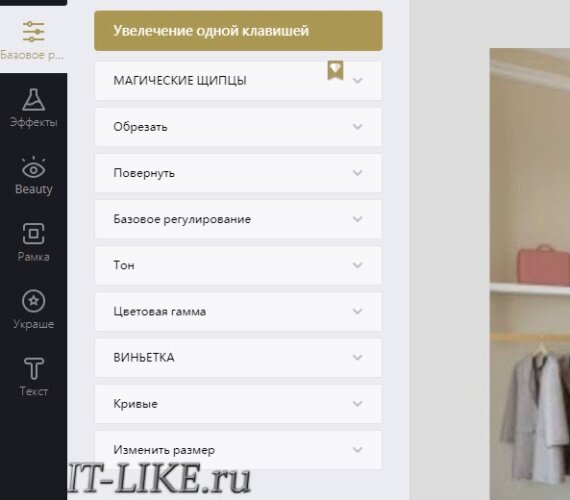
При переходе на другой инструмент Фотора вас спросит , обязательно выберите , это означает сохранение результатов работы. Иначе вся проделанная работа пропадёт.
Создание сторис в Инстаграм
Fotor располагает очень интересным инструментом – создание дизайнов для каналов Youtube, постов в Facebook, Instagram-сторис, логотипов, поздравительных открыток, билетов, постеров, презентаций и др. Сейчас быстро сделаем историю в Инсте.
С главной страницы сервиса нажимаем кнопку и выбираем тип:
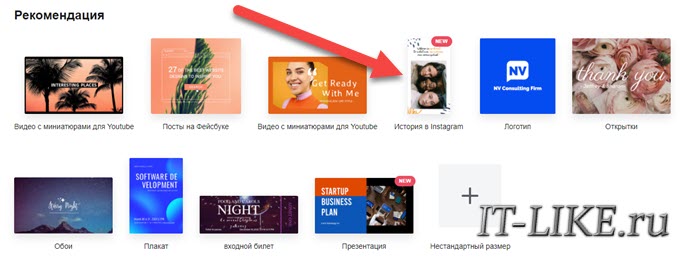
Теперь можно визуально выбрать один из сотен встроенных шаблонов для сториз или ввести ключевое слово в строку поиска, например, :
Чтобы добавить в сторис свою фотографию нужно перейти на вкладку , здесь уже есть загруженные ранее фотографии для коллажей. Загрузите фото для Инстаграмма. В Фоторе есть большая база встроенных картинок на вкладке , можно пользоваться ими. Добавляется изображение простым перетаскиванием из левой части редактора на сторис:
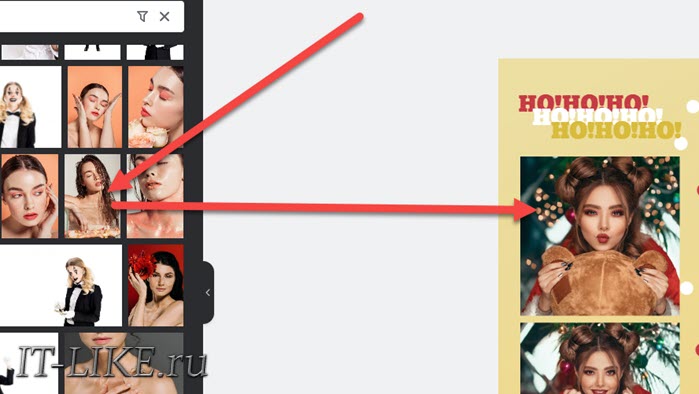
Поработайте над своим уникальным оформлением истории с помощью инструментов на вкладке :
- Основные формы: добавляйте геометрические фигуры
- Линии, стрелки, клипарты, знаки, узоры и градиенты
- Используйте : перенесите фото на , его границы обретут такую же форму
- Направляющие рисунков: создайте мини-коллаж
Готовым сторис можно поделиться в Instagram и других социальных сетях. Чтобы сохранить картинку на компьютер нажмите кнопку .