Как уберечь глаза и не умереть сидя за монитором
 Всем привет! В последнее время меня всё больше волнует как сохранить зрение, и здоровье в целом, просиживая за компьютером день и ночь. Вроде бы всё просто – 45 минут работаешь, 15 отдыхай, и будет тебе счастье. Но так не получается! Понимаю, если работа нудная и неинтересная, то можно и по 30 минут работать, и по 30 минут отдыхать 🙂 В общем копнул я этот вопрос и нашёл интересную программку, о которой пойдёт речь ниже.
Всем привет! В последнее время меня всё больше волнует как сохранить зрение, и здоровье в целом, просиживая за компьютером день и ночь. Вроде бы всё просто – 45 минут работаешь, 15 отдыхай, и будет тебе счастье. Но так не получается! Понимаю, если работа нудная и неинтересная, то можно и по 30 минут работать, и по 30 минут отдыхать 🙂 В общем копнул я этот вопрос и нашёл интересную программку, о которой пойдёт речь ниже.
В чём суть правильной работы за компьютером
Мало иметь подходящий монитор, клавиатуру, мышку и правильно сидеть за компьютером. В идеале каждые 45 минут, или каждый час, нужно давать глазам отдыхать. Но в современном рабочем ритме очень тяжело делать паузу и тем более ещё какие-то упражнения, а они очень важны. В идеале надо делать простейшие упражнения:
- Смотрим (двигаем зрачками) в левый верхний угол, затем в правый верхний и обратно. Постепенно спускаемся вниз. Всего 10 движений.
- Смотрим в левый верхний угол, затем в левый нижний и обратно. Постепенно двигаемся вправо. Всего 10 движений.
- Смотрим в левый верхний угол, затем в правый нижний и обратно. Потом наоборот (крест-накрест) Всего 10 движений.
- Круговые движения по часовой стрелке и против часовой стрелки. Также 10 движений.
- Вытянуть руку и смотреть сначала на указательный палец, а затем вдаль, 10 раз.
Этого уже хватит, чтобы ваше зрение всегда было на высоте. В самом простом случае можно смотреть вдаль, это лучше чем ничего. А если не хочется запоминать движения, то можно просто смотреть вверх-вниз и по сторонам, главное чтобы глаза двигались. Осталось решить главную проблему – как себя заставить. У кого устаёт спина и шея, рекомендую почитать про массажные подушки.
Программа для отдыха глаз EyeDefender
К счастью, есть специальные программки-напоминалки-заставлялки-тренажёрки, которые не дадут нам угробить своё здоровье за компьютером. Одну из таких я выделил и хочу ею с вами поделиться. Бесплатная программа EyeDefender (в переводе «защитник глаз») для Windows 7/10 от компании Eterlab Software позволяет больше отдыхать от ноутбука. Русского языка нет, но программа настолько простая, что у вас не останется никаких вопросов по поводу её работы.
Суть проста: мы выставляем период времени, который хотим работать (читать, играть и т.д.) и время для отдыха. По истечении указанного времени появляется напоминание, заставка или тренажёр для глаз, которые напоминают нам о времени релакса! Тренажёр показывает на экране элементы за которыми нужно следить, тем самым разминая глаза. Правда, особенно на него надеяться не стоит, потому что его работа ограничена областью монитора, но как напоминание об упражнениях сойдёт.
Настройки программы EyeDefender
Установка программы банальна и неинтересна, поэтому здесь останавливаться не будем. После запуска в системном трее появится иконка программы в виде глаза.
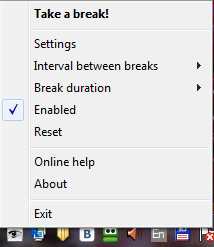
Нажимаем по ней правой кнопкой и выбираем «Settings».
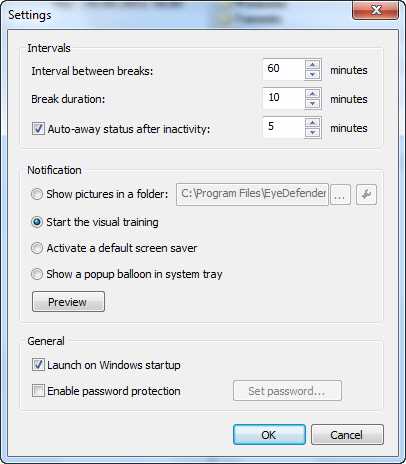
Здесь мы можем настроить интервалы:
- Interval between breaks — интервал между перерывами. Время, в течении которого вы работаете, в минутах
- Break Duration – время отдыха
- Auto-away status after inactivity– время нашего отсутствия за компьютером, после которого основной счётчик сбрасывается и останавливается. Т.е. считается, что мы отдыхаем «самостоятельно»
Уведомления:
- Show pictures in a folder – во время перерыва будет показывать картинки из указанной папки
- Start the visual training – начнётся сеанс разминки для глаз (тренажёр)
- Activate a default screen saver – запустится стандартный скринсэйвер (который по умолчанию в Windows)
- Show a popup balloon in system tray– возле часиков появится уведомление, что пора отдыхать (самое неэффективное)
Я рекомендую выбирать любое, кроме последнего. Кстати, нажав на кнопку «Preview» мы увидим пример работы оповещения. Уведомления в правом нижнем углу слабо работают.
В идеале компьютер должен полностью блокироваться, без возможности его разблокировки! 🙂 О такой функции читайте ниже, но для кого-то это слишком жёстко, ведь действительно бывают моменты когда нужно хотя бы нажать кнопку «Отправить» или «Сохранить» в какой-нибудь программе. Из любого режима можно выйти с помощью кнопки «ESC», и тем самым досрочно выйти «из отпуска». Перейти к следующему слайду/упражнению — с помощью «пробела».
Прочие установки:
- Launch on Windows startup – автоматически запускать вместе с Windows. Обязательно поставьте!
- Enable Password Protection – задать пароль на изменение настроек программы
Вернёмся к меню программы по правой кнопке. Здесь выбирается:
- Take a break! – начать перерыв
- Interval between breaks и Break Duration – быстрое изменение интервалов из меню
- Enabled – если галочка стоит, значит программа работает
- Reset – сбросить счётчики
- Exit – выход
Кстати, по мере приближения заветного перерыва иконка программы будет заполняться красной полоской.
Тем, кто работает в офисе остаётся лишь объяснить боссу, что за программка такая, почему у них каждый час перерыв 🙂 На самом деле здесь всё законно. По трудовому праву работа за компьютером каждые 45 минут должна прерываться на отдых.
К слову об общем здоровье. Во время перерыва не нужно сидеть и пялиться на тренажёр для глаз. Конечно хорошо, что мы теперь знаем как сохранить хорошее зрение, но глаза это только часть организма. Обязательно нужно встать и походить, ну или хотя бы просто постоять (НЕ КУРИТЬ!). В идеале – сделать разминку. Доказано, сидячий образ жизни увеличивает риск смерти на треть!
Программа для снятия усталости глаз — Eyes Relax
Поначалу EyeDefender помогал, но потом начинаешь на автомате вырубать заставку клавишей «ESC», не замечая как проходят часы! Понадобилось более радикальное решение, такая программа для глаз, которую невозможно выключить!
Eyes Relax получила множество наград, и для меня стала реальным спасением. В ней можно отключить все функции по отмене перерыва! Теперь, когда глазам пора отдохнуть от компьютера мне остаётся только встать и пойти что-нибудь поделать, например зарядку. Единственный выход продолжить работу – только перезагрузка Windows! Да, иногда перерыв случается в неподходящий момент, такое надо предусматривать заранее.
В системном трее у вас появится значок программы в виде глаза
![]()
Кликните по нему правой кнопкой и выберите «Открыть Eyes Relax» чтобы зайти в настройки:

На вкладке «Перерывы» мы можем настроить промежутки работы и отдыха. Разработчики предлагают делать большой и маленькие перерывы, но я придерживаюсь другого мнения. Маленькие перерывы, пусть даже по 30 секунд, будут сильно отвлекать от работы. Чтобы снова сосредоточиться уйдёт какое-то время, т.е. в итоге мы просидим за компьютером больше времени, а оно нам не надо. Я ставлю один перерыв 6-10 минут каждые 50-60 минут работы.
Маленькие релаксы можете использовать если очень серьёзно занимаетесь вопросом зрения или, например, лечитесь. Нужно в разделе «Короткие перерывы» в поле «Время до перерыва» вносим сколько минут будем работать, а в поле «Время перерыва» — количество секунд быстрого отдыха от монитора, например 15-30 секунд. Затем ставим галочку «Коротких перерывов перед большим» и указываем число, например «3», и время большого перерыва. Во время быстрого отдыха нужно отвести глаза от монитора и смотреть вдаль.
Т.к. Eyes Relax не позволяет установить большой перерыв без коротких, то будем использовать раздел «Короткие перерывы» для большого. Т.е., просто указываем время работы и отдыха, а галочку «Коротких перерывов перед большим» не ставим.
А теперь немного паранойи…
Будем выключать любые возможности «откосить» от отдыха, т.ч. держитесь 🙂
Нажимаем «Настроить»

На вкладке «Форма перерыва» предлагается выбрать что будет происходить когда придёт «минута наслажденья». Можно выбрать любое, кроме «Диалог перерыва», т.к. он не блокирует работу, а просто всплывает сообщение, что пора прогуляться. Я выбираю «Чистый экран». Внизу будет полоса прогресса, т.е. сколько времени осталось отдыхать глазкам.
Вкладка «Уведомление»

Здесь однозначно отключаем всякое напоминание о скором перерыве, иначе я гарантирую, что вы потянетесь отключать программу пока можете 🙂 Кстати да, пока время не наступило, в любой момент можно кликнуть правой кнопкой по значку программы и выбрать «Деактивировать», глаз закроется и она выключится.
Звуки оставляйте как есть, нажмите «ОК» и переходим на вкладку «Защита»

Чтобы защитить настройки программы от шаловливых ручек вы можете задать пароль и включить «Родительский режим». В этом режиме также нельзя деактивировать глаз без ввода пароля! Потом чтобы поменять настройки нужно выключить родительский режим и ввести заданный ранее пароль.
И вот они, мои любимые опции:
- «Отключить Диспетчер Задач» — для тех кто думал что всё это ерунда и, типа, я задачу сниму и всего делов-то чтобы отменить перерыв 🙂 Обязательно ставим галочку чтобы нельзя было включить диспетчер задач во время отдыха
- «Разрешить отмену перерыва» — конечно же нет 🙂 иначе всё будет бестолку
Последняя вкладка «Настройки»

Здесь важно снять галку «Show eyes fatigue on the tray icon»! Если этого не сделать, то по значку программы Eyes Relax будет бежать полоска прогресса, т.е. вы будите видеть когда ваше время выходит и… потянетесь выключать программу 🙂 Посмотреть оставшееся время всё же можно, если подвести курсор к значку.
«Учитывать неактивность пользователя» — ставим, полезная штука. Если вы отошли от компа на некоторое время, то отсчёт времени прекращается и потом начинается заново когда вы садитесь за компьютер.
Вот и всё!
Такой получился немного параноидальный обзор возможностей программы Eyes Relax, которая несомненно поможет уберечь глаза от близорукости на долгие годы! Порой действительно бывает трудно отойти от монитора, пока не доделаешь какое-то дело. Даже если встаёшь, то уже через минуту снова садишься чтобы сделать «что-то очень срочное», пока не забыл. А так уже всё — ходи, дыши воздухом, наслаждайся 🙂 Частенько понимаешь, что занимался какой-то хренью и прекращаешь это.
Гарантирую, ваши глазки, да и не только они, ещё спасибо скажут и не раз вспомнят тот счастливый день, когда вы прочитали эту статью и установили себе программу 🙂 Обязательно поделитесь с друзьями в соц. сетях, успехов!
Посмотрите видео по настройке программы:
Александр
Простая и в тоже время такая полезная программа. Есть смысл её использовать. Сам себя не оторвешь от работы пока не закончишь, а вот программа то, что надо.
Алексей Виноградов
это точно, пока не сделаешь до конца не оторвёшся, но это не есть хорошо
Юлия Васина
Интересная программка! Не слышала раньше о ней. Хочу попробовать ее использовать.
Алена С
Очень актуально. Уже стала беспокоиться об этом. Знаю, что надо делать упражнения или хотя бы одевать специальные очки для работы перед монитором компьютера. Но все время забываю и о том, и о другом. Вот напоминалка желательна. Спасибо за информацию.
Алексей Виноградов
насчёт очков не знаю, как бы не навредить…
blogrub
Да глаза конечно сильно устают, раньше помню герцовку надо было ставить как можно больше, сейчас у всех плоские
Алексей Виноградов
на плоских тоже можно герцовку больше ставить, если позволяет
Милена
Глаза сильно устают при работе с компьютером. Важна профилактика. Спасибо за хорошие рекомендации.
Алексей Виноградов
хорошо что вы это понимаете
Дмитрий
Вполне согласен с Миленой. А Вам Алексей, спасибо за актуальную тему.
Алексей Виноградов
пожалуйста Дмитрий! подписывайтесь на обновления, будет ещё много всего интересного.
Владимир
была у меня аналогичная прога, (на русск. языке), только пользы от них мало. Напоминать то они напоминают, но в самый неподходящий момент, и сразу встать из-за компьютера — это тоже самое что утром рано встать с постели когда звонит будильник, типа «я ещё минуточку полежу». И из-за этой «ещё минуточки» незаметно пролетает время отпущенное программой для перерыва.
Так что нужна прога чтобы сразу комп блокировала на 15 минут. Вот тогда будет от неё польза для здоровья.
Алексей Виноградов
у меня получается отлучаться, когда прога экран гасит. Иногда сижу чуть дольше, но в общем стал делать больше перерывов
Золотарев Роман
Я использую упражнение пальминг для глаз. 15 минут и глаза в порядке.
Алексей Виноградов
пальминг это вещь! я тоже использовал раньше активно, сейчас что-то времени на него мало
Наталья
Алексей, с этого места хотелось бы поподробнее. что за пальминг для глаз такой? что это? Упражнения с пальцами?
Алексей Виноградов
нет, пальцы тут не причём. Глаза закрываются ладошками специальным образом и происходит что-то типа медитации глазами. В двух словах не объяснить, лучше почитайте в интернете «пальминг для глаз» и посмотрите видео Жданова.
Станислав
Есть отличная утилита для сохранения зрения за компом!Я пользуюсь и отлично помогает-только надо чуть-чуть привыкнуть…Называется f.lux
justgetflux.com/
Алексей Виноградов
попробовал, прикольно, посмотрю что из этого выйдет
Елена
Сегодня как взрослые, так и дети много времени проводят за компьютером, а потом и результат… Спасибо большое за полезные советы и рекомендации! Советую всем установить программу EyeDefender.
Алексей Виноградов
Елена, и вам спасибо за поддержку!
Андрей
С завтрашнего дня начинаю следовать Вашим советам)
Алексей Виноградов
молодца!
Марина
Действенные способы, тренировка глаз так же необходима как и тренировка обычных мышц, перс не качаешь — живот вываливается, так же и с мышцами глаз — мышцы не натренированы, зрение ухудшается! Тренируйте глазки!
Наталья
Я в агусте тоже сильно пострадала от компьютера и пару дней ходила прикрыв один глаз, в котором капилляры полопались от ночных бдений за компом. Вот тоже решила статью написать, но пока не добралась до этого. Цикл даже хочу сделать для мастеров …рукодельниц и всех остальных так сказать. Ваш опыт будет полезен, может и програмку попробую.
Алексей Виноградов
вот этого программка очень выручает! сам как поставил неделю назад, так и не нарадуюсь. У меня тоже раньше такое было, что потом один глаз закрывал, а всё потому что не мог оторваться от компа на каких-то 10 минут. Наверное даже покурить было бы полезнее чем сидеть за монитором не отрываясь…
Золотарев Роман
Иногда просто необходимо отрываться от компьютера. Расслабиться, на своем опыте знаю, что отдых чаще помогает решить проблему, чем упорное , многочасовое сидение за монитором.
Ирина
Упражнения для глаз вообще всем хорошо делать. Проснулся утром и прежде чем встать покрутил глазами в разные стороны и все отлично).А уж за компьютером, как говорится, сам Бог велел)
Алексей Виноградов
про утреннюю зарядку для глаз как-то не думал, спасибо за подсказку.
Нина
Глаза свои нужно обязательно беречь, конечно есть множество операций по восстановлению зрения, но на это надеется не стоит, да и глаза жалко, лучше просто поберечь и делать упражнения, которые Вы советуете почаще отдыхать.
Дмитрий
Ой, была у меня подобная программа. Она блокировала клаву и мышь после истечения заданного времени. Хорошо, если в это время текст набираешь, а если игра? Это ващеееее…
Кстати, у себя на сайте я тоже набросал своё видение на эту проблемку 🙂
Любовь
Тема актуальная. Только я большую часть времени провожу у компа на работе, а там такую программу не поставишь, а когда сам себе режиссер, тогда просто необходимо ставить.
bsodstop
Кульно статьи пишешь коллега)
Наталья
Интересное решение проблемы, когда самодисциплина хромает. Может оно и правильно, может только так и надо.
Иван
Делайте заземление компьютера у себя и у соседей. Без него не работает встроенная защита от электромагнитного поля. Безопасные нормы нарушаются в несколько раз.
Долли
А вам спасибо за АйРелэкс, Алексей! правда, пока побеждаю я, а не он!))
Долли
Пожалуйста! Будьте здоровы и берегите глазки!!
еще одно маленькое уточнение — для варианта с яйцом: лучше наливать ме до половины лунки белка.
И если есть возможность, каждые 10 дней капли с яйцом лучше делать свежие. И стерилизовать капельницу. Но можно и без этого обойтись))
Алексей Виноградов
Долли, спасибо тебе огромное за эти рецепты!
Долли
Ой, простите — к варианту 1 немного недописала схему: 1 месяц капаем — 20 дней перерыв — еще 1 месяц капаем. Вариант 2 с яблоком — такая же схема.
ФФсё! 😉
Долли
И рецепт 3: дистиллированная вода. Если в аптеке на вас недоуменно пучат глаза, спросите «воду для инъекций» (в ампулах) — это одно и то же.
Итак, 1 ч.л.меда + 3 ч.л.воды.
Капать: 10 дней — перерыв 1 неделю.
Снова капать 10 дней — перерыв 1 неделю.
Капаем 10 дней — перерыв 1 МЕСЯЦ.
Рецепт 2: с яблоком.
Сочное сладкое яблоко — выскрести сердцевину (я себе представляю 2 варианта — либо разрезать пополам и в каждой половине сделать углубление, либо у целого яблока сверху сделать углубление — как надо, история умалчивает ). Туда влить 1 ч.л. меда (ничем не разбавлять).
Долли
Весьма полезная вещь эти капли — белок попадает непосредственно в глаз) Этот рецепт испробован на мне и моей маме (она, правда. за компом не торчит, но проблемы со зрением были). А вот следующие 2 рецепта я на себе не пробовала, но думаю, они не менее эффективны.
Мой дедушка капал в глаза чистый неразведенный мед…Но как это можно вытерпеть — в принципе не понимаю!
Затем накрываем мисочку с нашим творением салфеткой, настаиваем 24 ч при комнатной температуре, а затем сливаем. Лично я беру в аптеке довольно дешевые капли «Офтальмодек» — у них стеклянный флакон и удобная пластмассовая капельница. Но, думаю, можно взять любой стеклянный флакончик и обычную пипетку, главное, содержать их в чистоте.
Капать 1 месяц по 1-2 капли в каждый глазик. Затем 20 дней перерыв.
Валентина
Хорошую программку придумали! Я вот мечтаю, чтобы появились очки с подогревом, глаза стали реагировать на малейший ветерок. А может уже появились, а я не знаю :). Спасибо, Алексей, что познакомил с замечательной программой.
Слава
А я уже долгое время изъявляю желанием приобрести себе очки для ПК. Стал замечать, что зрение падает. Надо срочно что-то делать!
PS давно не заходил на блог, столько нового и интересного )))
Алексей Виноградов
очки не совсем вариант, надо пересматривать свои отношения с компьютером 🙂
Долли
Спасибо, Алексей! гениальное изобретение)))
Тем, у кого есть возможность покупать домашние яйца, могу посоветовать делать капли из яиц и меда. Супервитамины для глаз! поддерживает зрение и даже улучшает, проверила на себе.
Если нет яиц, можно сделать капли из меда и яблока или меда и дистиллированной воды. Можно чередовать эти капли.
(Рецепт получен от известного в нашем городе офтальмолога. Очень грамотная была дама)
По поводу обещанного масла, то есть рецепта глазных капель!
Итак: рецепт 1 — с яйцом.
Яйцо, конечно, нужно домашнее, причем снесенное не более суток назад (т.е. снесла — и сразу выхватили)). Желательно оплодотворенное — от курицы, на которой посидел петух. Как различать яйца — не знаю, своих кур нет, но куровод, у которой я беру яйца, как-то отличает). Может, выслеживает?)
Долли
И в холодильник ни в коем случае яйцо не кладите! и по морозу тоже лучше не носиться с ним)
Так вот: свежее яйцо варится 15-17 минут. Разрезать пополам, вынуть желток, съесть его или пустить в салат.
В каждую половинку белка в ямку влить по пол-чайной ложки меда (т.е.всего для капель понадобится 1 ч.л. меда). Старайтесь наливать мед не до самого края лунки — во-первых, удобнее будет выливать, во-вторых, капли будут больше щипать (не пугайтесь, правильно сделанные капли пощипывают слегка и весьма терпимо).
Станислав Мищенко
Какие упражнения? Какие программы? Грош цена этим суперсовременным технологиям, если так сильно страдает нервная система и зрение! Несите ваши компы на свалку — стране нужен металлолом!