Как удалить программу и её следы на диске и в реестре
Для удаления программ в операционных системах Windows есть встроенный менеджер программ. В некоторых случаях для полного удаления отдельной программы может понадобиться сторонний софт. Также с помощью утилит проще удалять приложения, установленные из Microsoft Windows Store.
Встроенное средство в Windows
В самом простом случае в Windows 10,8,7 и Windows XP программу нужно удалять с помощью встроенной службы:
- Открываем (или в Windows XP)
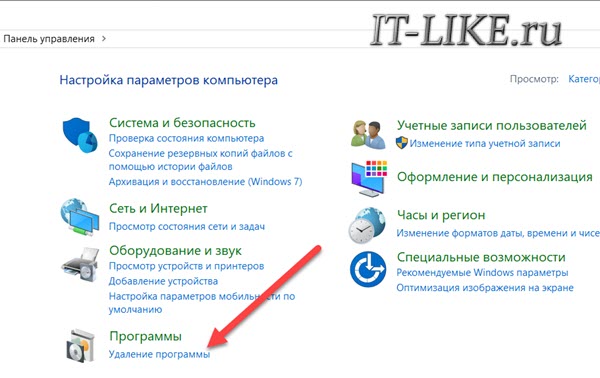
- Или просто нажмите и напишите
- В окне находим нужную программу

- Кликаем по ней два раза и следуем указаниям мастера деинсталляции программы.
Это стандартный и рекомендуемый способ. Но в этом списке искомой программы может не оказаться в силу разных причин. Тогда поищите программу в меню . Найдите в папке ярлык с названием — это и есть мастер удаления программки, запускайте и следуйте указаниям.
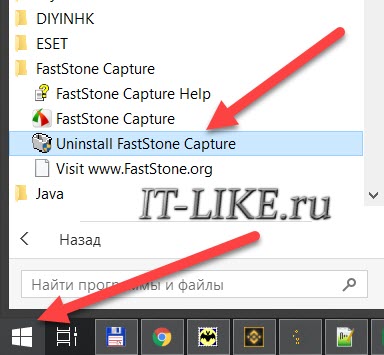
Бывают портативные версии программ, т.е. не требующие установки. В таком случае вы не найдёте ссылку для её удаления. Но можно вручную удалить папку с программой и ярлык с рабочего стола. Чтобы найти папку программы нажмите по ярлыку правой кнопкой и выберите
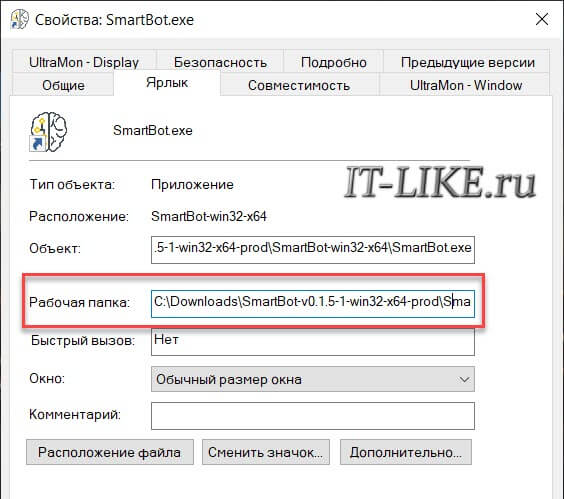
Путь к программе находится в поле . Нажмите на кнопку чтобы открыть папку в проводнике. Если в папке есть файл или , то откройте его, он запустит правильное удаление программы из системы. Перед этим нужно закрыть программу, но если всё равно появляется сообщение, что какой-то файл сейчас используется и его нельзя удалить, воспользуйтесь этим методом.
Как удалить приложения из Магазина Windows 10
Microsoft поступили очень странно, не отображая приложения из магазина Microsoft Store в службе , ну или я плохо искал (а почему я должен что-то искать?). В общем, чтобы удалить программу из магазина Windows 10 нужно найти программу в меню , например с помощью строки поиска, затем нажать правую кнопку и выбрать :
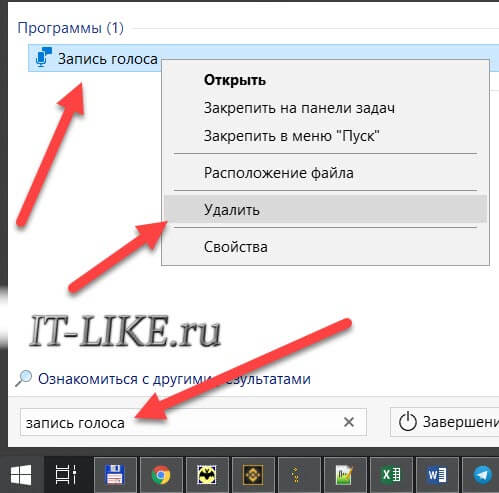
Для примера я удаляю приложение «Запись голоса» из Windows Store.
Полное удаление программ, в т.ч. невидимых
Несмотря на то, что встроенный менеджер Windows деинсталлирует программы как положено, в системе могут оставаться следы в виде файлов и папок на диске, а также записи в реестре. С точки зрения порядка на компьютере, это не имеет никакого значения, но если повторная установка программы (может быть другой версии) или драйвера (драйвер это тоже программа!) приводит к ошибкам, то стоит пристальнее отнестись к удалению старой версии.
Для этого существует специальные приложения, рассмотрим самое известное Revo Uninstaller. Эта программа может показать программы, которых не видно в стандартном менеджере.
Перейдите на официальный сайт и скачайте бесплатную версию программы:
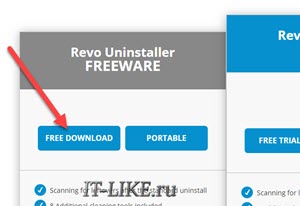
Запустим Revo Uninstaller и сделаем небольшую настройку: зайдите в меню и снимите галку . Это намного ускорит удаление ненужных программ, но точка восстановления сама создавать не будет. Впрочем, при стандартном удалении этого тоже не происходит, да и не нужно.
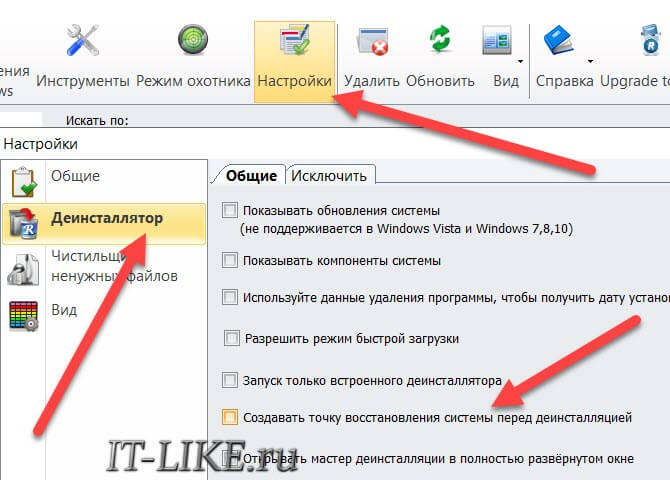
Для запуска полного удаления два раза кликаем по программе в списке и следуем мастеру.
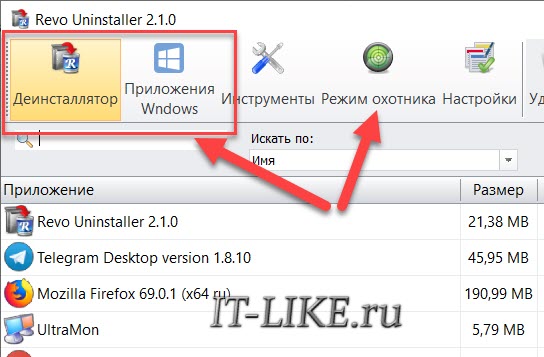
Когда процесс завершится, можно выбрать тип сканирования компьютера на вычищение остатков программы:
- Безопасный – самый быстрый;
- Умеренный – по умолчанию, оставляем его;
- Продвинутый – если выбираете этот способ, то галочку создания точки восстановления лучше не снимать. Если что-то пойдёт не так, вы сможете вернуть систему к прежнему состоянию.
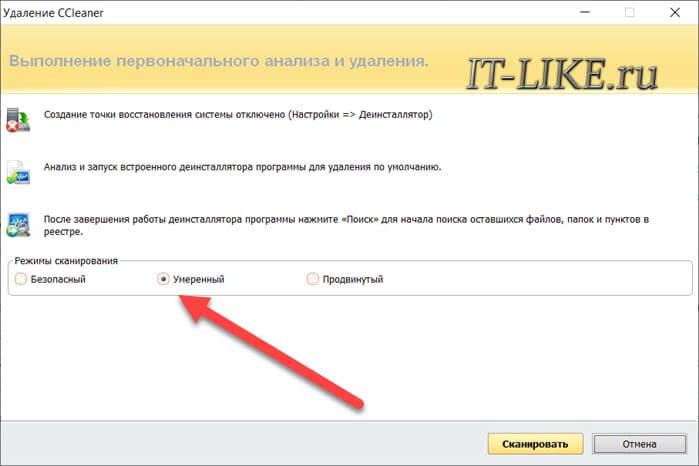
По окончанию сканирования отображается отчёт с остаточными файлами и ветками реестра, проверяем и нажимаем :
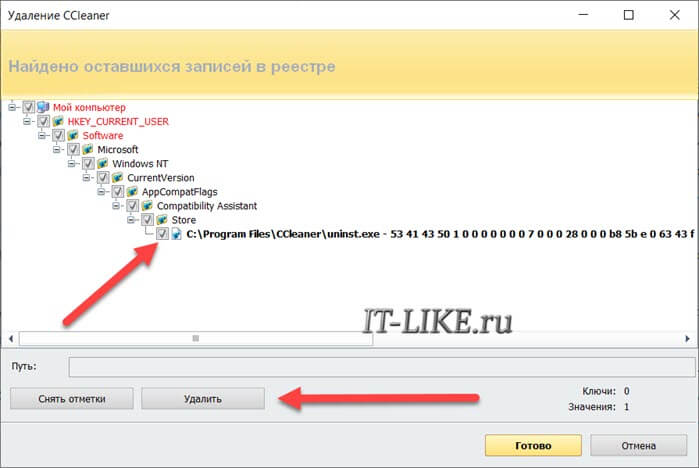
Чтобы почистить ноутбук от приложений из магазина Microsoft, перейдите на вкладку .
Есть ярлык, как удалить эту программу?
В программе Revo Uninstaller есть крутая фишка . Активируйте и режим, и на рабочем столе появится мишень. Мишень можно перенести мышкой на ярлык любой программы, и если она определится как удаляемая, то вы увидите варианты действий, выберите :
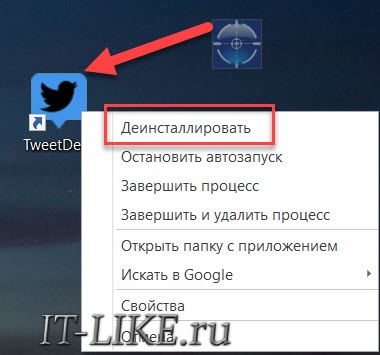
Если же программа не определится, то вы увидите сообщение о невозможности ничего сделать. Чтобы выйти из режима охотника нажмите по мишени правой кнопкой -> .
Geek Uninstaller
Ещё одна утилита, не требующая установки:
Запускается прямо из zip-архива, не требует настроек. Просто выберите программу из списка и кликните два раза. После удаления софта стандартным мастером, начнётся процедура сканирования на следы частей программы, проверьте результат и нажмите .
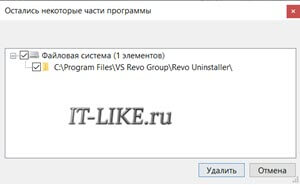
Бывают ситуации, когда стандартный мастер зависает или просто не работает, тогда можно включить в меню . Вы не будете отвечать на вопросы, Geek Uninstaller просто удалит все файлы и элементы реестра Windows от этой программы.
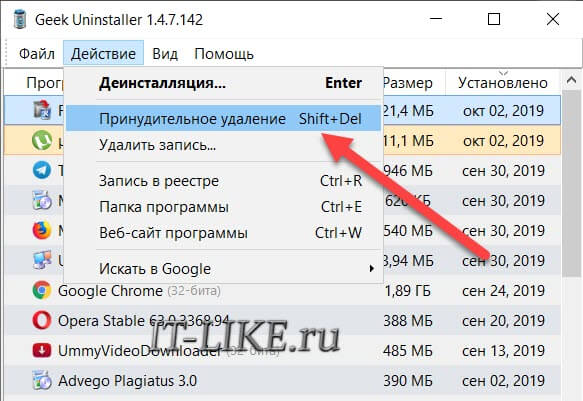
Чтобы избавиться от приложений из Магазина, переключите режим работы в меню .
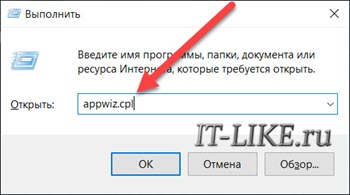
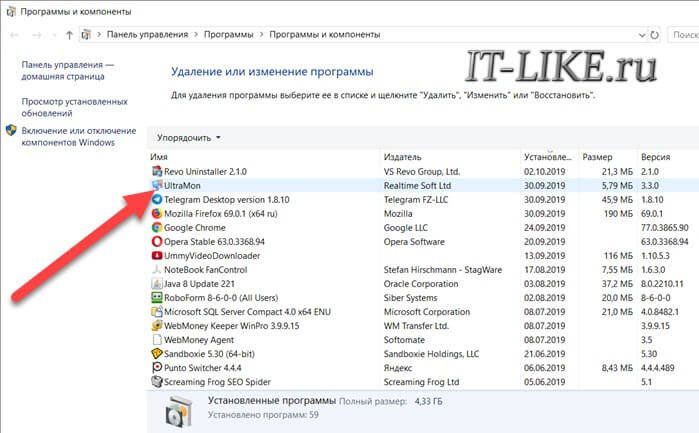
Leon
Виноградов Алексей , очень к стати , спасибо ! А где подписка , на Ваш канал , думаю почта моя то что нужно . Здоровья Вам !!!
Алексей Виноградов
спасибо, но подписки у меня нет. была раньше, потом убрал
Аноним
Да и все ОК . Главное блюсти основы писанное Алексом … Да помогли.
Эльдар
Сен 07, 2023
Я как то пробовал Geek Uninstaller и она мне очень даже не понравилась, программа занимается обманом т.е. сообщит о полном удалении но папка и всё что в ней было то и осталось. Эта самая отвратительная программа после Аваста, даже удивляюсь почему они ещё не вместе, как это было с CCleaner. А программа для удаления Revo Uninstaller эта стоящая программа, её устанавливать стоит.