Как уменьшить время загрузки Windows в 2+ раз
Надоело, что Windows 7,8,10 медленно загружается? ДА, чем больше времени установлена операционная система, тем больше начинает мучить эта тема. Компьютеры становятся всё мощнее и производительнее, но вместе с этим растут и запросы программ, которые разрабатываются под новое оборудование. Так, например, Windows XP загружается на порядок быстрее, чем Windows 7/10 на одинаковом оборудовании.
Так что теперь, отказаться от новых возможностей ради быстрой загрузки операционной системы? Нет, к счастью есть хитрые и не очень приёмы, которые помогут нам в решении данной проблемы. В этой статье вы узнаете как программно сократить время загрузки Windows до 20 секунд и менее.
Шаг первый, службы и процессы
В ОС Windows частенько запускаются лишние службы, которые тормозят загрузку и работу системы. Также предусмотрена поддержка разнообразного оборудования, поэтому службы, обеспечивающие его правильную работу, запускаются вместе с системой. Конечно, если система посчитала, что в службе нет необходимости (поскольку, соответствующего устройства в компьютере попросту нет), то она отключается. Но на запуск, проверку и остановку службы всё равно тратится время.
Запускаем программу «Конфигурация системы», для этого жмём «Win+ R», пишем в окошке: msconfig и жмём Enter. Чтобы отключить временно ненужные службы, переходим в одноимённую вкладку:

Но нужно понимать какие службы можно выключить, а какие необходимо оставить рабочими. По большинству служб легко найти информацию в интернете, поэтому останавливаться подробно на этом не буду. Скажу только: не надо торопиться и отключать всё подряд, это может печально отразиться на работе операционной системы.
Пользуясь той же логикой, отключаем программы, загружаемые при старте системы, на следующей вкладке «Автозагрузка». Более подробно как отключить автозапуск программ в Windows 7-10 рассказано в отдельной статье. Для применения новых параметров запуска необходимо будет перезагрузить компьютер.
Шаг второй, реестр
Существует в Windows слабое место – реестр. Так уж издревле повелось, что большинство жизненно важных параметров Windows хранятся в иерархической базе данных. От того, с какой скоростью ОС находит нужные записи в реестре, напрямую зависит как скорость загрузки, так и работа ОС Windows в целом.
Не редко деинсталляторы программ работают неэффективно, оставляя в реестре записи о своём присутствии и работе (параметры, регистрируемые библиотеки, привязка к определённым расширениям файлов и т.д.). Такие записи можно считать мусором, захламляющим БД. И от этого мусора необходимо избавляться, для чего стоит использовать такие утилиты как, например, Reg Organizer, CCleaner, Ashampoo WinOptimizer и другие.
Запускаем CCleaner, переходим в раздел «Реестр», нажимаем «Поиск проблем», и по окончанию — «Исправить выбранное»:

Во время такой очистки, да и просто во время работы Windows, реестр постоянно подвергается фрагментации. Значит необходимо будет выполнить ДЕфрагментацию реестра. Это можно сделать с помощью программы Defraggler, того же разработчика. Однако, сделаю важное замечание, что в некоторых случаях «чистка» реестра может затронуть и важные параметры. Поэтому обязательно предварительно создавайте точки восстановления системы, и в случае проблем в работе Windows вы сразу сможете восстановиться до предыдущего состояния.
Шаг третий, главный
Теперь можно приниматься за глубокую оптимизацию процесса загрузки системы и программ. Во время выполнения приложений может происходить множество побочных действий, таких как долгая загрузка дополнительных библиотек и подпрограмм, предсказание условных переходов, кеш промахи и всё в таком роде. Анализ таких данных называется профилированием.
Поскольку рассматриваемая ОС создана компанией Microsoft, то воспользуемся профилировщиком, созданным в той же компании – Windows Performance Toolkit. С недавних пор этот инструмент стал входить в состав Windows SDK. На сайте компании Microsoft можно скачать web-установщик.
Все входящие компоненты ставить необязательно, можно обойтись лишь Windows Performance Toolkit

Данный инструмент позволяет провести трассировку загрузки операционной системы с самого начала. Нам нужен исполняемый файл «xbootmgr.exe», который находится в той папке, куда вы соизволили установить Windows Perfomance Toolkit, по умолчанию он располагается в директории «C:\Program Files\Microsoft Windows Performance Toolkit\».
Посмотрите видео или продолжите чтение статьи:
Для вызова утилиты следует запустить xbootmgr.exe с параметром, например параметр «-help» отобразит список всех возможных функций. Для этого нажимаем кнопки «Win + R» или идём в меню «Пуск -> Выполнить», и в окно вводим команду:
xbootmgr –help
Путь к файлу добавлять не обязательно, если и так запускается:

Ради интереса, если хотите посмотреть, как ваша система ведёт себя при запуске в данный момент, то выполните команду:
xbootmgr -trace boot
Она перезагрузит компьютер и соберёт данные во время запуска. Результат её работы можно посмотреть в файле boot_BASE+CSWITCH_1.etl, который xbootmgr сохранит в своей папке или в папке «C:\Users\ваше_имя». В этом файле содержится вся информация о поведении программ при запуске системы, можно увидеть много интересного. Для этого нужно кликнуть по файлу два раза, чтобы открылся Анализатор:
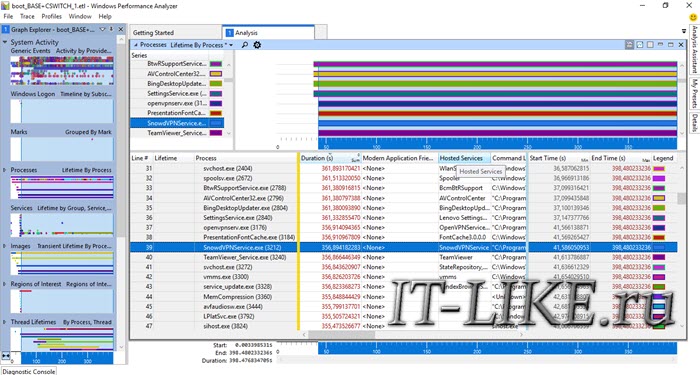
Если интересно, изучите информацию, здесь есть всё в мельчайших подробностях о процессе загрузки: сколько секунд ушло на запуск каждого процесса, как использовались ресурсы компьютера и др.
Теперь перейдём к делу — запустим процесс автоматического анализа и ускорения загрузки Windows. Выполните команду:
xbootmgr -trace boot –prepsystem
В ходе оптимизации, по умолчанию, будет выполнено 6 перезагрузок и в той же директории будет сохранено 6 файлов с информацией о поведении программ при каждой перезагрузке. Весь этот процесс довольно длительный, но участия пользователя не требует. С успехом можно пообедать пока программа работает. И не забудьте сначала проверить, что есть пару Гигабайт свободного места на диске «C:»!
После перезагрузок будут появляться сообщения в белом окошке, например «Delaying for boot trace 1 of 6» с отсчётом времени:

При этом не нужно пытаться работать за ноутбуком, просто ждите. Будут появляться и другие сообщения. На втором этапе окошко «Preparing system» у меня провисело минут 30, при этом процессор ничем загружен не был, но потом всё-таки перезагрузка произошла и остальные этапы прошли быстро. Реально на весь процесс может уйти час.
Что же делает Xbootmgr? Он не отключает не нужные службы и процессы, как могло показаться. Xbootmgr оптимизирует загрузку таким образом, чтобы в каждый момент времени ресурсы компьютера использовались максимально. Т.е., чтобы не было такого, когда процессор загружен на 100%, а жёсткий диск отдыхает, или наоборот. Также происходит дефрагментация системных файлов. После последней перезагрузки ничего делать не надо, Windows будет загружаться, и даже работать, быстрее.
Шаг четвёртый, опасный
В семёрке, как впрочем и в XP (хотя об этом догадываются не все), есть поддержка многоядерных процессоров. Непонятно только почему система не всегда сама в состоянии задействовать все имеющиеся ресурсы при своём запуске, а начинает их использовать только, когда уже полностью загрузилась и пользователь приступил к работе.
Значит надо помочь ей задействовать имеющиеся ресурсы в параметрах запуска системы. Для этого нужно покопаться в конфигурации. Сочетанием клавиш «Win + «R» открываем окно «Выполнить» и пишем команду msconfig , жмём «Ок». В появившемся окне конфигурирования системы выбираем вкладку «Загрузка»

Выбираем «Дополнительные параметры»

В появившемся окне выставляем на максимум параметры «Число процессоров» и «Максимум памяти». Теперь внимание! Закрываем и снова открываем программу, смотрим что значение «Максимум памяти» не сбросилось в «0». Если так, то снимаем отсюда галочку, иначе система может не запуститься вообще. Перезагружаемся, готово.
Заключение
Описанные выше шаги позволили сократить время загрузки ОС Windows 7 Ultimate на нетбуке (процессор Intel Atom N570, 2ГБ DDR3 и HDD со скоростью вращения 5400rpm) с 62 до 28 секунд. Скорость загрузки можно увеличивать не только программно, но и аппаратно. Так, например, замена винчестера на твёрдотельный SSD накопитель уменьшит время загрузки ОС примерно вдвое. Теперь можете перейти на новый уровень и ещё лучше оптимизировать Windows.
Слава
Вот было бы очень круто, если бы все люди понимали бы эту информацию. Имею введу тех, кому от компа нужны только развлечения, контакт, загрузки… не было бы таких дел у нас!! =)
Притащили мне пару дней назад ноутбук с жалобой на то, что «включается долго» и «Какой-то экран, весь синий и буковки белые, иногда появляется»…
(Ошибка была 0x0000000a)
Автозагрузка была забита ужасно, не когда такого не видел, при запуске окон 20 каак выпала!!! Windows не переустанавливали 762 дня, не знал что винда столько жить может))) (Базовая, видимо с магаза ещё осталась).
Не стал заморачиваться, да и смыл, вот ещё паразита искать из за которого экран смерти вываливается! Форматнул C: когда ultimate ставил. Только пришлось 40 мин с С на Д перекидывать 52Гига фотографий 🙂 И зачем такое в С хранить?
Я этот ноутбук буду вспоминать ещё долгое время. тут так просто всего не расскажешь в подробностях, чего я там насмотрелся!!! 🙂
Алексей Виноградов
у меня винда уже года 3 стоит 🙂
Слава
Так долго? !!! А я ленивый, мне лень за виндой «ухаживать» даже CCleaner лень раз в неделю использовать 🙂
Ma3a
Я винду 4 года не менял. Просто переодически чищу ее или же делаю откат системы и все норм пашет
Алексей Виноградов
правильно!
Максим Русский
С 2009 года родная Windows 7 установлена на нетбуке. Все работает и загружается до сих пор быстро. хотя уже скоро 2016 год через 9 дней! ура
Алексей Виноградов
круто, поздравляю!
Антон
ссылка на win sdk не верная. вы выложили ссылку на win phone sdk. Нужна эта ссылка —
Алексей Виноградов
спасибо, исправил
Nik Haker
после выполнения шага 2: выставление максимума памяти может не загружаться винда тк когда вывставил а потом заново заходиш то там значение 0
Евгений
После шага 1 возможен BSOD STOP:0x00000074 (0x0000000000000002, 0xFFFF8800???????, 0x0000000000000002, 0xFFFFFFFFC000009A).
Лечится через командную строку (необходим загрузочный диск или флешка) —> В командной строке прописываем следующие команды:
bcdedit/deletevalue {default] numproc
bcdedit/deletevalue {default] truncatememory
Этими командами исправятся кол-во процессоров и максимальное значение памяти.
sp700
sdelal 1 shag i komputer ne gruzitsa,mojno vostanovit bez zagruzochnogo disca?
Алексей Виноградов
изменяли количество установленной памяти? внимательней читайте статью. без диска, разве если заходит в безопасный режим
sp700
Все победил проблему выше указанным способом.
sp700
Только строчки должны иметь такой вид
bcdedit/deletevalue {default} numproc
bcdedit/deletevalue {default} truncatememory
Антон
Здравствуйте, плохо читал, теперь ноут не загружается, поставил галочку на максимум памяти. Как через командную строку отключить? Надо все эти слова сразу вписать?
Александр
Выполнил шаг 1 и у меня при следующем запуске msconfig в поле памяти стоит «0» как при значении «максимум памяти» так и когда галочка снята. Боюсь перезагружаться. ПОМОГИТЕ СОВЕТОМ — СРОЧНО!
Алексей Виноградов
снимите галочку вообще и не меняйте там больше ничего
Александр
Я бы рад, но даже когда галочка снята — там все равно в графе памяти «0» значение. Как можно вернуть дефолтные настройки?
Алексей Виноградов
когда галочка снята, не имеет значения какая там стоит цифра
Cluer
После шага 2 накрылась винда. И после накрылись загрузочные сектора и куча гемора в придачу пока разрулил. На bcdedit/deletevalue {default} numproc
bcdedit/deletevalue {default} truncatememory -> bcdedit выдаёт не удается открыть данные конфигурации загрузки
и
Не удается найти запрошенное системное устройство. А дальше танцы бубнами и гугл в помощь.
Алексей Виноградов
как у вас после отключения служб могла накрыться винда и загрузочные сектора??
Cluer
Прошу прощения после шага 1: Накрылся виндовс.
Алексей Виноградов
вы внимательно читали статью? проверяли не сбросилось ли значение в ноль?
Сергей
Здравствуйте,Алексей! Выполнил все 4 шага,эффект незначительный,10-15сек. Можно ли процедуру с Windows Perfomance Toolkit выполнить повторно,есть ли смысл,не будет ли хуже для системы?
Алексей Виноградов
повторно запускать есть смысл через какое-то время активного пользования системы
Сергей
Спасибо.Понял.Вообще-то эффект от Windows Perfomance Toolkit более значительный.У меня было время загрузки 120-130сек,после процедуры с Windows Perfomance Toolkit стало 110-115сек,но через пару дней система стала загружаться за 65-70сек.Может быть повлияла очистка и дефрагментация диска.Теперь время загрузки скачет в пределах 65-120сек. И ещё:3 года ноутбук не очищался от пыли,это тоже,видимо,влияет.Что думаете по этому поводу,Алексей?
Алексей Виноградов
дефрагментация очень сильно влияет. от пыли почистить надо.
Евгений
после ввода команды с помощью win+r. C:\Program Files\Microsoft Windows Performance Toolkit\xbootmgr -trace boot мой компьютер не запускается. Помогите пожалуйста.
Павел
Спасибо за информацию, но абсолютно непонятна формулировка «…смотрим что значение «Максимум памяти» не сбросилось в «0». Если так, то снимаем отсюда галочку, иначе система может не запуститься вообще…».
«Если так» — что если так? Сбросилось или не сбросилось? Опишите этот момент более подробно, а то судя по комментам многие так и не поняли ставить галку для памяти или не ставить…
Алексей Виноградов
«Если так» — означает «если сбросилось в ноль». Это дополнение к статье появилось как раз благодаря смутившим вас комментариям.
Павел
Спасибо за ответ. Надо будет попробовать сделать замеры скорости загрузки.
Антон
Спасибо большое за статью! Работает! Единственный рабочий вариант анализа загрузки, из перепробованных мною.
У меня ситуация была такая. Относительно свежая Вин 8.1. Время загрузки было 20-25 сек. до чистого ожидания на обычном (не SSD) диске. И тут в один день стало больше минуты. Откатился к точке восстановления — болт, все то же. Причем ничего особо такого и не ставил. Автозагрузка пустая почти. Прочесал антивирусами. Никого.
Поставил SDK Performance Toolkit. Применил xbootmgr.exe для анализа загрузки. Файл отчета появился, но приложение SDK Performance для его анализа при попытке его открыть вылетает. Плюнул, решил на удачу запустить в режиме -trace boot -prepsystem. После второй перезагрузки он взвис с табличкой «анализ системы» (тут об этом уже писали выше). НО! Уже эта вторая загрузка стала такой же быстрой, как и было всегда до этого! Xbootmgr поймал-таки эту гадость. Единственный вопрос, как заставить работать этот SDK? Видимо это очень толковый инструмент, посмотреть бы тот первый отчет, что это за дрянь там сидела….А то уж собирался винду переставлять.
П.С. На другом компе с Вин 7 Проф. SDK Performance Toolkit вообще отказывается ставиться. Просто не появляется в Program Files, хотя загрузка формально проходит нормально. Как бы его оживить? Был ли у кого опыт?
Алексей Виноградов
тоже как-то хотел поставить этот инструмент, но просто руки не дошли)
Олег
Здравствуйте! Подскажите, какова, вообще, должна быть скорость загрузки семерки на вновь установленную винду. Понимаю, что все зависит от железа, но вот мне попался ноут HP dv7 6153-er с 8 гигами оперативки, core i7, 2,0 Ггц. Ставлю Win7Pro- загрузка 25-30 c. Дрова все встали нормально. Кажется, многовато, должна быстрей грузится. Единственное отличие от обычных ноутов- два харда по 750 Мб. Где поискать ускорение загрузки, или это время 25-30 с. вполне нормальное? Просто мой ноут с виндой 8,1 грузится за 8 сек и не кашляет уже 2,5 года, правда с составным хардом с добавленной SSD в 8Гб. Неужели такое ускорение дает добавка SSD.
Алексей Виноградов
да, дело в SSD. А 25-30 вполне нормально. У меня, со всеми установленными программами, грузится больше минуты.
Олег
Извините, два харда по 750 Гб, естественно -)
Андрей
Спасибо!!! Думал уже о переустановке Windows. Воспользовался шагом 4 и — о чудо, загрузка ноута с 3-4 минут(чистого времени) возросла до 1,40(время замерено пуск + открытие Google с 3мя вкладками), Glary Utilities за долгое время показала загрузку системы в 31 секунду!(ранее 2,30-2,47) Правда с установкой были проблемы — вроде скачивается, а по факту ноль. Решение: удалил Visual C++ 2010 x86 и x64(все обратно загрузилось мгновенно, причем само).После этого все легло как надо. Ноут с ОС Windows 7 Ultimate проц. Intel Core i5-2450 2.50GHz, память(ОЗУ) 6ГБ, скорость вращения шпинделя HDD — 5400. И еще, перекинул подгрузку кэша из раздела С: на D:(диск разбит на два раздела С — винда и тд. D — фотки и тд.) Еще раз большое спасибо за то, что вы делаете, и за ясный стиль изложения!
Алексей Виноградов
супер! и вам спасибо!
Сергей
Скажите,Алексей,в автозагрузке должна появляться программа Windows Perfomance Toolkit после выполнения всей операции?
Алексей Виноградов
после оптимизации в принципе можно её оттуда убрать
Сергей
Здравствуйте,Алексей! Программа Windows Perfomance Toolkit перешла с Вин.7 на Вин.10 после обновления.Работает ли эта программ на Вин.10,есть ли смысл ей пользоваться на новой виндовс,или её лучше удалить? Спасибо.
Игорь
Да ну, проще поставить ASystemCare Pro! В несколько шагов засэтапить и вс енорм будет, потом снести…..оставить ключ и через месяцок снова поставить и так каждый месяц (если пк старый). Если новый — то самообслуживания хватит!
Сергей
Супер, здорово, спасибо большое, много чего перепробовал и есть ощутимый результат, только вот в параметре Макс памяти у меня как стоит 2560 вместо установленных 4096 так и оста тая, независимо что я ставлю галочку, что нет((( есть соображения на этот счёт!? Спасибо заранее.
Алексей Виноградов
наверное у вас 32-х битная система, нужно установить x64 версию Windows
Альберт Супрыкин
Скажите пожалуйста как отследить приложение, записывающее непонятные файлы на диск Process Monitor ?
Алексей Виноградов
не понял вопроса, с помощью программы Process Monitor вроде можно
Виктор
Верю что Вам удалось сократить загрузку с 62 до 28 секунд, но:
Шаг первый — самый интересный не расписан 🙁
Шаг второй — число записей в реестре на скорость загрузки почти не влияет. Выигрыш будет в миллисекундах. Что не ощутимо. Кроме того высока вероятность сторонними прогами «почикать» нужные ключи. Правда случается это довольно редко по той простой причине что разработчики сами не знают за что отвечает тот или иной ключ. А потому анализ идет поверхностный и эффективность программ под большим вопросом.
Шаг третий — вопрос интересный, но опять только «вода». Как работает, что делает — инфы ноль.
Шаг четвёртый, опасный — с чего это он опасный? Наоборот самый безопасный:-) Но реального ускорения на многоядерных процессорах он не дает. Есть большая разница между физическим процессорами и ядрами. Изначально эта настройка была для многопроцессорных материнок. Т.е. для восьми 10-ядерных процессоров Xeon E7-8870 🙂 этот параметр нужен. Для обычной материнки толку от него никакого. На процесс загрузки, повторю однопроцессорной, хотя многоядерной ОС он не влияет.
P.S. Практическая польза от статьи минимальная, даже ламеру.
Шлак
Одна реклама , шлак а не сайт + к тому же статьи копированые с других сайтов
Алексей Виноградов
с каких это сайтов? это другие у меня скопировали, сайту уже 5 лет будет
Иван
Здравствуйте, я на ваш сайт попал только после того как перезапустил виндовс со значением «максимум памяти» = 0 (это в вашей статье 4 пункт). Теперь виндовс не запускается. Но запускаются средства по устранению ошибок, там короче есть командная строка. Подскажите пожалуйста, как , если это вообще возможно, через командную строку изменить значение максимальной памяти? Огромное спасибо, если поможете. Не хочется лицензионный виндовс сносить.
Алексей Виноградов
1. Запустить «последнюю удачную конфигурацию» из меню (вместо «средств по устранению ошибок»).
2. Нужно запуститься с флешки с виндой и редактором реестра вашей винды, найти в инете ключ реестра, который отвечает за «максимум памяти» и поменять значение. Или посмотреть резервные копии реестра.
3. Накатить винду сверху.
Анастасия
Спасибо большое! Шаг три помог снизить время загрузки на секунд 10-15! Теперь подгружается за пол минуты.
Андрей
Ну если человек пишет в пункте 1 про отключение служб, то остановиться подробно можно было без отсылание «в интернеты» А вы простите куда выкладываете? Бабушке на почту?:)) После ваших советов «снять галочки» у людей проблемы с загрузками системы, а не ускорение. Читайте комменты выше. А по сути вопроса единственно,что реально ускорит загрузку винды без последствий это если убрать всё из автозагрузки, и отключить анимацию в Конфигурации системы.
александр
Андрей,привет! Пользуюсь компом 11лет.Комп-ASUS. Загрузка до минуты. Из 4-х шагов не понял ничего. Не нашёл кнопку-WIN. Но из дальнейшего тоже ничего не понял. нет ли более доступного способа ускорить загрузку программ? Спасибо. Александр.
Николай
Винда 7 работает с 2009 года — ни разу не переустанавливал. Процессор ИНТЕЛ.
Аноним
более непонятного не видел в жизни
Edwerk
SDK для Windows 7 не смогла установиться. Пробовал трижды.