Установка Windows 7/10: от скачивания до рабочего стола
Не секрет, что одним из основных источником дохода компьютерных сервисов и «компьютерщиков» является пресловутая переустановка Windows. Теперь вы сможете прилично сэкономить на этом, просто сделав всё так же как в этой статье. Вы сможете самостоятельно установить Windows 7-10 на своём компьютере, ноутбуке или нетбуке. Я постарался максимально доступно объяснить каждый шаг и предоставить несколько вариантов развития событий.
Пару слов о переустановке Windows
На самом деле всё довольно просто, но для наглядности я разделил процесс на несколько пунктов, причём не все шаги обязательны для каждого. При этом, пункты можно проходить несколькими способами, смотря что больше подходит именно вам. Способы идут в порядке предпочтительности, с моей точки зрения. Т.е., если первый способ сработал, то на остальные не тратим своё время.
Если вкратце, то весь процесс выглядит так: сначала скачивается образ Windows из интернета (образ – это копия настоящего диска) и записывается на ваш DVD-диск или флешку. Можно взять уже готовый диск, например у друга. Здесь и далее по тексту под флешкой понимается также карта памяти или внешний жёсткий диск.
Затем выставляется загрузка компьютера с DVD-диска или с флешки и начинается процесс установки, который похож на установку одной большой программы. В конце предстоит установить драйвера устройств, если требуется. Сам процесс установки Windows 7 или 10 почти не отличается, и всё описанное подходит для любой версии Windows.
Если у вас уже есть установочный диск с Windows 7/10, то сразу переходите к пункту 5.
Если вы купили новый HDD или SSD-диск, то можно просто перенести старую систему на новый диск.
Поиск Windows в интернете и скачивание
Я сразу должен предупредить, что использование нелицензионной Windows не законно, но, тем не менее, дома мало кто использует лицензионную версию. Посмотрите видео как найти подходящий образ с Windows 7 в интернете бесплатно:
Если у вас оперативной памяти от 4Гб и больше, то скачивайте x64-версию Windows, в противном случае берите x86 версию. Из редакций советую выбирать «Максимальная» (Ultimate) или «Профессиональная» (Professional), но не ниже чем «Домашняя». Также советую скачивать образы с минимумом изменений от оригинального, а не различные сборки, хотя и среди них есть нормальные варианты.
Вот вам парочка сайтов, где можно найти что-то хорошее:
http://torrent-soft.net/oc/ — выбирайте сборки посвежее и с большим количеством лайков
https://nnmclub.to/ — ищите популярные раздачи
http://fost.ws/ — в меню — «Операционные системы», сначала нужно зарегистрироваться
Загружать образ Windows 7-10 мы будем с торрентов, надеюсь вы уже умеете это делать. На некоторых сайтах могут предлагать скачать Windows с файлообменников, например с letitbit, depositfiles, vipfiles и других. Это не имеет смысла, т.к. без Gold-доступа с файлообменников будет очень долго скачиваться. Также не ведитесь на платное скачивание «на высокой скорости».
Настоятельно рекомендую использовать лицензионный Windows, чтобы быть более защищённым.
Запись образа на DVD-диск (если установка с диска)
Просто переписать скаченный файл с расширением «.iso» на диск или на флешку нельзя, для этого нам понадобится специальная программа. Для записи образа на диск вам понадобится чистый DVD-R или перезаписываемый диск DVD-RW. Диски CD-R/RW не подойдут, т.к. на них мало места. Посмотрите видеоурок как записать образ на диск с помощью бесплатной программы Ashampoo Burning Studio Free.
Скачать Ashampoo Burning Studio
Второй способ, с помощью программы UltraISO (видео)
Скачать программу UltraISO (пробная версия с официального сайта)
Запись образа на флешку (если установка с флешки)
Для записи установочного образа на флешку понадобится флешка объёмом от 4Гб.
Посмотрите видеоурок как записать образ на флешку с помощью программы UltraISO
Предупреждаю, что мультизагрузочные образы (несколько версий Windows в одном образе) скорее всего не станут загружаться с флешки. Записывайте такие образы на DVD-диск.
Второй способ, с помощью программы USB Download Tool от Microsoft. Работает ТОЛЬКО ДЛЯ ОРИГИНАЛЬНЫХ ОБРАЗОВ! (не оригинальный образ запишется, но загружаться не будет). Пишет также и на DVD.
Рекомендую записывать образ программой UltraISO, иначе, вероятно, придётся подготовить накопитель специальным форматированием.
Посмотрите как подготовить флешку с помощью программы HP Format Tool
При использовании внешнего жёсткого диска, вместо флешки, специальное форматирование не требуется!
Второй способ подготовить флешку с помощью программы RMPrepUSB
Загрузка компьютера с загрузочного носителя
Чтобы загрузиться с новоиспечённого загрузочного DVD-диска или флешки надо «объяснить» компьютеру что ему нужно загружаться именно с него, а не с жёсткого диска. Может быть ваш компьютер и так будет загружаться с записанного устройства, проверьте это. Т.е. вставьте диск или флешку и перезагрузите компьютер. Если он начал от туда загружаться, то переходите к следующему пункту.
Для лучшего понимания давайте я поясню как загружается компьютер или ноутбук. В общем, когда компьютер включается он смотрит на свои настройки в так называемом БИОСе – программе, которая управляет включением и первичной настройкой. В БИОСе записано с какого устройства ему загружаться: с жёсткого диска, CD/DVD-ROM’а, флешки и т.д. Вот нам надо выставить, чтобы компьютер загружался с установочного DVD-диска или с флешки.
Есть много разновидностей компьютеров, но у всех выставляется это примерно одинаково. Я сделал для вас несколько видео с разных компьютеров. Если вы посмотрели все видео, но у вас немного не так, то всё-равно, применяя полученную информацию вы легко сможете сообразить как зайти в BIOS и выставить нужное загрузочное устройство в своём случае.
Основных разновидностей интерфейсов БИОСа три: Award BIOS (Award-Phoenix BIOS), AMI BIOS и UEFI. Биосы Award в основном бывают с синенькими окошками, AMI с серо-голубыми, а UEFI с красивым графическим интерфейсом (да и не биос это вовсе, но по инерции его так называют, но не суть важно). Для того чтобы зайти в БИОС, нужно нажать одну кнопку при старте компьютера. НО КАКУЮ КНОПКУ? Обратите внимание, что как только компьютер включается, на чёрном фоне выводится некая информация и внизу предлагается нажать одну или несколько клавиш. Одна из них – это вход в BIOS.
Для БИОСов Award это, как правило, клавиша Delete (Del), а для AMI – клавиша F2 или F10. Внизу экрана будет написано что-то типа этого «Press Del to enter Setup». Setup – это тоже самое что и БИОС. Нажимать надо быстро и несколько раз (на всякий случай), иначе компьютер продолжит загружаться дальше. Если не успели, то просто перезагрузите его снова с помощью кнопки «Reset» на системном блоке или с помощью комбинации клавиш «Ctrl+Alt+Del».
Если при включении компьютера на весь экран стоит экранная заставка, а за ней ничего не видно, то попробуйте нажать клавишу «ESC» чтобы скрыть заставку и прочитать информацию с экрана как войти в БИОС. Также, какую кнопку нажимать можно найти в руководстве к материнской плате компьютера.
Посмотрите видео как войти в БИОС Award и выставить загрузочное устройство
Более старая разновидность БИОСа Award https://www.youtube.com/watch?v=Ylbdb8z70IQ
Посмотрите видео про БИОС AMI https://www.youtube.com/watch?v=WojKPDi6a74
ещё про AMI https://www.youtube.com/watch?v=L748dL2RA1g
На ноутбуках Lenovo и других https://www.youtube.com/watch?v=BbVWb0IbLYQ
На моделях линейки Lenovo G500 нужно нажать клавишу «OneKey» (Recovery) при выключенном ноутбуке, а на некоторых моделях срабатывает Fn+F2. Также предлагаю посмотреть полную версию статьи как загрузить компьютер с диска или с флешки.
Во всех современных компьютерах можно загрузиться с нужного загрузочного устройства без изменения настроек БИОСа. Для этого нужно внимательно смотреть какие кнопки предлагается нажать при старте системы. Там может предлагаться вызвать загрузочное меню. Тогда будет написано «Press F9 for Boot Menu», например. Кнопка вызова загрузочного меню может быть разной. Для БИОСов Award обычно «F9», а для AMI может быть «F12». Пример для биосов Award я показал выше в соответствующих видео.
Посмотрите как выбрать загрузочное устройство на ноутбуке Lenovo и других https://www.youtube.com/watch?v=OHHMT8Gvuio
Если у вас компьютер с UEFI, то при попадании в БИОС вы увидите такую картину:
В нижней части экрана есть раздел «Boot Priority», где можно с помощью мышки выставить нужный порядок загрузки. Также можно нажать в правом верхнем углу кнопку «Exit/Advanced mode» и выбрать в появившемся окне «Advanced mode» (расширенный режим). Далее перейти на вкладку «Boot» и в разделе «Boot Option Priorities» в поле «Boot Option #1» установить загрузочным устройством по умолчанию флешку, DVD-ROM, жёсткий диск или другое доступное устройство.
Если комп или ноутбук не хочет загружаться с вашего образа, то на вкладке «Startup» поставьте значение «UEFI/Legacy Boot» в положение «Legacy Only»

Владельцы компьютеров Hewlett-Packard вероятно обнаружат такую картину в БИОСе:
Выберите нужное устройство, нажмите «Enter», затем передвиньте его на самый верх и ещё раз нажмите «Enter». Сохраните настройки в меню «File -> Save and Exit».
Установка Windows на компьютер
После загрузки с установочного диска начинается непосредственно установка. Посмотрите видеоурок как установить Windows 7 на компьютер:
Установка от переустановки почти ничем не отличается. Только если Windows устанавливается на новый компьютер, то во время процесса нужно создать разделы на жёстком диске на «неразмеченной области», а при переустановке просто отформатировать уже существующий системный раздел, предварительно скопировав с него важные данные в другое место (если таковые имеются).
После установки Windows надо активировать, иначе система проработает только 30 дней. Владельцы лицензионной версии проводят активацию с помощью встроенного мастера (по интернету или по телефону). Нелицензионные версии Windows 7-10 активируются с помощью специальных программ. Предупреждаю, что это не законно, поэтому только в ознакомительных целях. Рекомендую приобретать лицензионную версию Windows и не иметь проблем с активацией.
Я показываю самый универсальный способ активации с помощью программы RemoveWAT. По возможности активируйтесь следуя инструкции, которая прилагается на странице скачивания торрента. Также имейте ввиду, что незаконная активация не гарантирует стабильную работу системы.
Посмотрите видео как провести активацию с помощью программы RemoveWAT https://vimeo.com/109308188
Программа RemoveWAT ищется и скачивается из интернета самостоятельно, но обычно все инструкции у вас уже будут.
Установка драйверов
После окончания установки Windows, необходимо установить драйвера. Без них компьютер не будет работать в полную силу. Чтобы проверить, нужно ли вам драйвера, откройте «Диспетчер устройств». Для этого нажмите кнопки «Win + Pause» и в открывшемся окне слева выберите «Диспетчер устройств».
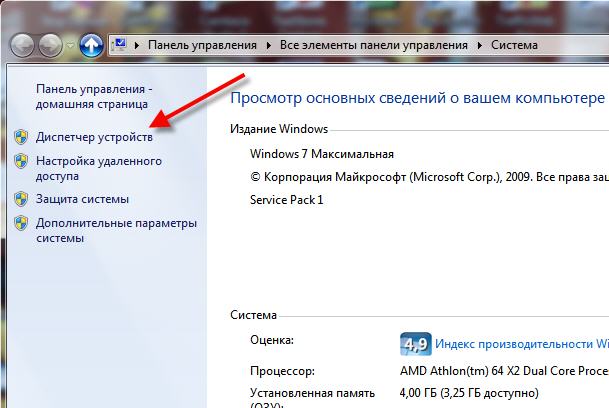
В диспетчере устройств не должно быть восклицательных знаков, т.е. должна быть такая картина

Если же есть восклицательные или вопросительные знаки, то придётся установить недостающие драйвера

Хорошо, если у вас есть диски с драйверами, которые поставлялись вместе с компьютером. Тогда вставьте их по одному и установите драйвера из меню автозапуска каждого диска. Если же дисков нет, то просто воспользуйтесь одной из специальных программ.
Один из лучших вариантов это программа DriverHub, по которой написана отдельная статья с видео.
Также можете посмотреть видеоурок как автоматически установить драйвера с помощью программы Drivers Installer Assistant из пакета SamDrivers https://www.youtube.com/watch?v=xNmgqrCwBTw
Данный метод не требует подключения к интернету, но скачиваемый файл является образом. Поэтому чтобы им воспользоваться его нужно записать на флешку любым из описанных выше способом. Либо же просто извлечь файлы из образа ISO, как из обычного архива с помощью программы WinRAR и запустить программу.
Страница загрузки пакета SamDrivers (скачивайте через торрент, так быстрее)
Третий способ, с помощью программы DriverPack Solution Full https://www.youtube.com/watch?v=UXDsnABJPfU
Это полная версия программы, которая включает в себя базу всех актуальных на сегодня драйверов, поэтому занимает несколько гигабайт. Её можно скачать через торрент с официального сайта программы. Установка драйверов с помощью DriverPack Solution Full не требует подключения к интернету.
Скачать DriverPack Solution Full
Есть облегчённая версия DriverPack Solution Lite, видео https://www.youtube.com/watch?v=JrYY7o85Cis
Данный способ требует подключения к интернету, поэтому чтобы им воспользоваться у вас уже должен быть настроен интернет.
Замечание: если после переустановки Windows у вас все драйвера оказались установленными (по сведениям Диспетчера устройств), то всё равно рекомендую скачать и установить отдельно драйвера для вашей видеокарты, особенно если вы геймер.
Заключение
После переустановки Windows можно приступать к установке ваших привычных программ. Если что-то не понятно, то спрашивайте в комментариях — отвечу. Также пишите в комментариях обратную связь, мне очень важно Ваше мнение!

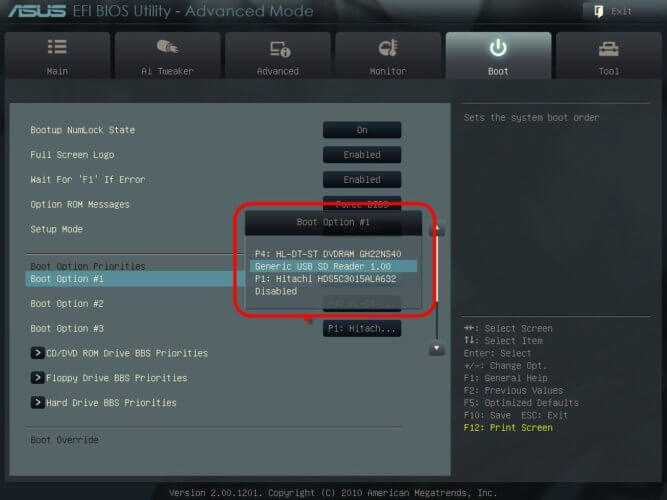
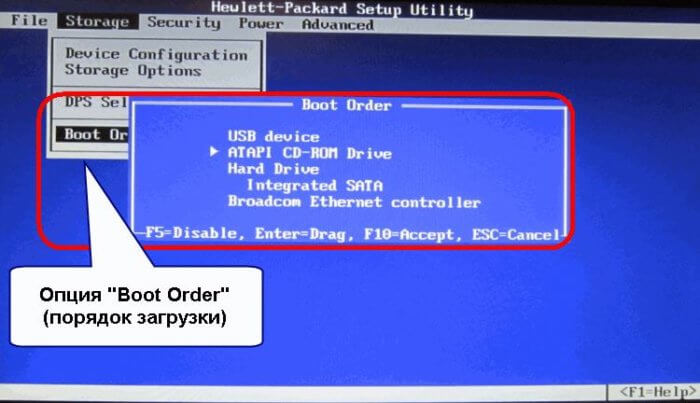
кирилл
у меня при загрузке просит ввести ключ.Кто поможет?
Алексей Виноградов
ключ продукта? или какой? попробуйте другую сборку
Алекс
купить винду или пропустить этот шаг и поставить пробную версию и потом уже купить винду 🙂
Ни один компьютерный мастер пиратскую версию ставить не имеет права.
Андайн
Покупай виндовс, либо ставь пробную и уже потом покупай
Анастасия
Алексей, спасибо материал очень интересный и познавательный!)) но у меня есть вопрос, как перейти с виндовс 8 на виндовс 7? Дело в том что при покупке моего ноутбука стояла 7 ка через какое то время перешла на 8 ку. Программного обеспечения 7ки не было изначально, можно ли в интернете найти по ключу моей семерки нужную мне версию виндовс 7 ? Как это сделать?
Алексей Виноградов
не нужно искать никакую версию. можно просто скачать понравившуюся сборку и установить поверх имеющейся Windows. При этом желательно сначала сделать бэкап файлов. Если была лицензия, то может запрашивать ключ, тут надо смотреть индивидуально.
Станислав
Отличный блог, все доступно описано!
Евгений
!!!-экран предварительно пропадал,но заводился с толкоча.теперь не хочет даже намекать на жизнь.как в таком случае установить винду?
Алексей Виноградов
сначала ремонтировать ноутбук или устранять проблему, потом уже ставить винду
Евгений
так похоже дело и есть в ПО
Алёна
У меня так же. Подскажите что сделали с этим
павел
Все класно разжевано спасибо.Но у меня проблемма такая,после установки вытащил установочный диск из пк, перезагрузил в процессе работы и комп не работает выдает запись требуется вставить диск снова в пк.Видимо что-то не сохранилось.Делаю это впервые.
Алексей Виноградов
вставьте ему диск, он всё сделает что требуется и должен нормально работать
Игорь
Наверное при перезагрузке нужно войти в Биос и настроить загрузку с жесткого диска, потом опять перезагрузить.
Леонид
Спасибо за уроки очень полезны и доступны. С уважением Леонид.
Леонид
Алексей, в диспетчере устройств есть неизвестное устройство со знаком ? В свойстве оно указано как АТК0110 нужно-ли устанавливать этот драйвер если нужно то как?
Алексей Виноградов
нужно. первый ответ яндекса по запросу АТК0110 даёт всю информацию
Сергей
Здравствуйте Алексей!! просмотрел ваш курс по установке винды 7 и вроде бы все понятно и просто. но когда сам попытался установить винд7 на свой комп с новым жестким диском то при после нажатии установить и выбора языка и соглашения. при нажатии настройка диска создать не получается. система пишет что нет нужных каких то драйверов и установить винду мне так и не удалось так как не знаю какие драйвера запрашиваются. окно с драйверами пустое при нажатии загрузить запрашивает с чего грузить- с компа либо с других носителей. при нажатии с компа и других носителей система пишет что не найдены нужные драйвера.
Алексей Виноградов
Сергей, вам нужно в биосе выбрать режим работы контроллера жёстких дисков — Legacy или ATA или IDE (зависит от биоса)
greff
Здраствуйте . делаю все по инструкции, но в BIOS всего два пункта, 1) Ch2 M . : SAMSUNG HD252HJ и 2) Bootable Add — in Cards ,USB нет. Подскажите как быть ? Спасибо.
Олег
Спасибо !!! Всё доступно и понятно изложено.
Алексей
Спасибо тебе огромное!Твое руководство мне очень помогло.Удачи тебе!!! P.s.:В список сайтов,где можно скачать windows надо добавить rutracker,там их очень много.
Ирина
Подскажите, пожалуйста, бук медленно загружается до рабочего стола и виснет. Тихо себе жужжит и дно через минут 30 становится горячии? Это чистить и пасту менять или систему переустанавливать? Или еще какая напасть?
Алексей Виноградов
почистите для начала
антон
люблю людей умеющих рассказать просто о сложном. Сюда зашел с мобильного, так как ноут жужжит кнопка горит, но экран черный.
Владимир
Добрый день Алексей. Спасибо за простой и подробный сайт. Но у меня вопрос. При установке Windows 7 (версии Максимальная или Домашняя расширенная) (образ на DVD-диске) при Завершении установки, ПК начинает перезагружаться и как бы “засыпает”. Вижу только черный экран и на нем курсор мыши, ждал долго. (Первую загрузку делаю с DVD, а последующие перезагрузки в БИОСе ставлю с жесткого диска). Установку делал несколько раз, результат тот же. Оперативная память на ПК 2 Гб. Подскажите причину “засыпания”, те почему не могу завершить установку Windows 7. Спасибо !
Алексей Виноградов
не видя так трудно сказать. Попробуйте сбросить биос по умолчанию и использовать другой образ Windows.
Олег
Доброго дня! Дайте совет пожалуйста. Проблема такая, вчера обновления прилетели, я и обновил, после перезагрузки синий экран с ошибкой c0000145., и в последствии винда перезагружается и все. хотел востановить систему, НО у меня нет пункта «устранения неполадок».Так вот, возможно в моем случае востановить этот пункт устранения неполадок? Или проще винду переустановить? Прошу откликнутся, а то не дотерплю и переустановлю) заранее спасибо!
Алексей Виноградов
этот пункт будет при загрузке с установочного диска
Мурат
Алексей, а вместо диска или флешки можно sd-карту памяти использовать?
Алексей Виноградов
можно, это та же флешка
Мурат
При установке просит ввести ключ продукта windows. У меня его нет. Если его не ввести и продолжить установку, как это может отразиться на установке?
Алексей Виноградов
Диск лицензионный? Если да, то на коробке или где-то ещё ключ написан. Если нет, то смотрите ключ там где скачивали или ищите другой образ, где ключ прописан или не требуется. Если не указать его при установке, то нужно будет это сделать позже (если, конечно, установка продолжится без ключа)
Иван
Проблема. До определенного момента все шло четко по инструкции, без сбоев. Началась установка. Длилась она, к слову, минут 40, а не 15, как вы на видео говорили, и то, за это время с горем пополам загрузка доползла до 77 процентов, потом произошло ЧТО-ТО, мне выдается ошибка, мол, не все файлы присутствуют, нужны драйверы, укажите драйверы, которые нужно установить. Далее следует сообщение :
«Не найден необходимый драйвер для дисковода оптических дисков. Если у вас есть дискета, CD, DVD или флеш-накопитель USB с этим драйвером, вставьте этот носитель»
Окно для выбора дров пустое, при нажатии кнопки «Обзор» он выдает мне пустые жесткие диски компа, уже отформатированные, естественно, ничего не ищет. Как быть в данной ситуации? Найти другую сборку я в теории могу в случае чего, но из работающих компов у меня теперь только допотопный ноут и дисковод к нему крепится отдельным модулем, его надо искать и в общем гемор. Можно как-то исправить положение, не прибегая к другой сборке, или мне уже прям сейчас лезть рыться в кладовке в поисках дисковода?
Алексей Виноградов
а откуда ставите? в принципе, можно пропустить установку этих драйверов и доставить их потом
Мирриада
Огромное спасибо за подробнейшую инструкцию с видео, сижу теперь с новенькой виндой 🙂
азад
у меня D диск 16Гб заполнен архивацией.свободно 2гб. Интернет виснет.Как удалить
Алексей Виноградов
винда на каком диске установлена, на D? 2Гб достаточно для её работы. Почистить можно разными чистилками, самое простое — CCleaner.
Геннадий
Здравствуйте , Алексей . Вчера позвонил друг , рассказал нечто странное . Смотрел фильм в браузере , появилось окно » начинается переустановка файлов , не выключайте компьютер » Говорит , не прикасался ни к чему , через минут 20 комп перезагрузился …… Теперь у него WINDOWS 7 ULTIMATE ( была 7 домашняя расширенная ) .Как такое может быть ? Не верить другу нет никаких оснований . Никаких носителей с образом windows не подключалось .
Алексей Виноградов
это очень странно, я думаю такого не бывает, на ум приходит какой-то очень хитрый вирус, стоит хорошенько провериться
Прро
При перезагрузке установка начинается заново
Алексей Виноградов
так флешку или диск вынимать надо
Валерий
Ещё раз для бестолкового: Если при переустановке Windows предлагает отформатировать диск, то форматируется весь диск или возможно выбрать только тот раздел куда устанавливается операционая система?
Алексей Виноградов
форматируется только раздел для установки
Валерий
Спасибо. А то у меня после установки поверх старой ОС все программы всё равно пропали, а файлы Windows, не все, но многие, дублированы.
Алексей Виноградов
поэтому ставить поверх только в крайнем случае, когда только так можно что-то сохранить
Александр
Спасибо!!! Возникла проблемка:) При использовании UltraISO на внешний диск (разбит на 2 логических G и M. диск M с полезной информацией) в окошке, куда будет усанавливаться, прописываются оба диска…Типа G.M и дальше название моего внешнего привода. При попытке форматирования та же история. Извечный русский вопрос:)
Алексей Виноградов
так и должно быть. Пробуйте другой пункт — запись образа дискеты
Степан
Здравствуйте, очень хорошая статья, все очень доступно рассказано. Но у меня есть вопрос по windows 10, если сможете, то ответьте, что делать, если компьютер завис на 24% при возвращении в исходное состояние? Жду второй день, заранее спасибо.
Алексей Виноградов
перезагружайтесь, пробуйте ещё раз. Не поможет — придётся переустанавливать
Степан
Перезагрузился, пошла установка windows, но вышла ошибка: windows setup could not configure windows to run on this computer’s hardware , а сейчас вообще он ничего не грузит, просто перезагружается сам по себе, как быть?
Степан
Наконец загрузился и выдал код ошибки, я не успел записать, он быстро выключился, было написано, что требуется восстановление, мне пытаться просто установить Windows заново?
Степан
windows\system32\config\system
The operating system could not be loaded because the system registry file is missing or contains error.
0xc000014c
Это выходит, если гружу с установочной флешки.
Алексей Виноградов
вам нужна переустановка, а эта ошибка может быть только если установочная флешка глючная
роман
У меня не как не выходит установить вниду с флэшки.
Леонид
как раз то что надо для пенсионеров …..заедрись!!!!!
Валерий Бебяков
Одна из лучших программ для создания загрузочных USB флэш-накопителей – это Rufus. Rufus — небольшая утилита помогает отформатировать и создавать загрузочные USB флэш-накопители (USB ключи, карты памяти и т.д.). Несмотря на свои небольшие размеры, Rufus предоставляет все, что вам нужно для создания установочного USB носителя с загрузочными ISO (Windows, Linux и т.д.) или микропрограммами из DOS. Версия программы: 2.18.1213 Final / 3.3 (Build 1400) Final. Язык интерфейса: Русский, Английский, и другие. Лекарство: Не требуется. Программа абсолютно бесплатна, с дружественным и понятным интерфейсом.
Шурик
Парни ну невозможно ничего почитать все прыгает как ее
Просто не удобно Но статьи класс
Алексей Виноградов
на этом сайте прыгает? а можно подробнее, что, где и как прыгает?