Как восстановить данные на SSD диске, инструкция
Твердотельные накопители SSD постепенно вытесняют привычные диски HDD. Объём накопителей, за комфортные деньги, пока что маловат, но это компенсируется высокой скоростью ввода-вывода. Достаточно заменить HDD на SSD в старом компьютере или ноутбуке, чтобы вдохнуть в него новую жизнь. На жёстком диске информация хранится на вращающихся магнитных дисках, а считывается с помощью движущихся головок. SSD сделаны полностью из микросхем, просто как большая флэшка, только намного быстрее.
Особенности восстановления файлов на SSD
Проблемы с доступом к данным различают на физические и программные. В первом случае SSD-накопитель получает реальные повреждения:
- Неисправность контроллера
- Проблемы с контактами
- Деградация микросхем памяти
- Изломы в шлейфе для подключения
На пользовательском уровне можно попробовать устранить проблему со шлейфом, заменив его на заведомо рабочий, или почистить контакты. В других случаях, восстановление данных SSD не получится без обращения к специалистам. Скажу больше, излишние попытки самостоятельно достать данные могут привести к окончательной их потере. Это связано с тем, что проблемные участки памяти портятся ещё больше при каждой попытке их прочитать.
В сервисных центрах отпаивают чипы и пересаживают их на лабораторное оборудование, и уже там считывают образ всего один раз. Последующая работа происходит с образом, а не физической микросхемой. Это напоминает восстановление данных с жёсткого диска, только там снимаются магнитные хранилища и переставляются на дорогостоящее оборудование.
Эта статья посвящена программному восстановлению, поможет если:
- Файлы были удалены (вручную, программами или вирусами)
- Диск отформатирован
- Удалены разделы и/или созданы новые
- Испорчен загрузочный сектор
- Нечитаемые ячейки, BAD-блоки
Что и когда можно восстановить
Легче всего восстановить файлы, удалённые из «Корзины» или через «Проводник» (минуя корзину).
Операционная система записывает новые файлы на место удалённых. Если это произошло, то восстановить ничего не получится. Плохо, если ваши данные были на системном диске, где расположена операционная система. Windows и браузер постоянно пишут на диск служебные данные, которые могут разместиться на освободившихся ячейках за считанные секунды.
В таком случае нужно выключить компьютер из розетки, а ноутбук отключить длительным удерживанием кнопки питания, т.е., не используя стандартное «Завершение работы». Так, ваши шансы значительно увеличатся. Далее вам нужно будет запускать программу для восстановления данных со специальной загрузочной флэшки, но это об этом ниже.
Намного лучше, если диск несистемный, тогда достаточно закрыть все программы и убрать букву диска, чтобы он пропал из Проводника, и никто на него ничего не записал. Об этом рассказано в конце статьи.
Восстановление после форматирования возможно, если это было , при котором очищается только описание файловой системы. Полное форматирование перезаписывает ячейки нулями, восстановление невозможно никакими средствами, даже в лабораториях. Единственное, можно достать часть информации, если процесс полного форматирования был прерван.
Однако, нужно понимать, что форматирование уничтожает структуру файловой системы, поэтому возможно восстановление данных только известного типа. Например, известно, что изображения JPEG всегда начинаются с определённой последовательности символов, которая называется сигнатурой. Программа «прочёсывает» все ячейки памяти, находит сигнатуры и данные за ними. При этом важно, чтобы файл не был фрагментированным, иначе восстановление может быть частичным.
Встречаются ещё нестабильные SSD-диски или флэшки, которые пропадают из системы и затем снова появляются. Всевозможные программы не умеют работать с такими накопителями, и процесс восстановления заканчивается при первом обрыве связи. В таких случаях, нужно создавать образ диска и затем работать только с ним. Подход с созданием образа крайне приветствуется в любых случаях с подозрениями на физическую неисправность накопителя, чтобы считать информацию с первой попытки.
Программа DMDE
Из множества программ для восстановления файлов, DMDE мне нравится своей многофункциональностью и встроенным инструментом для работы с образами дисков. DMDE умеет создавать образ поверхности даже когда диск постоянно отваливается или при чтении возникает много ошибок ввода-вывода. Программа DMDE работает бесплатно с несколько ограниченным функционалом, но позволяет восстановить 4000 файлов.
Скачайте программу с официального сайта dmde.ru, распакуйте и запустите. Установка не требуется, поэтому её легко можно записать на флэшку и запускать с любого загрузочного образа с Windows. Рекомендуется использовать такие загрузочные образы, которые не монтируют диски автоматически. Так гарантируется что Windows не запишет никаких новых файлов во время загрузки.
Ваша первая задача — выбрать диск с потерянными данными:

Есть варианты:
- : подходит, если буква диска отображается в проводнике, данные были удалены вручную или другими программами. Выберу этот вариант;
- : если буквы нет ни в проводнике, ни в , т.е. разделы были удалены;
- : требуется сделать сначала, если у вас RAID-массив (обычно на серверах).
Далее, нужно выбрать раздел с утерянными файлами. В случае с логическим диском, просто выберите его ещё раз. Если выбирали физический диск SSD, то здесь нужно указать нужный раздел, например, на основе объёма или метки тома.
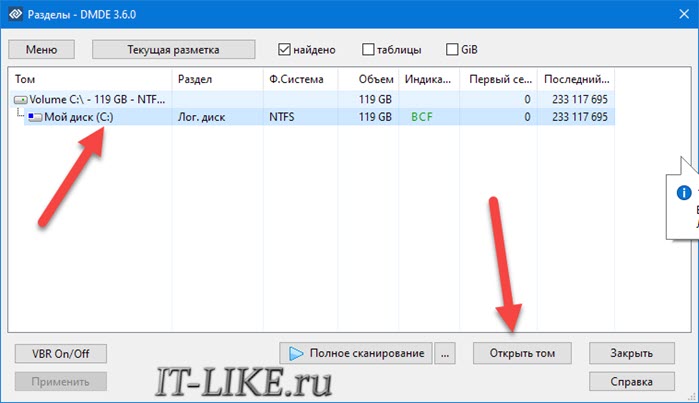
Если нужного раздела нет, то кликаем на , отмечаем возможные файловые системы (можно оставить по умолчанию) и нажимаем :
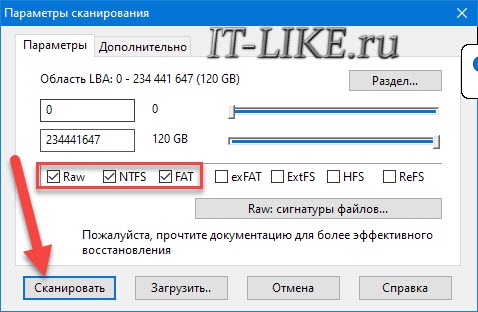
В результате сканирования будут найдены все текущие и другие разделы из прошлого. Нужно выбрать наиболее подходящий, учитывая размер тома, количество файлов и процент качества данных (чем больше зелёная полоска, тем лучше). Обычно, вам достаточно выбрать раздел из основных результатов поиска по файловой системе NTFS.
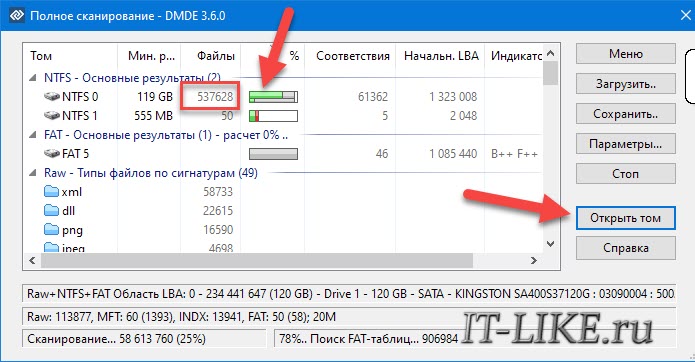
В сложных случаях, один и тот же раздел может появляться в результатах сканирования несколько раз. Одна часть отдельно взятого файла может быть восстановлена из одного такого задублированного тома, а другая часть файла из другого. Повторюсь, это сложные случаи, но так можно работать с особо дорогой инфой. Также, в этом окне есть найденные соответствия по типам файлов (сигнатурам). Вы можете открыть просто все фотографии, видео или музыку.
Нажимаем , и видим папки на диске в категории . Чтобы появились потерянные файлы нужно просканировать структуру диска. Для этого нажимаем :
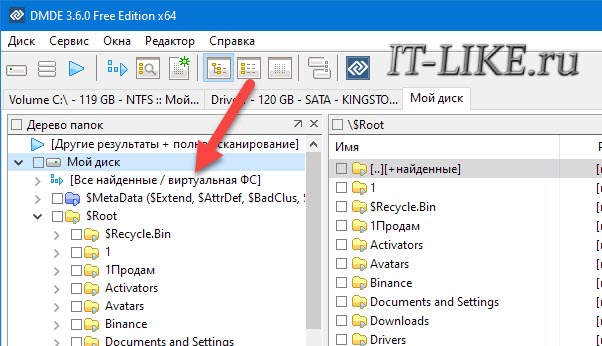
Есть два главных способа:
- Чистая реконструкция файловой системы: берёт информацию только из дерева ФС. Идеально подходит для восстановления обычных удалённых файлов. Работает очень быстро, минимум ненужного шума;
- Полное сканирование внутри раздела: требуется, когда чистая реконструкция не нашла файлы.
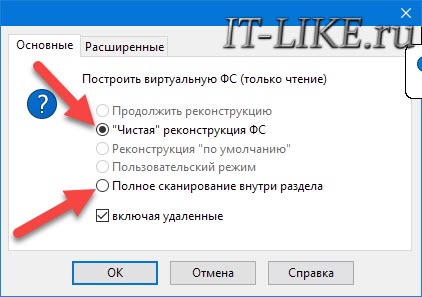
Для начала выберем реконструкцию, далее, найдите потерянные файлы через встроенный проводник. Удалённые файлы помечаются отметкой , найденные фрагменты отмечаются значком с номером фрагмента в квадратных скобках. Больше информации об обозначениях файлов и папок смотрите в справке к программе DMDE, на русском языке.
Файлы со значком и другие найденные, которых не было при быстром сканировании, очень вероятно будут восстановлены лишь частично и не будут открываться без дополнительного восстановления внутренней структуры сохранившихся данных с помощью специальных программ для конкретного типа файла, например, картинки или видео.
В дереве файлов вы можете найти одну и ту же папку в нескольких экземплярах. Найденные директории в процессе полного сканирования содержат в себе фрагменты старых файлов. В сложных случаях их можно использовать. Под основным деревом папок могут быть дополнительно найденные папки и файлы. Имена папок, начинающиеся со знака доллара , это случайный набор символов, т.к. настоящие имена не сохранились.
Копировать потерянные данные можно только на другой диск, иначе ячейки могут быть перезаписаны. Заранее приготовьте другой внешний диск или флэшку.
Чтобы восстановить данные, кликните правой кнопкой по файлу и выберите
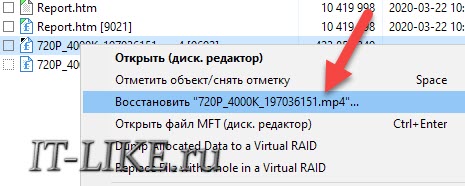
Укажите путь на другом логическом диске и нажмите .
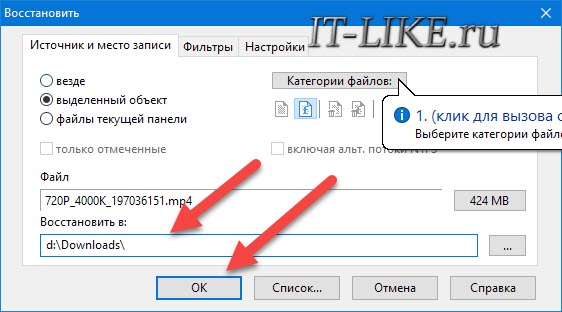
Работа с образами дисков
Для работы с повреждёнными или нестабильными SSD-накопителями потребуется создать образ поверхности перед началом работы с данными. В программе DMDE в окне кликните :
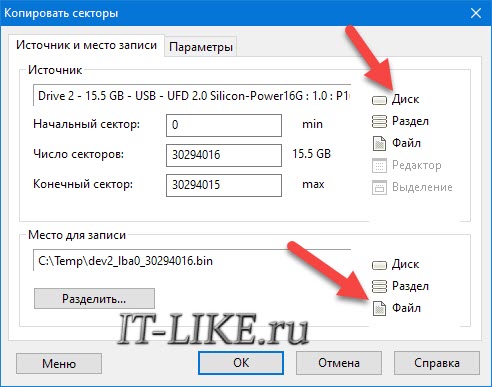
Укажите логический или физический диск для копирования и файл для создания образа. Процесс копирования секторов может занять значительное время, особенно при ошибках чтения. Готовый образ открываем в окне . Дальнейшая работа не отличается от обычного диска.
Как удалить букву диска из Проводника
Сделать это можно в диспетчере дисков Windows 7/8.1/10. Нажмите кнопки и впишите , нажмите «Enter»:
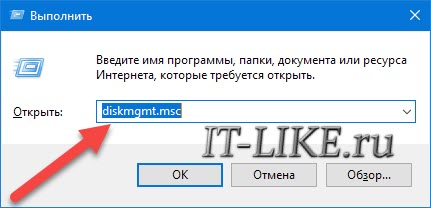
Откроется окно , нажмите правой кнопкой по нужному накопителю и выберите
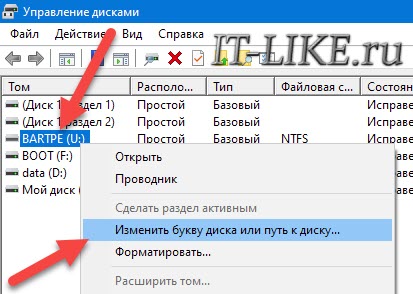
Кликните на букву диска и нажмите кнопку , на вопросы отвечайте: , и ещё раз .

Обратно назначить букву можно с помощью этого же окна. Буква может быть та же или любая другая свободная.
Sergy
С SSD есть засада — если на нём работает trim, то шанс восстановить что-то очень мал, если trim отключен, то SSD не работает на максимально возможной для него скорости. Так что спасение одно — бэкапы.