Как открыть консоль от администратора в Windows 10,8,7,XP
![]() В то время, когда все пользуются графическим интерфейсом, всё ещё актуальной остаётся обычная командная строка (консоль). Это родоначальник интерфейса общения человека с компьютером. В данной статье я расскажу что такое и какими способами запускается командная строка Windows 7/10.
В то время, когда все пользуются графическим интерфейсом, всё ещё актуальной остаётся обычная командная строка (консоль). Это родоначальник интерфейса общения человека с компьютером. В данной статье я расскажу что такое и какими способами запускается командная строка Windows 7/10.
Консоль является одним из видов текстового интерфейса, который стал доступным широкому кругу пользователей вместе с операционной системой MS DOS. Суть работы с данным типом интерфейса заключается в том, что все команды выполняются путем ввода их с клавиатуры.
Большинство людей считает командную строку пережитком прошлого, который должен был кануть в лету вместе с самой системой DOS. Ведь графический интерфейс Windows намного удобней, наглядней и понятней для большинства людей. Но не стоит забывать, что командная строка – это не DOS, хотя внешняя схожесть, безусловно, присутствует – то же чёрное окно с мигающим курсором.
Консоль остается незаменимым методом управления, необходимость использования которого нередко может возникнуть не только у системного администратора, но и у рядового пользователя.
Небольшое видео о том как запустить командную строку и как выполнять команды:
Запуск командной строки
Несмотря на то, что пользователь видит все в графическом виде, консоль была и остается одним из основных элементов управления компьютером. Конечно же, рядовому пользователю не нужно знать команды на уровне IT-шника, но основы управления пригодятся каждому.
Чтобы запустить командную строку нужно зайти в меню , написать в окошке слово «cmd» и нажать «Enter». В Windows 8/10 (или если пункта меню «Выполнить» нет) нажмите сочетание клавиш «Win+R».
Кстати, чтобы в Windows появился пункт «Выполнить» нужно нажать правой кнопкой по кнопке и поставить галочку:
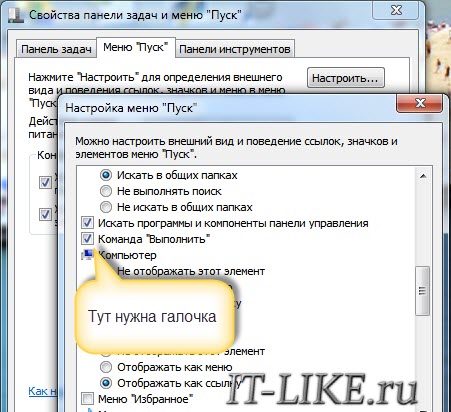
Открываем консоль с админ правами
Иногда возникает необходимость открыть командную строку от имени администратора. Это нужно для исполнения команд, требующих повышенных прав доступа к системе. Чтобы это сделать в строке поиска меню «Пуск» пишем «cmd» и в результатах поиска кликаем правой кнопкой по найденной программе «cmd» и выбираем «Запуск от имени администратора»
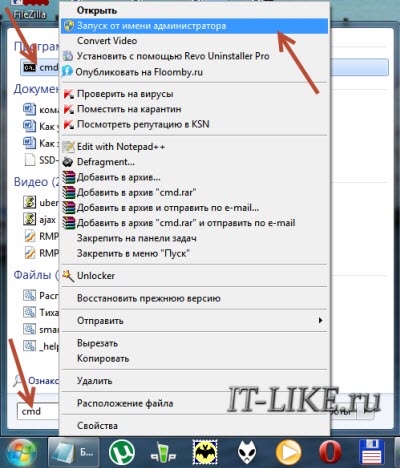
В Windows 10 сделали немного проще, нужно нажать правой кнопкой по меню «Пуск» и выбрать «Командная строка (администратор)» или «Windows PowerShell (администратор)»
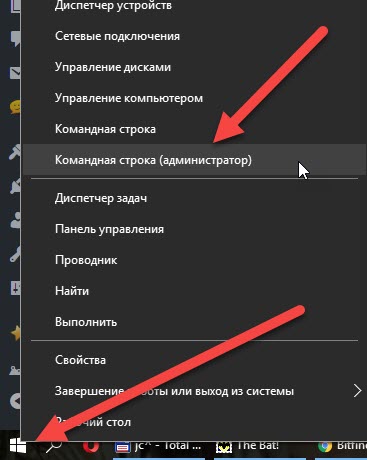
При необходимости, консоль можно найти по стандартному адресу и вызвать её оттуда в обычном режиме, либо через правую кнопку с правами администратора. Вы можете создать себе ярлык на рабочем столе, просто перенеся его из меню . Кстати, поле ввода «Выполнить» это тоже командная строка.
Чтобы консоль открывалась каждый раз с правами администратора нужно:
- кликнуть по ярлыку, выбрать «Свойства»
- на вкладке «Ярлык» нажать кнопку «Дополнительно»
- поставить галочку «Запуск от имени администратора»
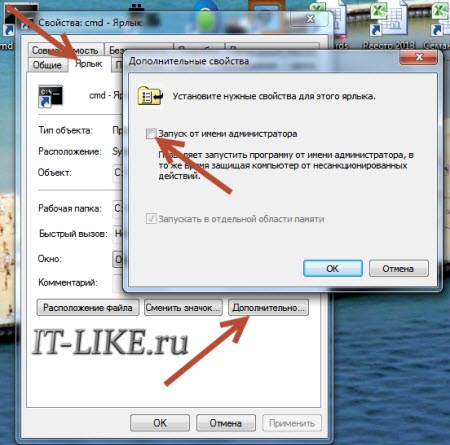
Вот и сама консоль. Как видите, ничего лишнего нет, сделано все довольно аскетично. В окне можно увидеть привычный знак «копирайт», указывающий, что ПО принадлежит компании Microsoft, ниже – текущий каталог и курсор, означающий готовность к началу работы:
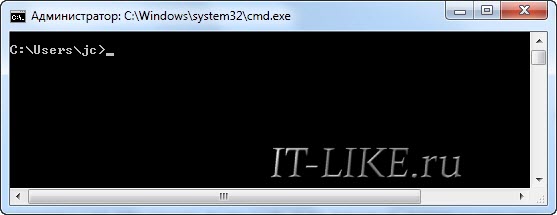
Внешнему виду можно придать некоторые изменения, чтобы она больше подходила тому или иному пользователю. Сделать это можно кликнув правой кнопкой по заголовку окна и выбрав «Свойства». Там можно настроить цветы, шрифт, расположение и некоторые другие параметры внешнего вида:
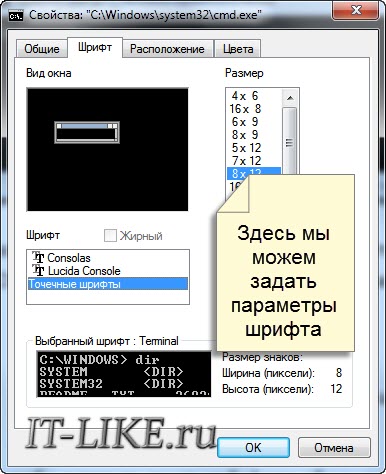
Как скопировать и вставить текст
Разработчики подложили нам свинью, потому что стандартные кнопки работы с буфером обмена «Ctrl+C/V» и «Ctrl/Shift+Insert» не работают в Windows XP/7. Чтобы скопировать текст нужно:
- кликнуть по окну правой кнопкой
- выбрать пункт «Пометить»
- выделить текст левой кнопкой мышки
- кликнуть правой кнопкой мышки
А чтобы вставить текст из буфера обмена в окно консоли нужно нажать правую кнопку и выбрать «Вставить». Но есть два параметра в окне «Свойства»:
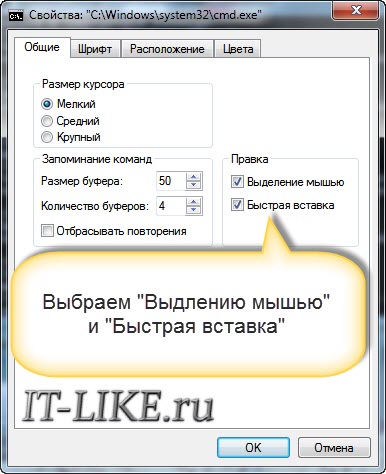
Если поставить галочку на «Выделение мышью», то мы сможем сразу выделять текст мышкой, без выбора пункта «Пометить», а вставлять текст будем просто нажатием правой кнопки. Если снять галочку «Быстрая вставка», то текст будет вставляться поверх имеющегося, не сдвигая его вправо. В Windows 10 это всё уже работает по умолчанию..
Кнопки для работы в командной строке
Для более комфортной работы с консолью, можно использовать следующие горячие клавиши:
- Стрелки «Вверх/Вниз» помогают перемещаться по истории введённых команд;
- <F1> – ввод последней команды по буквам;
- <F5> – вывод предыдущей команды;
- <F7> – вывод пронумерованного списка команд (обычно система запоминает последние 50 команд, хотя можно настроить и по-другому);
- <Home/End> — перевод курсора в начало/конец строки;
- <Ctrl+стрелка влево/вправо> — переместиться назад/вперёд на одно слово;
- <Insert> — переключение между режимами вставки и перезаписи (как в Word’е);
- <Esc> — удалить введённый текст.
А какие команды и утилиты используют в консоли читайте в отдельной статье.
Николай Васильевич
Из своего опыта знакомства с cmd я сделал такой вывод: это очень полезно. Конечно, всё, что можно сделать в графическом интерфейсе, нам, слабым сим (т.е. неайтишникам), надо делать в графическом интерфейсе. Но! Иногда приходится обращаться к консоли. Вот тогда, чтобы не умереть от страха при виде этого чёрного прямоугольника, знакомство и пригодится. Особенно — с правилами его синтаксиса! Поскольку команды с параметрами запомнить при редком использовании трудно, я завёл специальный блокнотик, в который их и записываю. Важно не забыть, где сей блокнотик лежит. А то получится по поговорке: «Узелочек завязал, да платочек потерял».
Короче! Спасибо, Алексей, за нужную статью.
Алексей Виноградов
Николай, вы — молодец!
Слава
cmd — это классная штука. Даже, банально время установить через cmd получится на много быстрее. чем мышкой кликать 10 раз.
Слава
Что-то комментариев нет. Не уже тема не интересна людям 🙂 …
Алексей Виноградов
я эту тему в рассылку ещё не отправлял, чтобы не сильно надоедать, но думаю и тогда комментариев особо не дождусь, тема специфичная 🙂
Николай Васильевич
Слава!
«Почему нет комментариев?»- спрашиваете. Я думаю потому, во-первых, что многие ещё в отпусках. А, во-вторых, обычные пользователи крайне редко пользуются cmd. Помню себя, каким я был юзером лет пять назад. Если в рецепте решения какой-либо проблемы предлагалось работать с консолью, я «с порога» от неё отказывался. Боялся что-нибудь сломать. Поменять своё отношение к cmd меня заставило моё местожительство — у нас не к кому обратиться за помощью, кроме как к интернету. А на сайтах «по железу» в рецептах нередко используются и cmd, и Powershell. Пришлось, дрожа и нюхая нашатырь, приблизиться к сим таинствам.
А у Вас, Слава, есть какие-нибудь догадки по поводу отсутствия комментариев к этой нужной и интересной теме?
Слава
Затрудняюсь Вам дать ответ Николай! В наше время, когда царит всея «GUI» люди стали забывать о его величии «Консоль». С каждым днём Консоль уходит в далёкое прошлое и остаётся в памяти, только у сисадминов!!!
Ремонтник
Есть еще один способ запуска cmd — в любой папке проводника необходимо удерживая клавишу SHIFT нажать на свободном месте правой кнопкой мыши и выбрать пункт «Открыть окно команд».
Алексей Виноградов
прикольно, не знал о таком, спасибо
Сергей
Алексей , доброго Вам времени суток ! Прочитал комменты по cmd и решил уточнить один момент : чтобы задать команду, cmd нужно открывать под конкретную папку или процесс ? Я хочу » тихо » инсталлировать программу- Repack и вводя ключ , открывать окно cmd на папке со скачанной прогой , или…,подскажите порядок установки ( я- чайник ) .Благодарю !
Алексей Виноградов
да, cmd нужно открывать из той папки, в которой находится ваша программа, либо же запускать откуда угодно и с помощью команды dir перейти к нужной папке. В общем первый вариант вам нужен.
Олег
Командная строка — как быстрые клавиши, она экономит время.
Однако, я лишь недавно решил отказаться от XP и перейти на 7-ку. Первое, что бросилось в глаза: я теперь не могу перетащить ярлык программы на окно командной строки и получить полный путь для ее запуска.
Как вы решаете подобную задачу?
Алексей Виноградов
Олег, честно говоря никак не решаю и не пытался. Если что-то выясните — напишите сюда, вам будут благодарны!
Аслан
после того как перетащите ярлык ставите пробел косую и набираете команду start или setup если хотите остановить, то после пробела и косой команду stop. либо запускаете прогу или настройки программы или останавливаете процесс программы. ну я так радмин конфигурил через консоль.
Александр
Алексей! Огромное спасибо, что Вы есть! Прошу Вас, не скупитесь далее и продолжите просвещать нас и нести ценную информацию. Склоняюсь к мысли о явной необходимости создания такой программы, которая не будет содержать НИ ОДНОГО слова на НЕрусском языке. Вот тогда то наш русский брат, возможно и «поднимется» в знаниях ip, а может и победит англосаксов в «виртуальной борьбе»))).
Николай Васильевич
To Александр!
Было время я тоже сильно раздражался на нерусскость компьютерного ПО. Но однажды мне в голову пришла простая мысль: ведь существуют же медицинская латынь, музыкальный итальянский, балетный французский, в прошлом и позапрошлом веках — инженерный и философский немецкий. Так почему бы не быть компьютерному английскому? Тем более, что английский язык — хотим мы этого или нет — самый распространённый язык в мире на сегодняшний день.
Олег
Более того, он лаконичный, как специально для машины. Если заметите, руссифицированные программы, даже уважаемых разработчиков иной раз имеют кнопки с обрезанным по краям или в конце русским словом, порой поди пойми, что там вообще написано. Благо, во многих программах есть опция в настройках по смене языка интерфейса на английский.
Олег
На мой взгляд, было глупо вводить даже домен имен на кириллице: РФ. Теперь люди заводят себе 2: один на RU, второй на РФ…
Алексей Виноградов
это точно 🙂
Светлана
Огромное спасибо за столь интересный и подробно написанный материал, с помощью которого я сумела вспомнить те мелочи, которые подзабыла. И узнала что-то новое для себя. Сейчас очень тяжело найти столь грамотно написанный материал на столь специфические темы.
Еще раз благодарю Вас, Алексей, за столь нужную статью!
Алексей Виноградов
рад что вам понравилось, спасибо!
де Магог
Ну такими семимильными шагами скоро к ассемблеру приступите!!! )
А если честно, не бойтесь экспериментировать.
Подсказка: научитесь сами ставить систему «с нуля», тогда ничего не страшно )
Подсказка 2: Есть такая вещь — «образ диска» и средства для их создания и развертывания. Записываете образ на болванку (или на другой диск) и спокойно убиваете систему ) Потом так же без хлопот восстанавливаете систему как она была до экспериментов.
Удачи!
Ye_Gayev
Особенно нравится команда
shutdown –s –t 1200
— я не знал такую. Спасибо!
Алексей
Как восстановить прежние настройки в DOSе?????????
За раннее благодарен………..
Раиса
social.technet.microsoft.com/Forums/ru-RU/915694b1-1ac0-4dee-b075-703429716a58/-957?forum=windows7ru у меня такая же ошибка как прописать путь в командной строке?
Алексей Виноградов
в смысле? по вашей ссылке никакой путь прописывать не надо, там нужно прописать команды как есть
Алекс
хочу научититься программировать с помощью строки и другие команды..подскажите…лоическую цепочку?
Алексей Виноградов
открываете любой вводный курс по интересующему языку программирования и начинаете вникать
Ольга
Я в компьютере чайник. Поэтому хочу уточнить, я написала в командной строке команду сканирования дисков^ sfc/scannow: нажала в конце Enter и сколько мне теперь ждать результата сканирования? Исправятся ли найденные ошибки на компьютере? За раннее вам благодарна!
Алексей Виноградов
это не команда сканирования дисков, это для исправления файлов операционной системы. Ждать пока не напишет что он закончил.
Ernst
А вот элементарно текстовый файл прочесть и пару букв дописать — консоль виндовс 7, 64 бита не может… едит команда ушла в небытие…
Елизавета
При вводе команды Net user Cmd вылетает, подскажите пожалуйста причину (заранее спасибо!!!)