Какой программой вырезать кусок из песни
Условия задачи: есть аудиофайл в формате MP3, AAC и др., нужно обрезать музыку и сохранить один или несколько фрагментов. Это может пригодиться для вырезания рингтона на смартфон, припева, или просто для нарезки длинного аудиотрека на отдельные песни.
Для решения вопроса можно использовать онлайн-сервисы и специальные программы. В этой статье воспользуемся двумя программами для Windows, обе полностью бесплатные. Существуют и другие программы, которые умеют обрезать видео и сохранять отдельно аудио.
Программа Audio Trimmer & Joiner для Windows 10
Для пользователей операционной системы Windows 10 есть простая программа из магазина Microsoft Store.
Большой плюс приложений из репозитория Microsoft – это гарантия безопасности, отсутствие вирусов и честная работоспособность. Перейдите по ссылке и нажмите .
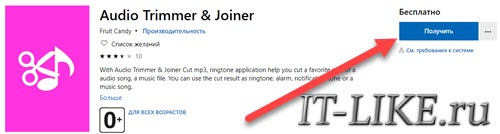
Вас попросят согласиться открыть приложение Microsoft Store на компьютере, разрешите и в открывшемся окне ещё раз нажмите . Установка программы займёт несколько секунд, после чего кликните . В качестве минуса нативных приложений – это реклама, которую вы увидите сразу 😊. Но может такое быть, что вместо рекламы вы увидите просто белый экран, как-будто приложение зависло, но нет, просто нажмите крестик в углу, который закрывает рекламу. Чтобы загрузить аудиофайл нажимаем .
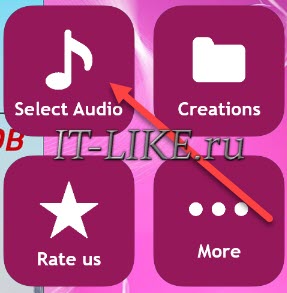
Чтобы обрезать музыку, нужно передвинуть ползунки так, чтобы между ними находился необходимый фрагмент песни:
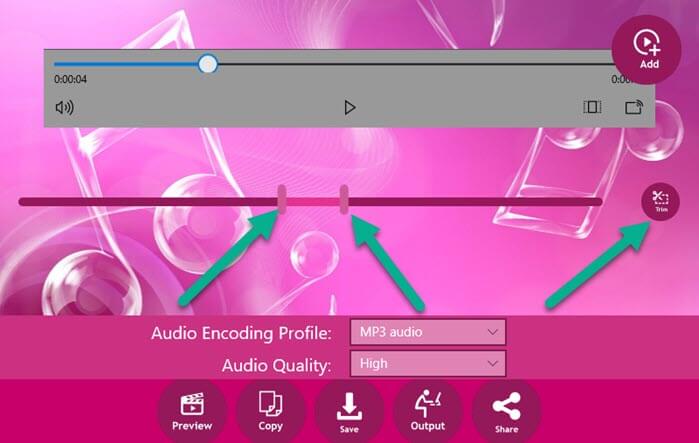
Когда вы будете передвигать любой ползунок, выделенный кусок песни будет автоматически проигрываться с начала. При этом, в плеере будет уже не вся мелодия, а вырезанный фрагмент. Когда наиграетесь с границами диапазона, нажимайте кнопку . Таким образом можно вырезать несколько фрагментов. Каждый такой отрезок песни будет вынесен в виде значка. Фрагменты можно клонировать, т.е. размножать, чтобы финальный трек получился длиннее. Для этого кликаем по значку фрагмента и нажимаем кнопку .
Очень удобно сделано, т.к. можно нарезать свою мелодию из разных аудиофайлов. Просто добавьте другую песню кнопкой , и также обрежьте нужный момент. Нажмите на «Preview» чтобы прослушать все вырезанные фрагменты вместе.
Перед сохранением финального варианта, рекомендуется выбрать формат и качество () на выходе. По умолчанию стоит оптимальный выбор и можно ничего не менять.
- MP3 audio, Windows Media Audio (WMA) – это стандартные форматы сжатия, поддерживаемые всеми типами устройств, происходит незаметная на слух потеря качества;
- WAV audio – несжатый формат без потери качества, занимает много места на диске;
- AAC audio (M4a) – современный формат сжатия с потерей качества, занимает меньше места, не работает на старых (10 лет) устройствах;
- Free Lossless Audio Codec (FLAC) и Apple Lossless Audio Codec (ALAC) – сжатие БЕЗ потери качества, занимает много места на диске, но примерно вдвое меньше, чем «WAV».
Настройки качества универсальны для всех кодеков:
- Low – низкое качество;
- Middle – среднее (по умолчанию);
- High – высокое качество, дольше время обработки.
Нажимаем , и файл будет сохранён в папку, которую можно поменять по кнопке .
Универсальная программа для MP3 и AAC
Для пользователей Windows XP,7,8 и 10 лучшим выбором станет программа mp3DirectCut. Программа бесплатная и не требует установки, просто скачайте архив, распакуйте и запустите файл «mp3DirectCut.exe». Работает исключительно с форматами mp3, mp3 и aac.
При первом запуске нужно ответить на пару вопросов:
- Приветственное окно: «ОК»
- Выбираем язык: «Russian»
- Галочка «Portable forced»: нет
- Нажимаем кнопку «Use and Restart» (применить и перезапустить)
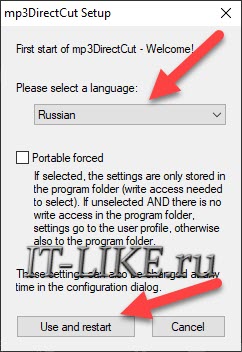
Собственно, теперь нужно перетащить mp3-файл в окно программы, или открыть его через меню .
Далее алгоритм действий такой:
- С помощью ползунка перемещаемся к нужному месту в песне;
- Мышкой выделяем один фрагмент;
- Воспроизводим выделение;
- Подравниваем границы;
- Сохраняем файл.
Кажется, что в программе много кнопочек и от них разбегаются глаза, но нам всё и не нужно. Все кнопки с подсказками, просто наведите мышку. Нам главное выделить нужный фрагмент мышкой, затем его можно воспроизвести разными способами:
- Зацикленное воспроизведение выделения: помогает резать музыку на рингтоны, слышно хорошо ли конец рингтона склеивается с началом;
- Прослушать выделение как вырезку: проиграется небольшой фрагмент музыки так, как будто ваше выделение удалено;
- Прослушать от начала выделения.
Подравнивание границ продумано очень хорошо, используем маленькие кнопочки вверху окна:
- Сдвинуть НАЧАЛО выделения на кадр влево/вправо: под кадром понимается небольшой фрагмент в несколько миллисекунд, для точной подстройки;
- Сдвинуть КОНЕЦ выделения на кадр влево/вправо;
- Сдвинуть ВСЁ выделение на кадр влево/вправо.
Когда всё готово, сохраняем обрезанное аудио в меню . Преимущество программы mp3DirectCut в том, что фрагмент сохраняется БЕЗ перекодирования, т.е. данные не сжимаются заново, нет потери качества.
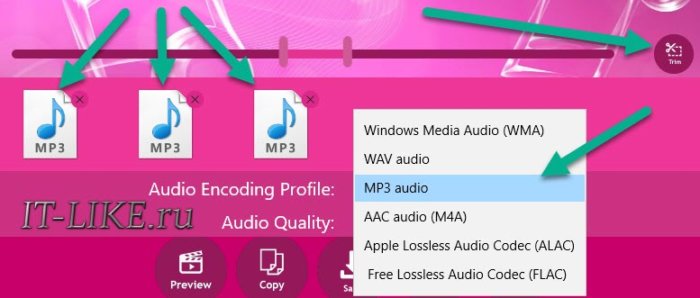

Наталия
Алексей, добрый день. Скажите, пожалуйста название приложения для скачивания музыки, песен с Ютуба. Спасибо.
Пашка
4k videodownloader ,для скачивания видео и музыки с ютюба
Наталия
Спасибо! С Рождеством Христовым и Новым годом!
Вася
пакетная обработка есть?
Константин
Благодарю за инструкций