Не работает поиск в Windows 10
Если вы столкнулись с проблемой, когда при попытке выполнить поиск в операционной системе Windows 10 ничего не происходит, то есть несколько решений вашей проблемы. Поиск Windows 10 осуществляется с помощью значка лупы или поля поиска, расположенного возле меню «Пуск». Если при нажатии на лупу не появляется строка поиска или ввод поискового запроса по буквам не приводит к появлению результатов, то у вас явно имеется проблема с поиском в Windows.
Переиндексация
Для начала попробуйте переиндексировать файлы. Для этого необходимо зайти в «Панель управления» и открыть раздел «Параметры индексирования». В окне параметров нажмите на кнопку «Дополнительно» (могут потребоваться административные права).
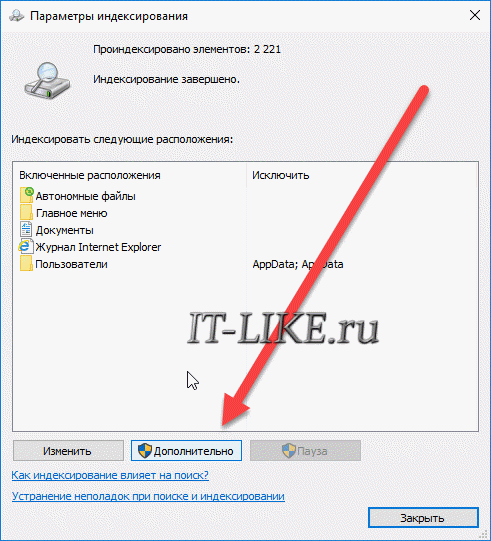
В открывшемся окне параметров следует нажать на кнопку «Перестроить» в разделе «Устранение неполадок». Тут же, при случае, можно воспользоваться средством устранение неполадок при поиске и индексировании.
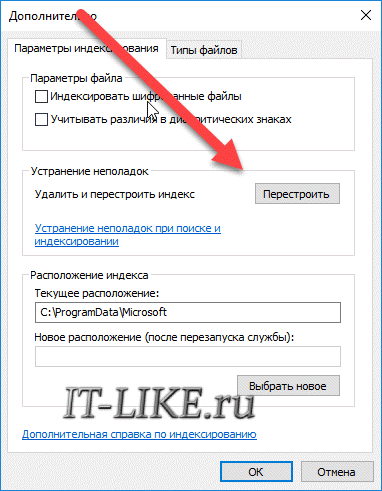
Исправление в реестре
Если этот способ не помог, то следует попытаться восстановить работоспособность, внеся некоторые изменения в реестр. Нажимаем на клавиатуре Win+R, открыв тем самым окно «Выполнить» и вводим:
regedit
На всякий случай, создаем резервную копию реестра, чтобы в случае сделанных изменений можно было все вернуть обратно. Итак, владельцам 32-bit Windows следует перейти в ветку:
Теперь полностью удалите весь раздел с именем {00000000-0000-0000-0000-000000000000}.
Владельцам же 64-bit версии Windows следует перейти в ветку редактора реестра:
Здесь также следует полностью удалить весь раздел с именем {00000000-0000-0000-0000-000000000000}
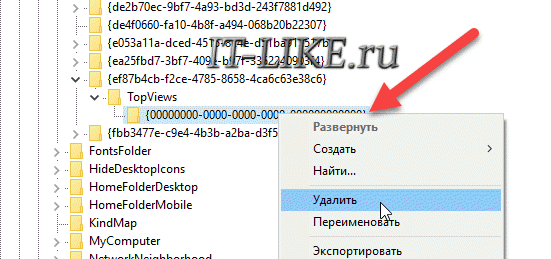
После удаления раздела выполните перезагрузку компьютера и поиск Windows 10 будет работать как и прежде.
explorer.exe
Если же этот вариант также вам не помог, то причина может крыться в неправильно работающем интерфейсе explorer.exe. Для устранения такой проблемы можно воспользоваться следующим советом:Открываем окно «Выполнить» (Win+R) и вводим в строку «Открыть» такую команду:
REG ADD «HKCU\Software\Microsoft\Windows\CurrentVersion\Explorer\Advanced» /V EnableXamlStartMenu /T REG_DWORD /D 0 /F
После чего нажимаем ОК. Данная команда создает новый параметр в реестре по указанному пути с именем EnableXamlStartMenu и присваивает ему значение 0. Далее необходимо перезапустить процесс explorer.exe, это можно сделать, просто перезагрузив компьютер. Если вы не привыкли ждать, то можно завершить процесс explorer.exe в «Диспетчере задач» и запустить его снова с помощью того же Диспетчера задач, нажав меню «Файл -> Запустить новую задачу». Введите в строку explorer.exe и нажмите Enter.

Еще случается, что поиск и другие сервисы перестают работать после повреждения или случайного удаления системного файла (которые обычно хранятся в папке Windows на системном диске С). Для сканирования на целостность системных файлов и их восстановления требуется иметь установочный диск с оригинальным Windows. Диск следует установить в привод оптических дисков (либо использовать флешку). Далее запустите командную строку с правами Администратора и введите:
SFC /SCANNOW
По окончанию сканирования перезагрузите компьютер и проверьте работоспособность поиска.
Андрей
Спасибо помогла команда SFC /SCANNOW
Дмитрий
Ничего не помогло. Windows 10 1903. На 1809 тоже самое. Работает только 1607.
Егор большой затвор
После обновы винды тоже не работает, а ею (поиском) часто пользуюсь, не удобно
Рафаиль
Если наблюдаете, смотрите мое следующее сообщение.
Рафаиль
За Поиск из Панели задач отвечает Кортана, в частности её файл SerchUI.exe.
По рекомендации отсюда https://support.microsoft.com/ru-ru/help/4520146/fix-problems-in-windows-search из диспетчера задач снял задачу SerchUI.exe и выполнил новый поиск. Поиск восстановился.
Альберт
Спасибо! Помогло
Алексей
Кроме SerchUI.exe снимите задачу SerchIndexer.exe. Мне только это помогло