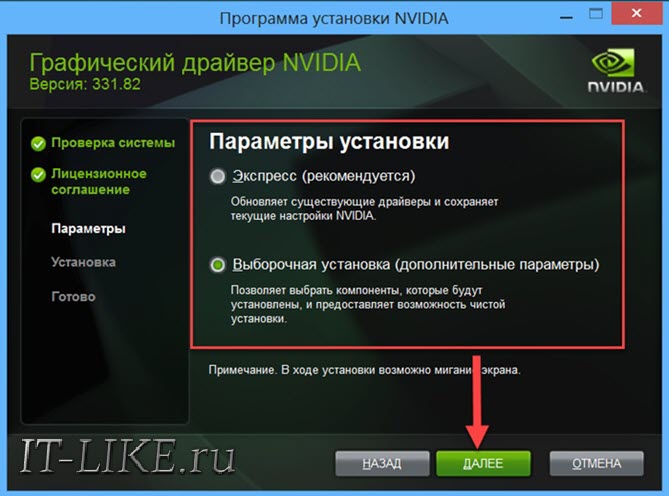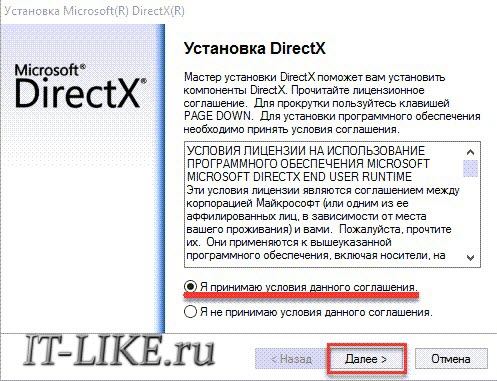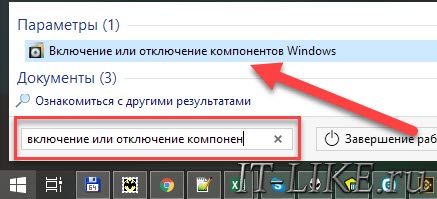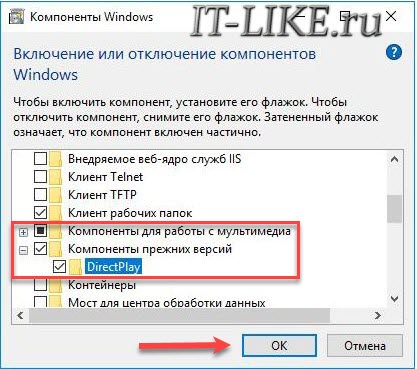Ошибка запуска приложения и игр 0xc0000022
Иногда, при запуске некоторых приложений или игр пользователи сталкиваются с ошибкой “0xc0000022”. Чаще всего это связанно с отсутствием какого-либо системного файла видеоподсистемы или же из-за проблем совместимости с видеокартой или её драйвера. Существует несколько способов устранения данной ошибки.
Обновляем драйверы видеокарты
Первым делом рекомендуется обновить или переустановить драйверы видеокарты. В качестве примера возьмем видеокарту производителя NVidia. Узнать название своей видеокарты вы можете по этой статье https://it-like.ru/kak-uznat-nazvanie-videokarty-windows/. Инструкция по обновлению драйверов видеокарты:
- Заходим на официальный сайт – nvidia.ru;
- Наводим курсор на раздел “”;
- Появится подраздел “”, выбираем его;
- После этого страница обновится и появится форма для поиска драйверов;
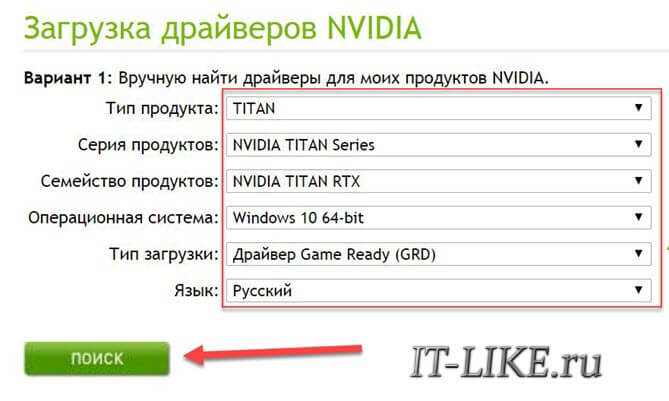
- Выбираем все пункты: тип, серию, семейство, ОС, ее разрядность и язык;
- Нажимаем “Поиск”, после чего страница снова обновится и предложит скачать драйверы;
- Нажимаем “”;
- Запускаем загруженный файл и следуем простым инструкциям установщика;

- В завершение перезагружаем компьютер, чтобы обновления вступили в силу.
Теперь попробуйте снова запустить программу или игру и проверьте, будет ли ошибка 0xc0000022. Для других видеокарт: AMD, ATI, Intel всё так же по аналогии.
Если ошибка не исчезла, то переходим к следующему способу.
Обновляем версию DirectX
Иногда ошибка “0xc0000022” при запуске приложений может быть вызвана тем, что версия DirectX на вашем ПК либо устарела, либо некоторые ее файлы повреждены. DirectX — это набор библиотек для отрисовки 3D графики. Исправляем ситуацию обновлениями:
- Переходим на официальный сайт по ссылке: https://www.microsoft.com/ru-ru/Download/confirmation.aspx?id=35, начнется автоматическая загрузка установочного файла DirectX;
- После успешной загрузки файла, запускаем его и следуем простым инструкциям установщика;

- В завершение перезагружаем ноутбук, чтобы обновления вступили в силу.
Если и этот способ не помог исправить ситуацию, то переходим к следующему.
Устанавливаем дополнительные системные компоненты
Еще одной распространенной причиной, из-за которой появляется ошибка “0xc0000022” является то, что для запуска некоторых программ и/или игр требуется использование компонента . По умолчанию данный компонент в системе отсутствует. Чтобы его установить, необходимо проделать следующее:
- Вписываем в поисковую строку меню “Пуск”: Включение или отключение компонентов Windows;

- Кликаем по найденному приложению;
- Откроется окошко со списком;
- Ищем папку “” и нажимаем на нее;
- Появится папка “DirectPlay”. Ставим напротив нее галочку;

- Нажимаем “ОК” и ждем до тех пор, пока не завершится установка;
- Перезагружаем ПК.
Если и это не помогло, то проверьте свою антивирусную программу. Может быть, она блокирует приложение. В антивирусах есть функция временного отключения программы. Например, в ESET NOD32 нужно кликнуть правой кнопкой по значку антивируса и выбрать ««:
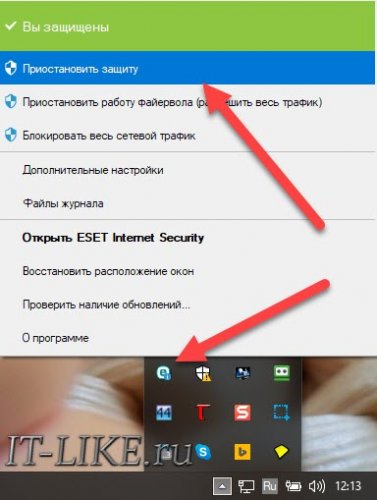
Успехов!