Почему не печатает принтер: разбор основных причин
Среди возможных проблем, которые могут случиться при эксплуатации принтера, можно выделить несколько основных групп. Их признаки проявляются в следующем:
- принтер не отвечает на команды;
- выдаёт ответ «ошибка …»;
- приступает к работе, но затем останавливается;
- включается, но не забирает бумагу;
- распечатывает только пробный тест;
- начинает печать, но останавливается, частично произведя распечатку;
- зависает;
- не пропечатывает должным образом.

Чтобы устранить любое из этих нарушений, нужно методично обследовать принтер, начиная от способа подключения до самых мельчайших подробностей его эксплуатации.
Проблемы с использованием расходников
Нужно обязательно проверить наличие бумаги, а также на остатки застрявшей бумаги в принтере, и удалить, если есть. Если устройство не считывает информацию о наличии бумаги, то проблему нужно решать в соответствии с инструкцией.
В случае, если принтер определяет, что краска закончилась, он может прекратить печать. В этом случае срабатывает система защиты устройства. Для продолжения печати необходимо заправить картридж или заблокировать работу считывающих чипов устройства. Более подробно обо всем, почему принтер не печатает после заправки, мы описали в другой статье. Перейдите на нее по ссылке в предыдущем предложении.
Струйные принтеры часто пересыхают и засоряются, в этих случаях поможет промывка картриджа и прочистка печатающей головки. Во избежание переливания чернил, поломки элементов принтера, нужно грамотно устанавливать картриджи, совместимые с моделью. При поломке принтера могут наблюдаться множественные нарушения в цикле печати. При сигналах индикаторов и явных нарушениях печати прибор следует проверить на наличие технических неисправностей или заменить.
Проблемы с установкой принтера
В перечне установленных на компьютер устройств, модель принтера должна быть видна. Из панели управления заходим во вкладку , оттуда переходим в .
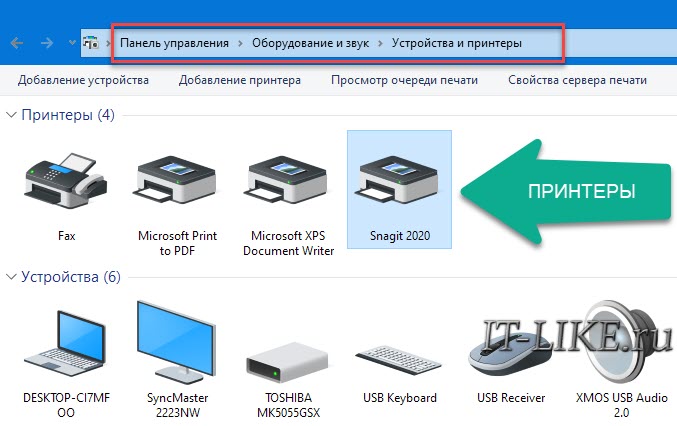
Далее, если модель установлена и отображается, пробуем выявить проблему с помощью специальной утилиты Windows 7/8/10. В панели вписываем в поиске слово «устранение», запускаем средство
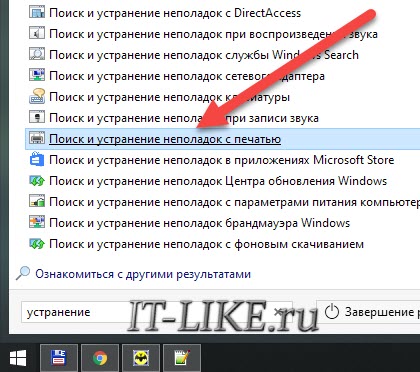
алее мастер должен проверить и устранить неполадки в работе подключённых устройств. Если проблемы будут обнаружены, то мастер предложит применить исправление. Например, может оказаться, что не выбран, или выбран не тот принтер по умолчанию, и программы не могут его использовать в автоматическом режиме.
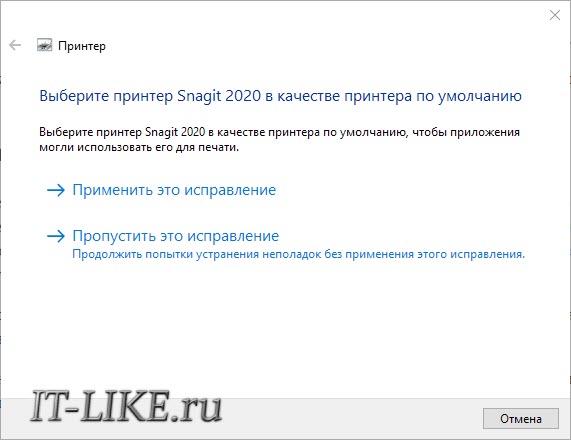
Если модель не отображается, нужно переустановить драйвер принтера. Драйвер можно скачать в интернете, но ТОЛЬКО С ОФИЦИАЛЬНОГО САЙТА ПРОИЗВОДИТЕЛЯ! Искать нужно по названию модели принтера. Если подключен не один принтер, то нужно сравнить, удостовериться что нужная модель подключена. Установка драйвера не должна вызвать затруднений, обычно нужно просто нажимать «Далее», и иногда следовать указаниям мастера. Перед началом установки лучше отключить кабель принтера от USB-разъёма, и подключить его, когда попросит мастер драйвера.
Вполне возможно, что такие простые вещи как неисправность розетки или плохое подсоединение шнуров стали причинами отсутствия работы принтера. Это стоит проверить, переподключив устройство. Важно: при длинном кабеле более 2 метров, принтер может работать с перебоями, систематически пропадать и появляться с соответствующим звуком подключения нового устройства в Windows.
Если ваше устройство печати подключается не по LPT или Ethernet-порту, попробуйте разные USB-порты. Обратите внимание, что бывают чёрные (USB 1.0/2.0) и синие разъёмы (v3.0). Проблема может заключаться в конфликте стандартов USB с контроллером принтера, особенно если он довольно старенький. Принтер не будет опознаваться, если не установлены драйверы контроллера USB. Проверить это можно в . Чтобы запустить диспетчер, введите в строке поиска меню «Пуск» — «диспетчер устройств«. Должна быть примерно такая картина:
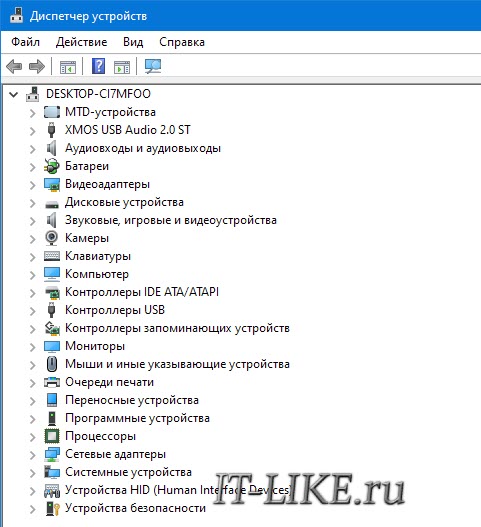
Т.е., все устройства с драйверами. Если вы видите восклицательные знаки, значит отсутствуют какие-то драйвера. Нужно зайти на сайт производителя компьютера или ноутбука и последовательно скачать драйвера из центра загрузок для вашей модели.
Правильность настроек Windows
Принтер не будет печатать, если в его настройках стоят галочки:
- Приостановить печать
- Работать автономно
Эти настройки иногда могут установиться после смены картриджа или после печати, завершившейся сбоем. Режим приостановки печати и автономный режим настраиваются в окне управления принтером. Чтобы войти в него, зайдите в «Устройства и принтеры» в панели управления (как в предыдущем пункте) и кликните по принтеру двойным щелчком. Необходимо проверить, сняты ли галочки на этих пунктах:

В этом же меню можно выбрать , если принтер был перегружен заданиями на печать. При отсутствии прав на выполнение печати, как и при внесённых изменениях в переменные среды, нужно просить системного администратора внести изменения, либо сделать это самостоятельно, залогинившись под админом.
Влияние вирусов
На работу принтера может повлиять вирусное заражение компьютера. Для устранения проблемы нужно в безопасном режиме обновить антивирусную базу компьютера и возобновить работу принтера. Пользователям Windows 10 можно использовать встроенный антивирус Windows Defender. Для более ранних версий операционной системы, а также и для Windows 10, нужно скачать и запустить один из специальных сканеров компьютера: Dr.Web CureIt! или Kaspersky Removal Tool.
При содействии: https://poprinteram.ru/
Евгений
Алексей, здравствуйте.
После перехода на win 7 pro, принтер HP 1280 стал пропускать строки, оставляя пустые промежутки между напечатанными строками.
В win xp sp3 работал нормально.
Алексей Виноградов
попробуйте удалить драйвер принтера и скачать другую версию