Сделайте это, чтобы не трещал жесткий диск
 В одной из своих статей я уже затрагивал проблему уменьшения шума от компьютера с помощью программы для управления кулерами. Но, кроме кулеров, в компьютере также шумит жесткий диск. Иногда это становится основным источником шума.
В одной из своих статей я уже затрагивал проблему уменьшения шума от компьютера с помощью программы для управления кулерами. Но, кроме кулеров, в компьютере также шумит жесткий диск. Иногда это становится основным источником шума.
Происходит это потому, что жесткий диск, он же «винчестер», это механическое устройство, внутри которого вращаются диски. Они похожи на компакт-диски, только работают по совсем другому принципу. Считывают данные с этих дисков перемещающиеся магнитные головки, и когда они перемещаются, то жесткий диск трещит или слегка тарахтит. Это зависит от модели/экземпляра жёсткого диска и от корпуса компьютера. Если корпус дешёвый и некачественный, с тонкими стенками и неряшливо собран, то шум жесткого диска будет передаваться по всему корпусу и будут резонировать все плохо закреплённые детали.
Можно принять несколько мер, чтобы уменьшить треск:
- Поменять жесткий диск на другой, предварительно проверив уровень его шума
- Изменить уровень акустических шумов с помощью настройки AAM
- Поработать над звукоизоляцией корпуса, возможно заменить корпус на что-нибудь получше
- Установить винчестер на специальные звукоизолирующие прокладки или использовать звукоизолирующий корпус для HDD
- Сделать дефрагментацию диска, но это лишь временная мера и не решает основную проблему.
Я думаю наибольший интерес вызвал второй пункт 🙂 Ради него и затевалась эта статья. Бывают ещё неисправности дисков, тогда только замена.
Уменьшение треска жесткого диска с помощью AAM
Каждый HDD умеет управлять уровнем своего шума с помощью внутренней настройки AAM (Automatic Acoustic Management). Работает эта «фича» таким образом, что снижая скорость перемещения головок, уменьшается громкость треска. Но, логично предположить, что при этом также снизится скорость работы жёсткого диска.
Что для вас важнее – скорость или шум, решите по ходу дела. Может, вы вообще не заметите разницы по скорости работы, но раздражающий шум точно станет менее заметным. Итак, чтобы изменить значение AAM нам понадобится простая и бесплатная программа WinAAM.
Программа на русском языке и не требует установки, к тому же её можно запускать прямо из архива. На первом окошке нажмите просто «Продолжить». Настройки безопасности трогать ни к чему:
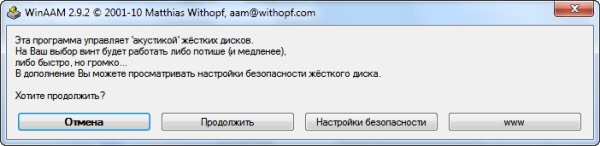
В первой строчке написано, что на данный момент управление шумом не активно. Поэтому нажимаем кнопку «Тихо/Стандарт (128)» чтобы установить «тихое» значение AAM. Вообще-то, AAM меняется в пределах 0-255, но замечено, что имеют смысл только крайние значения, т.е. «тихо/громко», и большинство дисков промежуточные значения просто игнорируют. Видимо поэтому в программе WinAAM можно нажать только нужную кнопку и не парить себе мозг.

После установки значения программа закроется, запустите её снова и нажмите «Продолжить» и потом «Проверить»

Вы увидите окошко с информацией о хаотичном перемещении считывающей головки и услышите работу своего диска с новым параметром AAM. Стало намного тише? То-то же 🙂 Проверить и сравнить с тем как было до этого можно нажав кнопку «Громко (254)»

Этим вы увеличите скорость работы жёсткого диска и вернёте прежний уровень шума. Уверен, что разница будет очень заметной. Если программа не может определить ваш диск, то используйте программу HD Tune.
А в этом небольшом видео я покажу тоже самое на живом примере.
Программа для уменьшения шума — Crystal Disk Info
Программа WinAAM старенькая, и бывает что она сообщает о невозможности акустического управления AAM. Тогда попробуйте:
Устанавливаем программу и идём в меню

Как видно на скриншоте, мой жесткий диск не поддерживает AAM, но зато поддерживает «Расширенное управление питанием (APM)»:
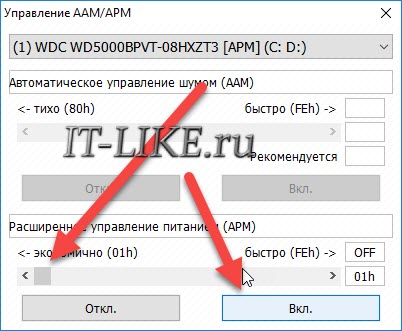
Чтобы установить режим пониженного шума переводим ползунок в самое левое положение и нажимаем «Вкл.». Этот режим так же немного экономит батарею на ноутбуках. Чтобы изменения вступали в силу при каждой перезагрузке, установите флажок . Кстати, Crystal Disk Info вам многое расскажет о вашем диске, включая S.M.A.R.T. параметры.
Некоторые жёсткие диски игнорируют параметры электропитания Windows и не засыпают по выставленному таймауту, шпиндель продолжает вращаться произвольное количество времени. Это создаёт лишний шум, изнашивает движущиеся механизмы и тратит энергию батареи. Для решения этой проблемы я написал отдельную статью.
Петрович
А у меня пишет: «Жесткий диск АТА не обнаружен»! Весело, работаем вообще без винчестера!
Алексей Виноградов
а как называется диск?
Дмитрий
Добрый вечер.
Иногда встречаются такие шумы на старых жестких дисках.
Алексей Виноградов
да на всех встречается, и новые этим также грешат
OIK
у меня тоже “Жесткий диск АТА не обнаружен” AIDA определила как «SAMSUNG SP2504C SCSI Disk Device (250 G, 7200 RPM, SATA-II).
Алексей Виноградов
у кого не работает используйте прогу HD Tune Pro, там вкладка AAM. И отпишитесь получилось или нет.
OIK
Проверил на рабочем компе. Диск ST3500413AS. При попытке вкл..AAМ и установке значения,к примеру,129 — сообщение «Ошибка установки AAM». Посмотрел раздел «ИНФОРМАЦИЯ» — нет «птички» в строке «Автоматическое управление шумом». Похоже есть диски которые эту опцию не поддерживают. Хотя странно конечно-компу около года. OC-Widows7 Professional-64.
OIK
Дополнение:
При запуске WinAAM сообщение «Жесткий диск ATA с поддержкой акустического управления не обнаружен!»
Алексей Виноградов
а попробуйте прогу HD Tune Pro, там вкладка AAM. И отпишитесь получилось или нет.
OIK
Так ее (HD Tune Pro) и пробовал. Кстати на домашнем компе (SAMSUNG SP2504C) HD Tune Pro даже температуру диска не могла определить. И в закладке «информация» тоже никаких данных. Есть еще внешний HP 2,5″(там стоит 1Т от WD),так вот он HD Tune Pro определяется нормально,но тоже не поддерживает “Автоматическое управление шумом”. Так что похоже не все HD могут управляться данными программами. Мне вот не повезло-3 диска и ни один не «сработал»…
Алексей Виноградов
это очень странно! На внешнем понятно что не включается, но на внутренних, даже древних, должно работать. Проверьте все ли драйвера для материнской платы и контроллера жестких дисков установлены.
OIK
оба диска и на рабочем и на домашнем подключены по SATA. На обеих ПК установлена W7. Драйвера все вроде как стоят,по крайней мере в диспетчере устройств предупреждающих значков нет.
На домашнем материнка-ASRock N68C-GS FX, на работе-Hewlett-Packard HP Compaq 6200 Pro MT PC. На работе винт практически не слышно,а вот домашний конечно «потрескивает».
Алексей Виноградов
попробуйте всё же скачать драйвера с официального сайта на материнку и на южный мост.
Андрей
Алексей спасибо за обзор программы! Действительно теперь работу винчестера кроме как с помощью медицинского фонендоскопа и не услышать 🙂 хотя и раньше особо ненапрягал, ну теперь вообщеееееееее:)
Только у меня вопрос, а на что может влиять скорость работы жесткого диска, так как после запуска программы никаких изменений в работе компьютера я не заметил, индекс производительности абсолютно как и был,счетчик FPS в играх ничуть не изменился, копирование файлов с диска С на диск D тоже без изменений, тогда что ещё?
Алексей Виноградов
влияет на скорость случайного чтения. Заметно это может стать при работе с Windows и программами
oik
Скачал и поставил драйвер SATA-2. HD Tune Pro температуру определила и даже показала в «I», что якобы диск поддерживает “Автоматическое управление шумом”. Однако при запуске WinAAM все то же “Жесткий диск АТА не обнаружен” . В HD Tune Pro то же не удалось вкл. режим AAМ.
Алексей Виноградов
Такой момент, у вас диск работает в режиме AHCI или IDE Compatible? Посмотрите в БИОСе
Алексей
А как должно быть, мне всегда было интересно в чем отличия ACHI и IDE Compatible?
IDE Comp. — это для старых идешных дисков?
Алексей Виноградов
не совсем, это режим совместимости работы контроллера. это у кого проблемы с драйверами
Виталий
Здравствуйте Алексей! Каких производителей жестких дисков Вы посоветуете, а то у меня уже 2 диска накрылись, через довольно короткий промежуток времени.
Алексей Виноградов
Виталий, я предпочитаю WD и Samsung.
PS:спасибо за совет, я подумаю
Влад
Сейчас уже нет особой разницы. Процент брака примерно одинаковый. Хотя по моделяям стоит обзоры посмотреть. Бывают особо «интересные» экземпляры.
У Seagate довольно часто заклинивает шпиндель двигателя, особенно при большом кол-ве пластин. WD очень чувствительны к перегреву и ударам. Самыми долговечными считались Hitachi. Не знаю, насколько сейчас изменилась ситуация.
Жестких дисков Samsung уже не существует. Их подразделение в 2011 году куплено Seagate. Сейчас остались WD, Seagate, Toshiba и Hitachi.
Алексей Виноградов
прикольно, про Samsung не знал
Александр
Давно не смотрю на производителя-браки у всех бывают, смотрю на гарантию, если у клиента есть деньги-беру вд Блэк серии-там гарантии 5 лет, чаще всего 2.5 дюйма, даже стационары на них собирал-ибо салазки копеешные, а скорости одинаковые. если нет денег-тошиба\хитачи-3 года гарантии. Если есть лишние рублей 400-можно взять вд блу-тоже 3 года. но большого смысла не вижу-один фиг запчасти к ним собираются на одном заводе.
Bulhak63
Да, иногда сталкиваюсь с такой проблемой! Спасибо, научили, что нужно делать, чтобы не трещал жесткий диск.
Vitalik
У меня тоже что то трещит но я думал что это куллер уже стирается, теперь сомневаюсь может и винт.
vova
програма снижает уровень шума посредствам уменшения скорости роботы .смысла в такой проге невижу если надо макс быстродействие ситсемы и приложений
Алексей Виноградов
естественно, если надо макс быстродействие, то слушайте треск или прибегайте к другим способам
Зинаида
Здравствуйте, у меня проблема немного другого характера. Она меня пугает. Приобрела я ноутбук samsung. он у меня уже месяца четыре. И за четыре месяца у меня два раза он издавал толи писк толи скрежет, одним словом что то подобное. Продолжалось это секунды 3-5 потом все нормально. система как работала так и работает. Промежуток между скрежетом был наверное месяц или больше. Подскажите пожалуйста что это, скорее всего винт так как диска в сд не было. Тогда по какой причине винт издает такие пугающие звуки? И к чему это может привести и что вообще можно сделать
Алексей Виноградов
Зинаида, нужно проверить состояние диска. Поищите в сети как работать с программой Виктория для Windows. Там надо проверить состояние SMART диска и провести тест поверхности. Может быть это был не скрежет, а что-то очень активно писалось на диск?
Зинаида
Незнаю в общем как и сказать )) пугающий скрежет издавал не винт, а динамики ноутбука. Но так громко и реалистично, что я подумала на винт. Теперь совсем не понимаю в чем причина. Еще раз повторюсь что драйвера и все прочее установлены нормально. И данная вопль потривожел меня дважды. Первый раз насколько мне помниться когда я записывала диск при помощи nero а второй когда смотрела фильм онлайн.
Зинаида
точнее уже третий, именно тогда я это поняла что это динамики. отключила звук и все пропало. включила, возобновилось. а спустя небольшое время прошло
Алексей Виноградов
а как отключили звук? программно? ноутбук старый?
Зинаида
Звук отключила в трее. Спустя несколько секунд писк прекратился. Ноутбук новый. Я его купила в декабре. И вот с декабря по сей день. это случалось трижды.
Александр
Очень актуальная информация! У меня как раз имеется такая проблема с домашним ноутбуком, обязательно попробую! Спасибо!
Алиса
Спасибо за статью и советы. Очень помогло. После установки программы увидела, что управление шумом было в режиме «Громко (254)». Установила на «Стандарт (192)». Супер! Теперь ничего не тарахтит и не трещит. Эх, знала бы я об этом раньше… Действительно, полезный совет. Спасибо, Алексей!
Алексей Виноградов
на здоровье, Алиса 🙂 не заметила ли уменьшения скорости работы?
Граф Орлов
Как-то давно (мес 8-9 назад) .. не помню через какую программу для оптимизации работы системы включил функцию AAM (под описанием было написано .. что работать будет шумно .. но быстрее). Ну думаю слышно и ладно .. лишь бы быстрее работал … а на деле быстрее работать не стал.. наоборот ещё медленнее … Сейчас отключил эту функцию (нашёл наконец прогу) и жёсткий опять зашуршал тихо и быстро .. как в прежние времена …
Это Я к чему пишу … Кароч не факт .. что будет шумно и быстро .. может быть шумно и ещё и медленнее …
Жёсткий диск Western Digital 150 Gb
Алексей Виноградов
спасибо Граф, очень интересный случай
Золотарев Роман
Да, у меня такая же была проблема. Трещал так, что аш зубы сводило.Помогли установки звукоизолирующих прокладок.
Антон
Приветствую Алексей
Как можно предварительно проверить уровень шума HDD?
Алексей Виноградов
перед покупкой никак не проверишь, только слушать или на форумах поспрашивать. но разные экземпляры могут по разному себя вести
Антон
Термин — звукоизолирующая прокладка — не понятен. Виброизолирующая мне кажется будет ближе к делу
Вячеслав
Компу пол года, жесткий Hitachi 1 тб, тоже шумит, пробовал программу WinAAM , пишет «Жесткий диск АТА не обнаружен». Может в биосе полазить нужно? Подскажите.
Алексей Виноградов
Можно попробовать в биосе поставить режим работы диска «IDE» вместо «SATA/AHCI»
Виктор
Вячеслав, функция AAM убрана в современных жёстких дисках из-за патентных споров. Поэтому никакие настройки BIOS или различные программы её не включат.
Алексей Виноградов
а жаль…
Андрей
Запустил прогу, у меня уже на тихом режиме выставлено показало. Изменил на громко, результат нулевой 🙁
Алексей Виноградов
попробуйте программу HD Tune
Zazgevich
Свою ВэДэшку брал три года назад. И все эти три года жестак просто «ревел». Сейчас попробовал ваш способ и диск, как и у многих, не определился. Установил HD Tune, поставил значение на 192 и пока что наступила «тишина». Как это отразится на производительности пока не знаю, еще не проверял. Но все равно стало гораздо приятнее без этого лютого шума. Так что в любом случае мои слова благодарности…
Алексей Виноградов
если стало тише, то скорость немного упала, но может вы и не заметите
Zazgevich
Как оказалось я не могу поставить в HD Tune свое значение, как писал выше в 192, например. После перезагрузки автоматически сбрасывается на минимум (128), а почему так происходит, пока понять не могу. Перерыл весь компьютер в поисках возможных конфигов этой программы, в надежде, что там можно выставить свое значение, но безуспешно. В реестре тоже не нашел такого пункта. Буду дальше тогда думать…
Zazgevich
Да уж… Как оказалось тишина для моего диска противопоказана. Сегодня весь день он был похож на загнанную лошадь. С утра он еще «бегал», днем стал проявлять некоторые признаки усталости, а к вечеру так и вовсе остановился. Причем остановилось все: Хром, система, перезагрузка под две минуты и т.д. Пришлось вернуть параметры обратно. Теперь снова буду наслаждаться «рычанием» этого зверя, но зато все работает…
Алексей Виноградов
будет интересно как вы решите вопрос
Zazgevich
Выставил обратно значение на 256. Вроде заработало. А скорость диска на «тихом» ходу уменьшилась на 7мс, если верить тесту программы. Но мне кажется, что подобные тесты надо проводить на «чистой» системе, а не тогда, когда уже и реестр переписан, индексации различные отключены, FSUTIL задействован да еще и оптимизаторы различные стоят. Вот без всего этого интересно посмотреть, какая будет разница в скорости. Хотя вполне возможно, что ее и не будет вовсе…
Алексей Виноградов
результаты тестирования не будут зависеть от степени «загаженности» системы, а вот реальная работа будет.
Роман
Я поробовал включить через HD Tune но мне пишет ошибка установки ААМ и значения не ставяться?
Алексей Виноградов
возможно ваша конфигурация не позволяет устанавливать AAM
Zazgevich
Спустя чуть-ли не год хочу добавить по поводу шума…. Удалось почти полностью его исключить. Правда в Майкрософт вряд ли бы обрадовались такому способу, но мне он подошел: и тише стало и диск «разгрузился». В общем отключил в планировщике задач в разделе TaskSheduler пункты Regular Maintenance и… и вообще все там отключил)) Вдобавок с месяц назад пришлось переустановить систему по своему недосмотру. И все по тому же недосмотру поставил ее в режиме IDE вместо уже привычного AHCI. В результате теперь и диск почти не жужжит и игровой бенчмарк в среднем в полтора, а то и более раза увеличился. То есть прирост производительности у меня от этого случился. Пока менять ничего не собираюсь и включать обратно тоже. В журнале «светофор» красно-желтый не появляется, а значит и трогать, думаю, не стоит. Вот так вот)…
Алексей Виноградов
то что у вас в режиме IDE работает быстрее, скорее всего частный, а не общий случай
Виктория
Если моя конфигурация не позволяет устанавливать ААМ, что делать?
В HDTune Pro, CristalDisk и HDDLife никак не изменить параметры.Они не активны или выдает ошибку диска.
Алексей Виноградов
бывает что конфигурация не позволяет ничего изменить
Андрей Смирнов
Жаль,у меня тоже не получилось активировать функцию AAM ни через какие проги..
А только вчера Asus за 900 уе купил,неприятно..Но виду что решения проблемы не найти? жесткий на SSD менять будет глупо и дорого полагаю?
Алексей Виноградов
SSD конечно лучше, если деньги есть
Николай
Спасибо стало тише.Удивлен.
Владимир
программа супер, теперь диск практически не слышно, но напрягает то что после каждой перезагрузки ее необходимо запускать снова, можно как то зафиксировать значение скорости вращения диска или программу в автозагрузку прописать ?
Алексей Виноградов
в автозагрузку поставьте и всего делов то
Hate42
Устанавливал hdparm, менял кабеля, блок питания, все-равно трещит и щелкает парковкой, иногда даже без нагрузки. Поменял на такой же (было два одинаковых) сначала стало все норм потом опять начал трещать уже новый. Наверное, пора доставать веревку и мыло.
toppaz
Алексей, спасибо большое работает до сих пор.
Так еще диск быстрее стал работать))не знаю как но так и есть)