Программы-таймеры для выключения компьютера по времени
 В предыдущей статье я показал как запланировать автоматическое завершение работы средствами Windows 7/10. Но чтобы упростить задачу, приведу несколько программ-таймеров выключения компьютера.
В предыдущей статье я показал как запланировать автоматическое завершение работы средствами Windows 7/10. Но чтобы упростить задачу, приведу несколько программ-таймеров выключения компьютера.
Wise Auto Shutdown для Windows 7/8/10
Простая, но мощная программа, которая позволяет установить время выключения компьютера.
Можно выбрать точное время, обратный таймер, ежедневно или при простое компьютера. Последнее полезно, когда нужно дождаться завершения ресурсоёмкой задачи.
Кроме завершения работы на выбор: перезагрузка, выход из системы (разлогинивание), сон и ожидание (гибернация). Я никогда не выключаю свой ноутбук, предпочитаю режим сна или гибернацию. В этом случае, при включении ноутбука я сразу получаю текущий рабочий стол со всеми открытыми программами.
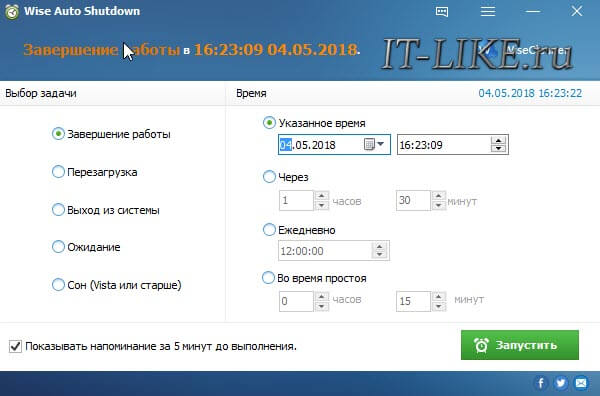
В режиме гибернации содержимое оперативной памяти сбрасывается на жёсткий диск, а в режиме сна нет. И если пропадёт питание или сядет аккумулятор, то при включении компьютера, начнётся новая загрузка Windows, а все несохранённые данные пропадут. После пробуждения из гибернации, вы в любом случае получите прежний рабочий стол.
Комбайн PowerOff
Этой программой я пользуюсь уже много лет и мне всё нравится. PowerOff не требует установки и работает сразу после скачивания. Хоть она уже давно не обновляется, тем не менее все функции работают отлично. Поначалу может показаться, что программа сложновата, но не обязательно вникать во все функции, которых немало:
- Таймер выключения компьютера по времени или по расписанию
- Выбор действия после срабатывания события
- Winamp, CPU и Internet –зависимые таймеры
- Встроенный ежедневник
- Встроенный планировщик задач
- Управление программой с помощью горячих клавиш
- Управление программой WinAmp
- Автозапуск вместе с Windows
По умолчанию всё настроено нормально, можно ничего не менять, а сразу использовать программу. Для включения обычного таймера достаточно пары кликов.
Чтобы компьютер выключился по истечении указанного времени, ставим галочку на «Обратный отсчёт». Справа от слов «Таймер запущен» пишется сколько осталось до срабатывания события. Для срабатывания в точное время ставим галочку «Время срабатывания» и устанавливаем нужное время.
Иногда не известно, когда компьютеру нужно отключиться или лень считать. На этот случай в PowerOff предусмотрено несколько вариантов.
CPU-зависимый таймер
Если компьютер должен выключаться после выполнения ресурсоёмкой задачи.
- Ставим галочку «Минимальная загрузка процессора»
- справа указываем проценты максимальной нагрузки
- выставляем «Время фиксации загрузки процессора».
Теперь, если компьютер будет загружен менее, чем вы указали, в течении указанного времени, то он выключиться.
Internet – зависимый таймер
Для выключения по окончании скачивания больших файлов из интернета.
- Ставим галочку «Получать статистику»
- выбираем отслеживаемый сетевой интерфейс, например Wi-Fi
- затем ЧТО учитывать, например «Скорость входящего трафика»
- и минимальный порог скорости
- а также вводим количество секунд или минут в параметр «Фиксировать скорость в течение».
Теперь, при фиксации в течении указанного времени входящей скорости менее чем мы указали, произойдёт завершение работы.
WinAmp – зависимый таймер
Очень полезная функция для тех, кто любит засыпать под любимую музыку, и при этом пользуется плеером WinAmp. Просто ставим галочку «Срабатывать после проигрывания» и ставим сколько треков нужно проиграть, либо после последнего трека. Эту функцию могут также использовать пользователи Foobar2000. Для этого есть специальный плагин для Foobar2000 «WinAmp API Emulator», который заставляет другие приложения считать что он – это WinAmp.
Сегодня большинство видео- и аудиоплееров имеют функцию автоматического выключения, ищите в интерфейсе и настройках.
Можно отметить хоть все способы, тогда выключение произойдёт при достижении первого события.
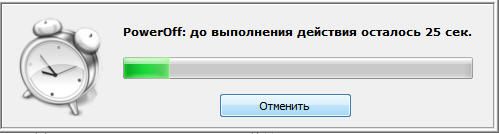
При появлении такого окошка ещё можно остановить процесс отключения компьютера. Значение в секундах задаётся в настройках программы. Там же можно включить автозапуск и посмотреть другие настройки.
Кроме завершения работы, можно выбрать другое действие:
- Перезагрузить компьютер
- Перейти в спящий режим
- Блокировать компьютер
- Завершить текущий сеанс пользователя
- Отключить (разорвать) сетевое соединение
- Удалённо выключить другой компьютер
- Послать команду по сети
Также можно спланировать расписание на каждый день, но тут уж сами разберётесь.
TimePC — умеет ещё и включать компьютер!
Простенькая программка, умеет выключать и включать компьютер в указанное время и запускать программы. А точнее, не выключать, а переводить в режим глубокого сна (гибернацию) и возвращать обратно. При этом все запущенные программы, при следующем включении продолжают дальше работать.
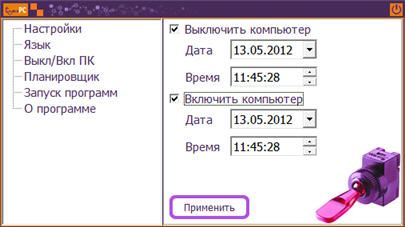
Если при переводе в режим сна продолжают шуметь вентиляторы, значит это не глубокий, а обычный сон. На старых компьютерах для включения глубокого сна нужно настроить БИОС на использование режима «S3».
Если компьютер не включается по таймеру, то проверьте параметр Windows 7/10 в . Значение должно быть включено.
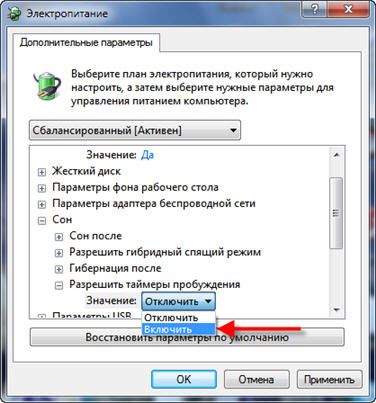
В настройках программы можно задать автозапуск вместе с Windows и несколько других параметров
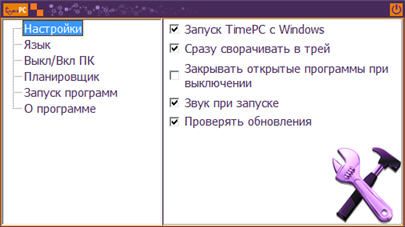
Также есть встроенный планировщик на неделю
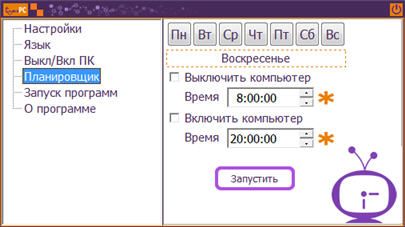
Теперь рассмотрим несколько простеньких программ, которыми удобно пользоваться, если вам не нужны все эти функции.
Таймер сна 2007
Умеет выключать, перезагружать и переводить компьютер в спящий режим по таймеру. Не обращайте внимание на год разработки.
Из отличительных особенностей программы:
- Плавно приглушает звук
- Завершает принудительно выбранный процесс
- Можно создать ярлык на рабочем столе, который будет запускать программу с выбранными параметрами
- Не требует установки
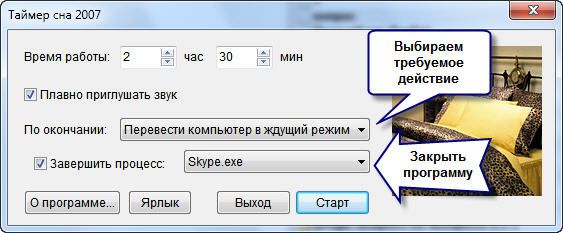
Lim Timer Off
Очень простая и понятная утилита, умеет только выключать компьютер в указанное время, принудительно завершая все запущенные программы.
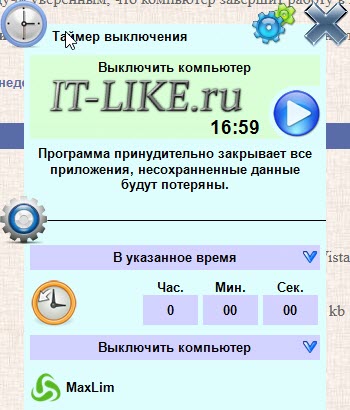
Перед автоматическим выключением появляется окно, в котором можно отменить действие ещё в течении 10 секунд.
SMTimer — ещё одна простая утилита
Минимализм и приятный дизайн. Время самоотключения задаётся с помощью ползунков.

Понравилась статья? Поделись с друзьями с помощью кнопок социальных сетей под статьёй.
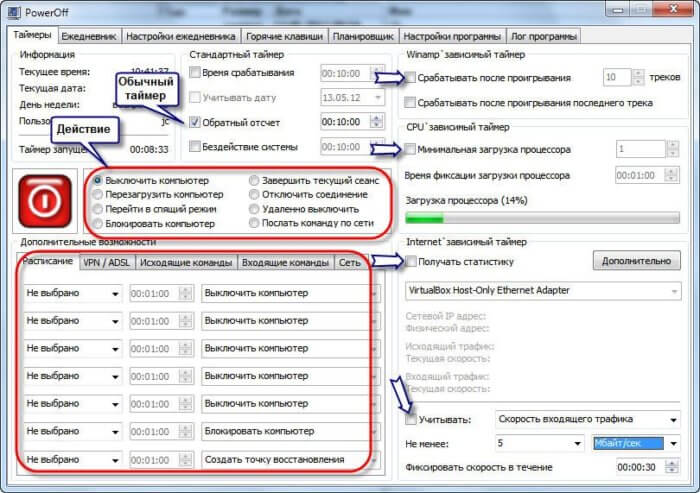
goryunova
Полезная и интересная информация спасибо.
Надежда
Мне кажется такие программы не жизненно необходимые. Может и упрощают пользование, но и обойтись можно
Альбина
С интересом прочла вашу информацию, про такой слышу впервые.
Марат
Такие программы бывают полезны.
Я вот например встаю в одно и тоже время. Перед тем как иду на работу пишу статью. А пока умываюсь, пью чай компьютер включается и уже будет готов к работе. Весьма удобно.
Нина
А что самостоятельное включение, это не плохо. Только мне придется все время менять время. Работаю в разное время на комп.
Оксана
Мне нужно, что бы комп автоматически выключался, так как сама не всегда могу выключить и пойти спать)) Спасибо! Твитт!
Наталья
Раньше когда просто с интернета ч то-нибудь регетом закачивала и закачка была с таких как рапида, где нет докачки, то оставляла и по окончании програмка сама выключала компьютер, а сейчас мне это ненужно. компьютер или выключаю по завершении или вообще оставляю чтоб не позакрывались нужные вещи с которыми уже нет сил работать сегодня. Говорят что компьютер не любит когда его часто клацают, а энергии мало ест.
Алексей Виноградов
компьютеру всё-равно как часто его «клацают», а энергии ест смотря какой и в каком режиме
Наталья
А вот на включение было бы интереснее, но в принципе обхожусь как то 🙂
Алексей Виноградов
на включение я тоже написал 🙂
Сергей
Включение можно настроить через BIOS
ded194
Мне PowerOff63 понравилась, спасибо!
Георгий
КАК СДЕЛАТЬ АВТОМАТИЧЕСКОЕ «СОННОЕ» СОСТОЯНИЕ КОМПЬЮТЕРА В WINDOWS 7?
Алексей Виноградов
Георгий, автоматически отправить компьютер «спать» можно с помощью этих же программ из статьи, только в качестве действия нужно выбирать не «Завершение работы» или «Выключение», а «Сон» или «Ждущий режим»
Георгий
КАК СДЕЛАТЬ АВТОМАТИЧЕСКОЕ «СОННОЕ» СОСТОЯНИЕ КОМПЬЮТЕРА В WINDOWS 7?
КАК ПОЛЬЗОВАТЬСЯ ИНТЕРНЕТОМ БЕСПЛАТНО?
Очень хотелось бы узнать ответ на эти вопросы! Спасибо.
Алексей Виноградов
на первый вопрос ответил, а на второй есть ответ в моей мини-книге
KAPbI4
А еще можно в «шедулере» указать команду
shutdown.exe -s -t 30
Или для выключения удаленного компа
shutdown.exe -s -m \\IP_УДАЛЕННОГО_КОМПА -t 30
Алексей Виноградов
можно и так, вот только далеко не каждый будет это делать, проще использовать какой-нибудь таймер выключения компьютера
Natali
Здравствуйте! Вот недавно узнала, что существуют программы, которые сами выключают компьютер. Вообще- то компьютер я и сама могу включить и выключить, но дело в том, что мне бы хотелось перед сном послушать релакс-музыку и под неё засыпать. После того, как проиграеют 3-5 мелодий, компьютер остается включеным всю ночь. Из-за этого я музыка перед сном не слушаю. А со специальной программой, которая сама выключит комп. после 3-5 мелодий, было бы здорово. А ещё, когда я оцифровываю и монтирую видео, то оставляю этот процесс на ночь, так как видео монтируется и сохраняется около часа, около двух. Сейчас скачаю и посмотрю, как она работает.
Алексей Виноградов
некоторые программы сами имеют такую галочку, чтобы комп вырубался. А вообще, я для этого и стал использовать таймер выключения компьютера в Windows 7 чтобы под музыку засыпать 🙂
Cinik
Ну судя по реплике «…А ещё, когда я оцифровываю и монтирую видео, то оставляю этот процесс на ночь, так как видео монтируется и сохраняется около часа, около двух…», то ваше выражение «…Вот недавно узнала, что существуют программы, которые сами выключают компьютер…» просто огромный БАЯН! Либо вы — троль!!!
Роман
Натали.
Создайте ярлык: В нем впишите строчку, ТТТТТТ замените на время в секундах. Назовите ярлык «POWER OFF10». Так вы будете знать что по этому ярлыку ПК выключится через 10 минут. Можно несколько ярлыков настроить на разное время. Ярлыку смените значек на понятный (свойства). Там как раз в WIN есть красная иконка с кнопкой OFF.
C:\Windows\System32\shutdown.exe -s -f -t TTTTTT
Если не все понятно — найдите в интернете shutdown
Рафаэль
Скажите, а какая из этих программ отключает компьютер без предупреждения или какая из них имеет такие настройки, ребенку разрешил пользоваться компом только 2 часа в день ну она естственно это не соблюдает и хотелось бы запрограмировать на определленное время в сутки на включение и выключение . Спасибо
Алексей Виноградов
PowerOFF умеет выключать в конкретное время и по обратному таймеру. Чтобы запрограммировать компьютер на включение нужно зайти в БИОС и выставить там время включения.
Vitalik
Я пользуюсь достаточно старомодным способом выключения компа, с помощью плеера. Запускаю фильм и выбираю выключить по окончанию плейлиста.
Вадим
Здраствуйте, скажите пожалуйста, после окончания времени выводится предупреждение?И можно ли отменить по окончанию времени?
Алексей Виноградов
в какой программе?
олег
класс вот теперь будет сам комп выключатся а не самому встовать придется а фильмец включил уснул и комп выключился
марина
на пробуждение в БИОСЕ комп установила, а можно сделать, чтоб при прибуждении фильм какой-нить запускался? или музыка? 🙂 было бы здорово, просыпаешься быстрее
Алексей Виноградов
можно. для этого добавьте файл в автозагрузку
Ильдар
PowerOff не запускается и не удаляется
Алексей Виноградов
Ильдар, у вас что-то с операционкой, какая версия Windows? У меня всё работает
Павел
СПАСИБО! Прочёл, скачал, запустил… ВСЁ работает 😉
Monompadin
Круто, спасибо!
madican
почему когда свет дома вырубается и компьютер выключается потом включается!это не вредно?у всех такой бывает?а то я волнуюсь:(
Алексей Виноградов
если при этом нет скачков напряжения, то не вредно
Александр
я пользуюсь бесплатным бдильником Alarm from ENOT. Всем рекомендую. Качайте его с официального сайта soft-enot.com/alarm
Слава
Интересно понять как TimePC включает компьютер. Скорее всего он привязывается к железу и смотрит в сторону биуса, а именно считывает от туда время, соответственно в нужный момент даёт сигнал на запуск ПК
Есть ещё варианты ?
Алексей Виноградов
насколько я помню, он включает комп только из режима сна, когда какие-то процессы ещё активны
Tutanhamon
Неплохой обзор. Вообще, таймеры и будильники используются под разные нужды. Это и выключение компьютера. И просто запуск какого-нибудь приложения по расписанию. Например, запустить какой-нибудь плейлист. Или даже банально вывести напоминание, например, о том на кухне варятся пельмени.
Миша
Я больше люблю простые таймеры. И просто и то, что нужно.
Долли
Из «Таймер выключения 3.5.1» и SM Timer больше понравился первый. Во-первых, можно быстро выбрать минуты и секунды из выпадающих списков, тогда как в SM Timer нужно двигать бегунки.
Во-вторых, в SM Timer только 2 варианта: Завершение сеанса и Выключение компьютера. а там можно просто перейти в спящий режим.
Мне только непонятно, что значит «Действие с задержкой»?
Алексей Виноградов
ой, я уже не помню что это значит) судя по названию будет какая-то задержка перед действием)
Долли
слегка протупит?)))
Алексей Виноградов
ну типа того)
alex
На мой взгляд, самый лучший этот: anvidelabs.org/atoff.html
Юрий
Есть ли возможность настройки ПК, чтобы при включении ПК открывался последний сайт предыдущего сеанса связи ? Как это сделать ? Я чайник, ОС десятка. Спасибо.
Михаил
Проще скрипт запускать:
Input = InputBox(«Введите время до отключения ПК в минутах! Пустое значение или ‘0’ отключит ранее установленный таймер.» , «Shutdown — отключение по таймеру»)
Set oShell = WScript.CreateObject («WSCript.shell»)
if Input=»» or Input=»0″ then
MsgBox «Таймер не включен! (Выключается ранее установленный таймер)», 48, «Таймер»
oShell.run «shutdown -a »
Wscript.quit
else
oShell.run «shutdown -s -f -t » & Input * 60
Wscript.quit
end if
Скопировать в блокнот и сохранить как .vbs
Алексей Виноградов
вам да, но много чайников, кому проще два клика сделать в программе
александр
необходимо выключить комп,но как чтоб потом ребенок не мог запустить его по новой ?
спасибо
Алексей Виноградов
поставьте пароль на вход в систему
bypsix
Перепробовал все из обзора на windows 10 но ни одна не может правильно считать время бездействия ноутбука для включения гибернации. Помог чувак в коментариях, который дал ссылку anvidelabs.org/atoff.html — она именно запускает таймер где видно что система начала обратный отчет при бездействии, как только я шевелю мышкой таймер сбрасывается, перестаю шевелить и таймер запускается вновь.
Больше всех понравилась PowerOff но остановился на atoff потому что к сожалению при всей своей крутости PowerOff не переводит ноутбук на windows 10 в режим гибернации после например 30 минут бездействия. Хотя такая опция есть но она не работает. Пробовал и через «планировщик заданий» и через «изменения дополнительных параметров питания» тоже реализовать, но именно у этой операционной системы какая-то беда с этим. Но atoff как-то справился с этим.
Григорий
TimePC установил на своем домашнем файловом хранилище. Очень удобно то, что если компьютер далеко спрятан и часто про него забываешь.