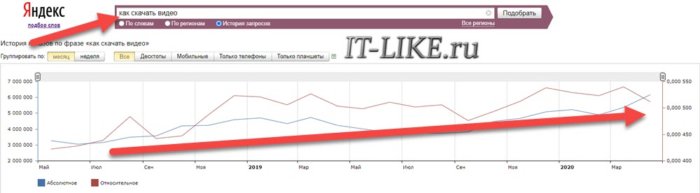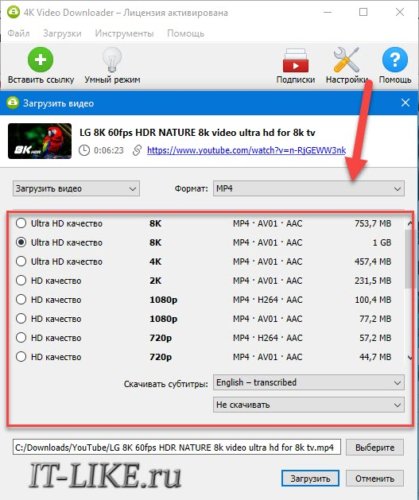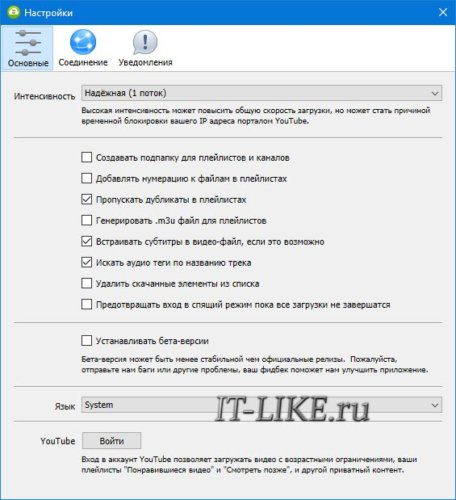Топ-программа для загрузки видео из интернета
Интерес к сохранению видео и музыки на жёстком диске компьютера только растёт, несмотря на то, что скорость подключения к интернету с каждым годом всё больше. Это можно связать с желанием посмотреть видео в режиме оффлайн. К тому же, модерация и требования по соблюдению авторских прав стали намного жёстче, чем несколько лет назад. Видео и целые каналы незаслуженно удаляются. На картинке видна статистика запросов в поисковой системе .
Процесс загрузки запущен, поехали

Существует множество программ и онлайн-сервисов для скачивания видео с таких популярных ресурсов, как Youtube и ему подобных. Я перепробовал десятки вариантов и нашёл самую стабильную, многофункциональную и понятную программу, как по мне. Приложение на русском языке и имеет 3 версии: для Windows, macOS и Ubuntu.
В названии программы присутствует 4K чтобы привлечь внимание пользователей, желающих загрузить видео в UltraHD 4K качестве. Действительно, испробовав несколько сервисов, я обнаружил, что можно загрузить видео 4K, но только в качестве FullHD (1920×1080 пикселей), либо даёт 4K, но без звука, безысходность L. С помощью 4K Video Downloader я скачал видео с Ютуб в UltraHD-качестве 4K 60fps HDR со звуком.
Поддерживаются сайты: YouTube, Facebook, Tik-Tok, Instagram, Vimeo, Twitch, Vine, VEVO, Tublr, SoundCloud, Flick и много других.
Чтобы скачать видео с Ютуба просто скопируйте ссылку на видео из адресной строки браузера и нажмите в программе кнопку :
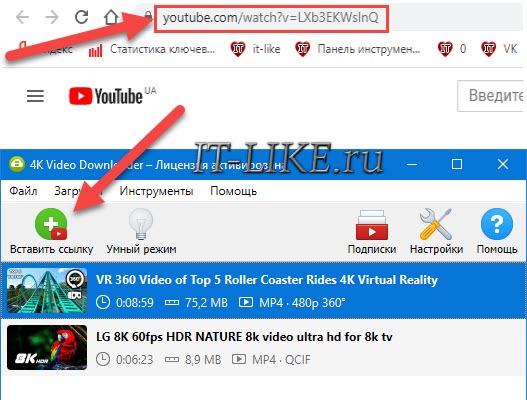
Ссылка может быть на одиночное видео, видео из плейлиста или целый канал. Если ссылка из плейлиста, то программа вежливо спросит, нужно ли загружать все видео из списка:
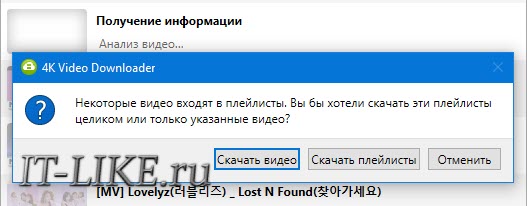
Программа распознает возможные для загрузки форматы:
В простейшем случае достаточно выбрать подходящий формат, указать папку для сохранения и нажать кнопку :
- SD качество 240p, 360p, 480p – для экономии места на диске, смартфонов
- HD качество 720p – для телевизоров стандарта и мониторов с разрешением 1366×768 и ниже
- Full HD 1080p – для телевизоров и мониторов с диагональю 22” и больше
- Ultra HD 4К – ультра высокое качество в разрешении 4096×2160, 3840×2160, 4096×3072
- Ultra HD 8K – максимальное качество 8K в разрешении 7680 × 4320, 8192×5120 пикселей
Обратите внимание, во многих видео есть две версии скачивания с одинаковыми параметрами. Например, для видео на скриншоте есть два варианта с качеством 8К, но первый с размером файла 753,7МБ, а второй – 1ГБ. Чтобы было меньше артефактов, выбирайте тот, что большего объёма. В одном и том же разрешении можно упаковать файл с разным битрейтом, из-за чего меняется размер видеофайла.
Видео может быть доступно для скачивания в формате 60 ФПС. Это значит, что при записи использовалась камера со скоростью съёмки 60 кадров в секунду. В этом случае, в списке будут доступны варианты: 1080p 60fps, 2k,4k,8k 60fps.
4K Video Downloader скачивает панорамные видео 360 градусов. Обычно, другие сервисы предлагают непанорамную версию клипа, но здесь можно получить оригинальный видеоклип 360°, чего я больше нигде не нашёл.
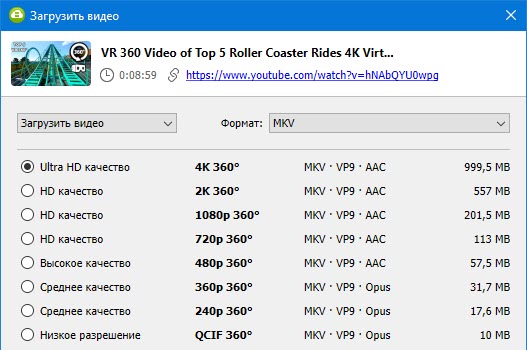
Основные возможности программы
По умолчанию, на этапе выбора формата сохранения файла, выбран популярный медиаконтейнер MP4. Кодеки могут меняться, в зависимости от формата MP4 или MKV. Посмотрим какие кодеки доступны в MP4:
- H264 – самый популярный видеокодек, поддерживаемый медиаплеерами;
- AV01 – новый кодек видео, лучше качество, меньше размер файла, но может не поддерживаться вашим бытовым плеером;
- AAC – кодирование звука, меньше весит чем MP3 (при лучшем качестве звука), поддерживается плеерами.
Давайте выберем формат MKV (aka “Matroska”):
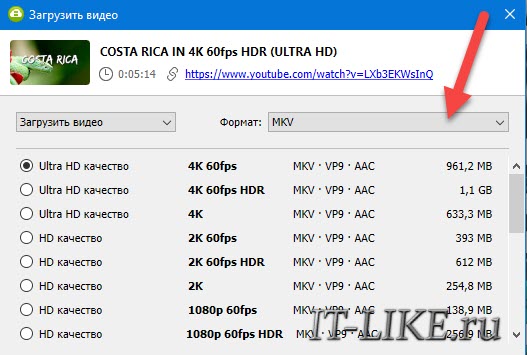
MKV поддерживает несколько новых технологий:
- HDR (High Dynamic Range) – видео с улучшенным динамическим диапазоном;
- Кодек VP9 – сжимает видео с меньшим размером файла без ухудшения качества, предшественник AV1;
- Кодек Opus – новый кодек для сжатия звука, самый передовой.
Видео будет с лучшей картинкой при выборе 4K 60 fps HDR, но не каждый компьютер сможет его воспроизвести без подтормаживаний. Для плавного проигрывания может потребоваться дискретная видеокарта. Если вы используете бытовой медиаплеер, то стоит убедиться, что поддерживаются файлы с расширением MKV, кодеки VP9 и Opus Audio.
В окне загрузки есть ещё пару интересных опций:
- Загрузить видео или извлечь аудио: позволяет скачать только звуковую дорожку;
- Скачать субтитры – выбираем один или несколько языков субтитров.
Да, можно загружать субтитры с YouTube на нескольких языках. В настройках программы можно указать как сохранять субтитры: рядом в SRT-файл, или прямо в видеофайл, если это позволяет формат. Форматы MP4 и MKV поддерживают субтитры.
Активируйте , чтобы не выбирать формат и качество при каждой новой загрузке:
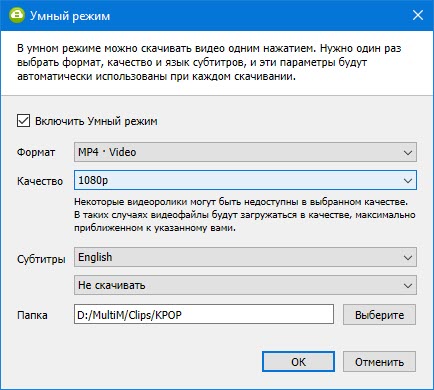
Нажимаем одноимённую кнопку в окне программы и устанавливаем новые параметры по умолчанию. Например, я настроил:
- Формат MP4
- 1080p видео и звук
- Субтитры на английском
- Выбрал папку на диске C:
Если по ссылке нет желаемого разрешения, то видео загрузчик подберёт максимально приближенное к указанному.
Настройки
Во вкладке настроек есть несколько интересных опций:
- Интенсивность: выбираем количество одновременно загружаемых видео. Чем больше – тем выше скорость скачивания и больше вероятность быть забаненным в Ютуб по IP-адресу
- Создавать подпапку для плейлистов и каналов
- Пропускать дубликаты в плейлистах
- Встраивать субтитры в видео-файл, если это возможно
- Искать аудио теги по названию трека: заполнит название альбома, год выпуска и др. данные, если найдёт их в интернете
- Удалить скачанные элементы из списка: полезно для скачивания плейлистов
- Предотвращать вход в спящий режим, пока все загрузки не завершатся
Запрещённое видео в моей стране
На вкладке можно ограничить максимальную скорость скачки и настроить прокси-сервер.
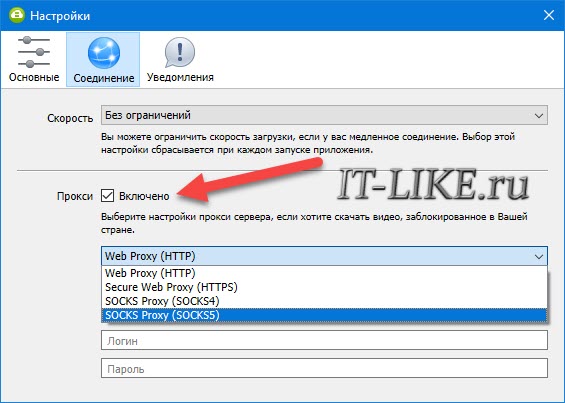
Функционал прокси-сервера весьма полезная фишка. Некоторые видео на Youtube имеют ограничения на воспроизведение в стране пользователя. При этом его просто невозможно ни скачать, ни проиграть. В таких случаях нужно найти бесплатный прокси-сервер, или купить платный, в одной из разрешённых стран, и вписать его в настройки соединения. Поддерживаются все основные протоколы прокси-серверов: HTTP, HTTPS, SOCKS4 и SOCKS5.
Помимо стандартного функционала, есть парочка эксклюзивных инструментов.
Подписка на каналы
Можно подписаться на каналы, и программа будет скачивать каждое новое видео, которое будет опубликовано. Конечно, чтобы это происходило без задержек, программа должна быть всё время запущена. Либо загрузка произойдёт сразу после запуска приложения.
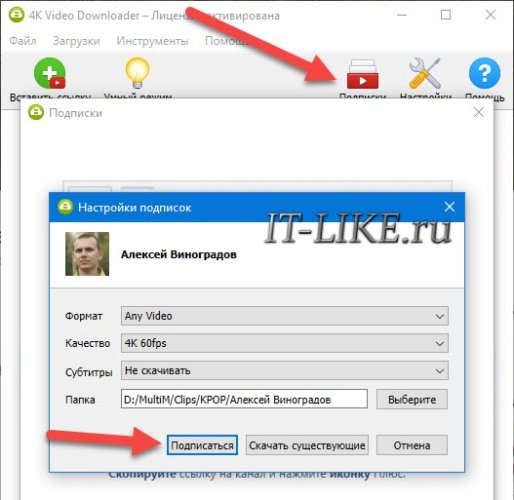
Вам нужно просто дать ссылку на канал и выбрать предпочитаемое качество видео. Можно сразу загрузить все видео с канала. Программа работает бесплатно, но функция требует приобретение ключа активации.
Загрузка перечня ссылок
4K Video Downloader единственная программа, которая смогла скачать видео по списку адресов. Очень полезная функция, если, например, у вас есть закладки в браузере, и вы давно мечтали сохранить их на компьютер, но лень копировать и вставлять каждый адрес по отдельности. В Google Chrome просто выделяем все закладки клавишами и в программе нажимаем кнопку . Чтобы принялись все ссылки, предварительно нужно активировать . Также, в меню вы можете загрузить и выгрузить текстовый документ с ссылками для скачивания.
Мне понравилось, что скорость загрузки приблизилась к максимальной скорости моего интернета с тарифом 100 Мбит/с. На скриншоте видно, что в пике скорость была 95,3 Мб/с. Хотя раньше мне приходилось довольно долго ждать, пока видео окажется в папке загрузки.
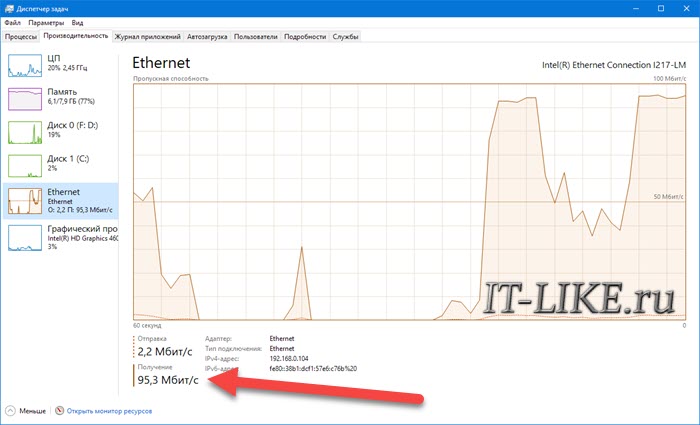
Некоторые загрузки могут подвиснуть, если их слишком много. В текущей версии программы я не нашёл механизма повторных попыток, но есть простой выход из ситуации: кликаем правой кнопкой по проблемному видео и выбираем , и сразу нажимаем кнопку , — начнётся повторная загрузка. Из 220 видео в списке, у меня зависло только 3.
Видео с Tik-Tok
Новый популярный видеосервис для микровидео захватил умы пользователей по всему миру. Приложения для Android и iOS имеют встроенный функционал для сохранения видео в файл. На компьютере можно использовать программу 4K Video Downloader. Инструкция к действию:
- Откройте в браузере страницу с роликом Tik Tok
- Скопируйте URL с помощью кнопки
- Нажмите в программе кнопку
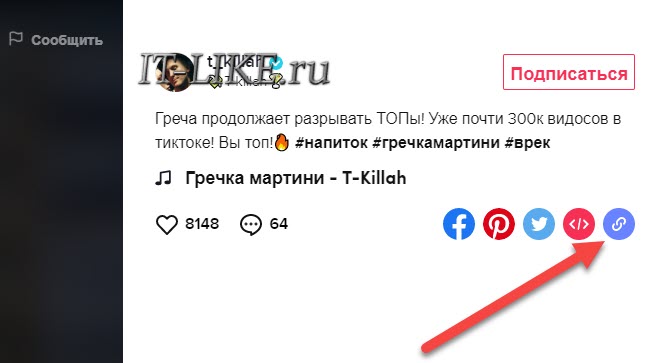
А какие видеоролики вы сохраняете на диске, и почему?