Кулер ноутбука всё время останавливается и снова крутится
На некоторых ноутбуках можно обнаружить неприятную и раздражающую особенность логики работы системы охлаждения: вентилятор каждую минуту останавливается и вскоре снова начинает крутиться. Такая логика задумана из хороших соображений, чтобы кулер крутился меньшее количество времени. Когда центральный процессор нагревается до определённой температуры, например, 54 градуса, вентилятор включается и работает до тех пор, пока процессор не остынет до нижнего температурного порога, например, до 48 градусов.
Всё бы и ничего, но при неграмотно реализованном охлаждении ноутбука получается так, что после остановки вентилятора, процессор нагревается до 54 градусов менее чем за минуту, и это даже если ноутбук простаивает без работы. Процесс повторяется, кулер заводится, и через 15-30 секунд снова затухает. Когда просто читаешь или пишешь текст, этот процесс начинает сильно раздражать.
Настройки БИОСа FAN Control
Идеально, если логику работы вентилятора можно настроить в BIOS ноута. Перезагрузите устройство и войдите в БИОС с помощью кнопки F2 или другой. В одном из разделов БИОСа нужно найти что-то похожее на (FAN — вентилятор). На различных моделях названия настроек могут весьма отличаться, поэтому вам нужно будет обратиться к инструкции материнской платы от производителя.
Выбирая различные настройки и пороги температур, нужно добиться приемлемой работы системы охлаждения. Не всегда BIOS позволяет настроить кулер так, как хотелось бы, либо вовсе не имеет настроек . Тогда можно попробовать установить и настроить программу для регулирования оборотов кулера ноутбуков.
Уменьшение нагрева процессора
Если эти способы не помогают, то можно попытаться уменьшить нагрев процессора, чтобы хотя бы во время простоя компьютера, кулер не начинал включаться слишком часто. Откройте параметры электропитания Windows 7/8/10 через . Обратите внимание, какая схема электропитания у вас выбрана. Для меньшего нагрева процессора нужно выбрать или .
Профиль постоянно держит частоту процессора на максимуме, даже когда он не используется. В других профилях тактовая частота повышается по мере необходимости. Реального снижения производительности при переходе, даже, на схему вы вряд ли заметите.
Далее, открываем правой кнопкой по свободному месту на панели задач или через комбинацию :

На первой вкладке отсортируйте по столбцу (центральный процессор) и изучите в течении минуты какая программа потребляет вычислительные ресурсы.
Периодический всплеск в несколько процентов загрузки CPU можно считать достаточным для разогрева процессора и включения вентилятора. Также обращайте внимание на другие показатели:
- GPU: нагрузка на видеокарту, в т.ч. встроенный в процессор видеочип. Должно быть не более 0.3%, кроме ;
- Диск: чтение и запись на диск. Постоянное удержание при простое более 1МБ/с это аномально и может приводить к дополнительному нагреву;
- Сеть: использование пропускной способности сети. Постоянное удержание при простое более 1Мб/ может приводить к дополнительному нагреву.
Теперь переходим на вкладку , сортируем процессы по столбцу и изучаем какой из них постоянно использует процессор. На этой вкладке более подробная информация о запущенных процессах.
Итак, если удалось определить прожорливый процесс, то узнаём, что это за программа или системная служба. Путь к exe-файлу можно увидеть через правую кнопку по процессу->свойства. Погуглите по имени процесса, почему он нагружает систему. Если этот процесс называется , то может быть запущено автообновление Windows, просто подождите минут 15.
Процесс системный и может подразумевать под собой всё что угодно, эта тема заслуживает отдельной диссертации)). Загрузка процессора, и особенно GPU, не известной вам программой, может означать наличие в системе вируса или майнера криптовалют. Проверьте компьютер установленным антивирусом и одним из дополнительных антивирусных сканеров.
Перепрошивка BIOS
Может быть, ваша проблема известна и решение давно существует. Вам просто нужно обновить BIOS материнской платы. Обновление BIOS задача не для новичков, но на самом деле здесь нет ничего сложного, ведь весь процесс автоматизирован и защищён .
Зайдите на ОФИЦИАЛЬНЫЙ сайт производителя ноутбука и найдите модель ИМЕННО ВАШЕГО устройства по этикетке снизу, т.к. ноутбуки одной модели могут существенно отличаться по начинке. Смотрите на или что-то похожее, может даже серийный номер подойдёт для поиска в разделе на сайте производителя.
Далее вам нужно найти обновление BIOS для вашей модели. Иногда, дают скачать приложение, которое автоматически обнаружит модель ноутбука и установит недостающие драйвера и новый BIOS. Далее нужно запустить программу-установщик BIOS и следовать инструкциям мастера перепрошивки.
Также, вы можете написать в службу поддержки производителя ноутбука и выразить претензию в отношении работы системы охлаждения. К сожалению, такая работа кулера, скорей всего, посчитается нормальной.
Перепаивание подключения вентилятора
Когда все способы испробованы, но ничего не помогает, остаётся прибегнуть к варианту кардинального решения проблемы: продайте ноутбук и купите более подходящий :). Шучу, будем разбирать корпус и перепаивать подключение кулера. Этот способ подходит радиолюбителям, либо тем, у кого есть доступ к радиолюбителю :).
Нам нужно сделать так, чтобы питание вентилятора никогда не отключалось полностью, т.е. чтобы он крутился всегда. Можно подавать совсем небольшое питание на вентилятор, достаточное для минимальных оборотов, на которых его вообще не слышно. Такой скорости вращения достаточно, чтобы ноутбук не нагревался в режиме чтения или простоя.
Вентиляторы подключаются тремя или четырьмя проводами:
- Питание
- Земля
- Датчик скорости вращения
- Управление оборотами (может не быть).
Нужно найти проводник подачи питания с помощью мультиметра, обычно он красный.
Что нужно сделать:
- Находим питание 3.3-5В на материнке
- Перерезаем посередине провод питания вентилятора, идущего от разъёма материнской платы;
- В разрыв цепи впаиваем пару диодов, резистор и новое питание
- Подбираем сопротивление резистора.

Самое сложное это первый пункт: нужно найти на плате пятачок с питанием 3.3-5 вольт, к которому можно подпаяться. При этом, это должна быть силовая линия, а не сигнальная, чтобы ток вентилятора. Поэтому начинать стоит с разъёма USB, он идеально подходит по напряжению питания и силе тока.
Единственная загвоздка может появится, если питание на USB есть всегда, даже после выключения ноутбука или ухода в режим сна. В этом случае, вентилятор будет крутиться даже при выключенном или спящем устройстве. Есть разные способы управления питанием USB в настройках BIOS и Windows, но иногда ничего изменить нельзя, тогда нужно найти другой пятачок на плате «методом тыка» с мультиметром.
Диод пропускает ток только в одну строну. Диод нужен для того, чтобы «родное» напряжение с разъёма вентилятора на материнской плате не попадало на новый источник питания. Диод , соответственно, нужен чтобы напряжение с USB или пятачка на плате не попадало на выход питания вентилятора на материнке. Диоды подходят практически любые на ток от 500 мА.
Резистор подбирается индивидуально так, чтобы напряжения хватило для минимальных оборотов кулера. При таких минимальных оборотах он даже не может запуститься с нуля, но, когда он уже крутится и материнка снимает напряжение, он остаётся вращающимся. Начините со 100 Ом и увеличивайте или уменьшайте сопротивление. Мощность резистора подберите индивидуально, чтобы он не грелся.
Получившийся «бутерброд» из диодов и резистора можно смотать изолентой или скотчем, изолировав элементы друг от друга. Теперь, когда напряжение питания от материнки пропадает, то начинает работать напряжение от нового источника питания и вентилятор не прекращает крутиться. Эта схема испробована мной лично. Резервное питание получилось 1.8В, при этом минимальное «родное» напряжение составляло 2.2В.
У схемы есть один минус: на диоде D2 падает 0.2-0.5В. Это означает, что максимальное напряжение с разъёма материнской платы теперь не может быть 5В. Но на поверку оказалось, что на вентилятор на максимальных оборотах подаётся не более 4В. При этом, мой ноутбук «видел» что кулер не крутился на ожидаемых оборотах и повышал напряжение питания, нивелируя падение на диоде. Из плюсов минуса 🙂 минимальные «родные» обороты немного снизились, стало меньше шуметь.
Если падение напряжения на диоде нежелательно, то используйте диод Шоттки, тогда падение составит всего около 0.1В. Тип диода D1 не имеет значения, т.к. мы используем резистор для дополнительного падения напряжения.
Успехов!
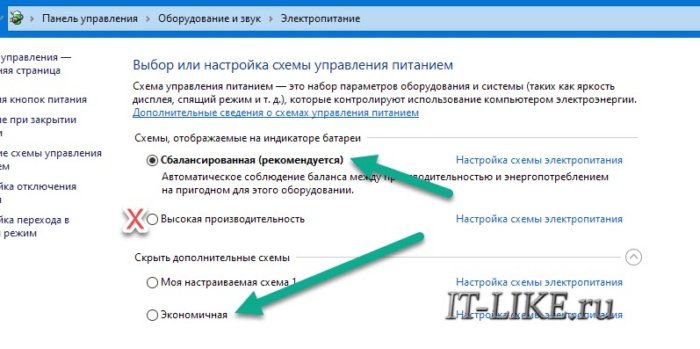
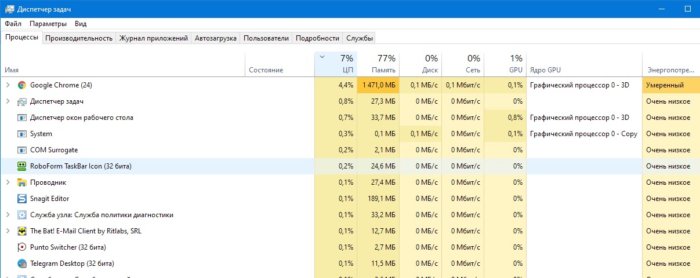
Jurisprudencer
А если ни настроек в биосе таких нет, не радиолюбитель просто для работы нужен ноут
Мимокрокодил
Отнеси любому Кулибину и он всё сделает.
камрад
Янв 20, 2023
выкинь в помойку тогда и купи новый ноут с настройками