Быстро определяем почему не включается компьютер
 Проблемы с компьютером рано или поздно случаются, и одна из самых неприятных на мой взгляд, это когда компьютер не включается вообще. Это когда вы нажимаете кнопку включения Power, но ничего не происходит, или загораются лампочки, начинают шуметь вентиляторы и тут же компьютер выключается. Либо горят лампочки, но на мониторе нет изображения, а компьютер пищит.
Проблемы с компьютером рано или поздно случаются, и одна из самых неприятных на мой взгляд, это когда компьютер не включается вообще. Это когда вы нажимаете кнопку включения Power, но ничего не происходит, или загораются лампочки, начинают шуметь вентиляторы и тут же компьютер выключается. Либо горят лампочки, но на мониторе нет изображения, а компьютер пищит.
Разберёмся со всеми возможными случаями почему не включается компьютер. Проблема конечно не из приятных, но это намного проще чем, например, потеря данных. Итак, обо всём по-порядку.
Почему не работает компьютер
Самый простой способ определить причину неисправности это по звукам спикера. Если ничего не работает, но компьютер пищит, т.е. издаёт звуковые сигналы, то вам повезло, потому что можно определить источник проблемы. Если вы никогда не слышали звуков из системного блока, то возможно пищалка не подключена к материнской плате. Если в системном блоке установлен динамик или пищалка идёт в комплекте к материнской плате (но завалялась в коробке) попробуйте подключить спикер к контактам «Speaker» на материнской плате (более подробно ищите в инструкции к «материнке»).
Издаваемые звуки отличаются, в зависимости от производителя BIOS (Award, AMI, Phoenix Bios). Если вы не знаете название своего БИОСа, то его также можно узнать из инструкции. Самые часто встречающиеся звуковые сигналы БИОСов:
Award или Award — Phoenix BIOS
- 1 длинный сигнал и 3 коротких – не найдена или не работает видеокарта
- Длинные повторяющиеся сигналы – не найдена или не работает оперативная память
AMI Bios (American Megatrends, Inc)
- 2, 3 или 4 коротких звуковых сигнала – проблема в оперативной памяти
- 5 коротких сигналов – возможно не исправен процессор
- 1 длинный, 3 коротких сигнала – неисправность видеокарты
Phoenix Bios
- 3 очень коротких и 4 коротких сигнала – неисправна видеокарта
- 2 коротких сигнала и 1 длинный – неисправность оперативной памяти.
Про остальные сигналы читайте в статье Ария спикера или о чём пищит компьютер.
Давайте обозначим основные причины почему компьютер не запускается, и будем идти по пути выявления источника проблемы:
- Проблемы с питанием 220В
- Не исправен блок питания
- Кончилась батарейка
- Много пыли
- Неполадки с комплектующими или шлейфами
- Плохая кнопка питания
- Неисправна материнская плата
Проблемы с питанием 220В
Да, банально, но некоторые про это просто забывают. Поэтому для начала убедитесь что в розетке есть питание 220В. Для этого достаточно подключить к ней вместо компьютера какое-нибудь другое устройство, например мобильник или светильник. Обратите внимание сколько ещё устройств подключено через удлинители или разветвители к одной розетке. Возможно, что допустимая нагрузка превышена и срабатывает защита.
Попробуйте отключить все устройства, оставив только компьютер, и посмотрите работает ли он теперь или нет. При сильно заниженном или завышенном напряжении в сети, компьютер может не включаться или вообще сгореть. Проверить напряжение можно специальным тестером или на глаз по лампочке накаливания (не энергосберегающей). При пониженном напряжении лампочка светится тусклее чем обычно, а при повышенном наоборот – ярче, или зажигается, но быстро сгорает… Но это на крайний случай, лучше конечно же тестер.
Случается, что с розеткой всё в порядке, но электричество до компьютера не доходит из-за плохого контакта кабеля питания. Нужно попробовать вытащить кабель питания из системного блока и плотно вставить обратно.

Если явно видно, что кабель хиленький и очень китайский, то в любом случае его лучше заменить на что-то поприличней (для проверки можно взять кабель от монитора). И не забудьте включить кнопку на блоке питания, которая находится рядом с гнездом питания (есть не у всех), она тоже должна быть в состоянии «Вкл» 🙂
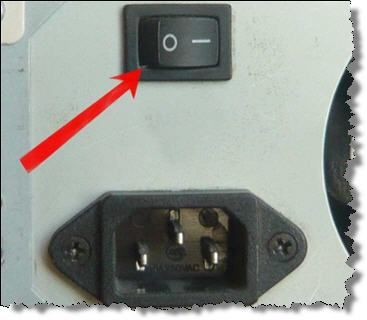
ПРЕДУПРЕЖДЕНИЕ: если на вашем блоке питания есть переключатель входного напряжения (обычно красненький), ни в коем случае не трогайте его! Он предназначен для переключения уровня входного напряжения 127 и 220 вольт, соответственно для стран с напряжением в сети 127В, например США и 220В, как у нас.
Не исправен блок питания
С питанием разобрались, допустим что с ним всё в порядке, далее оно подаётся в блок питания. Во многих случаях проблема кроется именно в нём. Экономию в нашей стране пока ещё никто не отменял, а блоков питания в компьютерах это касается весьма часто. Не все ещё понимают насколько важен качественный блок питания. И это не только запас по максимально допустимой мощности, но и качество изготовления, бренд производителя.
Это ещё хорошо, если блок питания тихо вышел из строя и системный блок не включается. В этом случае простая его замена на более качественный полностью решит проблему. Но куда хуже, если он унесёт с собой некоторые комплектующие, или даже весь компьютер. Тогда придётся менять почти всё. Напугал? Рано ещё пугаться, вполне возможно у вас всё в порядке.
Если заведомо исправного блока питания под рукой нет, то можно попробовать проверить имеющийся. Для этого понадобится тестер напряжения. Померить напряжение можно только если при включении компьютера хотя бы загораются лампочки. Для этого берём любой разъём питания и меряем напряжения: между любым чёрным и красным проводом должно быть 5В, а между чёрным и жёлтым 12В.

Если напряжения отличаются (допускается отклонение 5-7%) то точно ищите новый блок питания. Если он не на гарантии, то связываться с его ремонтом не стоит.
При износе некоторых блоков питания может наблюдаться эффект «залипания» внутренней защиты. Попробуйте вытащить кабель питания и оставить компьютер обесточенным на 5-10 минут, а затем вставьте кабель обратно и попробуйте включить. Если компьютер всё-равно не включается, а другого блока питания под рукой не наблюдается, пройдёмся по другим пунктам.
Кончилась батарейка
На любой материнской плате есть небольшая литиевая батарейка на 3В. Она поддерживает энергозависимую память CMOS, в которой хранятся настройки BIOS. На компьютерах которые проработали 3-5 лет, или долго лежали на складах, батарейка садится и настройки теряются. Это легко заметить, если при каждом включении компьютера сбрасывается время.
Иногда при этом возникает ошибка при запуске и БИОС просит войти в него и пересохранить настройки. Но в некоторых случаях компьютер может вообще не включаться или включаться через раз. Проверить батарейку не сложно, если есть тестер напряжения. Если же его нет, то батарейку нужно просто заменить. Они продаются в любом компьютерном магазине.
Много пыли
Если внутренности компьютера покрыты сантиметровым слоем пыли, то не надо удивляться почему он не включается 🙂 Чистим от пыли системный блок и комплектующие с помощью пылесоса и кисточки.

Затем следует почистить контакты оперативной памяти и плат. Полностью обесточиваем компьютер, вынимаем из слотов память и с помощью обычного ластика (тёрки) чистим контакты до блеска. Только осторожно, не заденьте микроскопические детали, которые могут быть сразу над контактами! Потом берём какую-нибудь щётку (можно старую зубную щётку, помазок для бритья или кисточку) и чистим контакты слотов памяти от пыли.

Потом берём широкую отвёртку и ОСТОРОЖНО без давления проходимся ей по контактам слотов памяти чтобы сбить окисления. Желательно проделать тоже самое с видеокартой и остальными карточками.

Также чистим вентиляторы и смотрим крутятся ли они. Если после включения компьютера вентиляторы не крутяться, то он может тут же выключиться. Кстати, много пыли может быть причиной перегрева, из-за чего компьютер сам перезагружается.
Неполадки с комплектующими или шлейфами
Здесь надо работать методом исключений. Проблема может крыться в любых комплектующих внутри системного блока: оперативная память, видеокарта, жесткий диск, шлейфы, платы расширения (ТВ-тюнер, звуковая карта, внешние контроллеры). Для начала оставляем только то, что необходимо для начального запуска компьютера, а всё остальное отключаем. Т.е. оставляем подключёнными к материнской плате процессор с вентилятором, оперативную память, видеокарту (если не встроенная) и клавиатуру (проверьте, плотно ли вставлен её разъём).
Оперативную память пробуем вставлять в другой слот или оставлять только одну планку (если их больше). Если компьютер включился, то подключаем жёсткий диск и смотрим грузится ли операционная система. Если да, то по одному подключаем устройства и таким образом находим виновника. Кстати, виновное устройство может как раз таки работать, а вся проблема заключаться в кабеле или шлейфах. Поэтому их тоже надо учитывать.
Плохая кнопка питания
Одной из причин почему может не включается компьютер является кнопка включения компьютера «Power». Если она плохо замыкает контакты, то логично предположить, что компьютер не включится. Исключить кнопку несложно. Для этого надо найти на материнской плате место подключения проводов от передней панели корпуса, и там отыскать разъёмчик «Power». Разъём надо вытащить, а два контакта осторожно замкнуть отвёрткой. Если компьютер всё-равно не включился, то идём дальше.
Неисправна материнская плата
Последний вариант, самый неутешительный. Ведь материнскую плату скорее всего придётся менять на новую, а это влетит в копеечку. Думаю, вам захочется взять плату поновее, а это и новый процессор, и возможно оперативная память, а там гляди и видеокарта подтянется, а за ней и блок питания, короче весь комп менять 🙂 Обратите внимание, что если будете менять материнку на другую того же уровня, на ней должны быть:
- такой же процессорный разъём (сокет)
- необходимое количество слотов оперативной памяти, причём того же типа (DDR2, DDR3, DDR4…)
- интерфейс подключения имеющегося жёсткого диска (IDE, SATA)
- достаточное количество слотов расширения под имеющиеся платы (PCI, PCE-Express)
Если новая материнская плата будет с другим набором системной логики, то возможно придётся переустанавливать операционную систему.
Материнскую плату имеет смысл ремонтировать, если стоимость ремонта не превышает 30% от её цены. Предварительно определить причину неисправности материнской платы можно по звукам системного спикера, если компьютер пищит.
Дальше заниматься самодеятельностью не стоит, можете сделать ещё хуже. Если ничего не помогло, не отчаивайтесь. Вызовите компьютерного мастера и он вам обязательно поможет. Если статья понравилась, поделись ссылкой с друзьями через твитер или социальные сети, я буду премного благодарен! Дальше будет ещё много чего интересного. Если не хочешь пропустить подпишись на обновления блога прямо сейчас!
А пока что расслабьтесь, забудьте о проблеме и посмотрите видео о крутых небесных летунах!
Руслан
Очень подробные и неплохие советы. Помню когда только подключил компьютер, то он не как не включался, проверив все вспомнил что забыл нажать на кнопочку включить питание. А батарейку на плате менял недавно и был поражен неинформативностью продавца. В магазине было 2 батарейки одна стоила 25 р. другая 50 руб., посмотрев их внешний вид и прочитав всади надписи (на которых ничего существенно не было написано) я пришел к выводу разница может быть потому что: разные производители, разная мощность и та которая стоила 50 руб визуально было меньше. Но я такой человек которому точно надо знать почему цена в 2 раза выше, позвал продавца он мне сказал тоже самое, вообщем придя к выводу что тут нехрена ничего не знают я купил ту что за 25, так как на ней было написано +3 V, а на другой вообще ничего не было.
Алексей Виноградов
может у той батарейки, которая дороже, ресурс побольше, ну или просто поставщик такой
Руслан
Насчет поставщика уже не помню, но производили не фирменные, я конечно всех не знаю,но точно не бренд типа Джи ворс или панасоник.
Данил
Здравствуйте, после чистки компьютера он перестал включаться нажимаю на кнопку а он не включается и не подает признаков жизни , видео карта подключена, оперативку перепроверил, жесткие тоже, снизу на материнее в разъеме power шнур идущий от кнопки воткнут, помогите советом
Аноним
ВЛ
Тупой чел
Здравствуйте
Есть проблема такая…
Компьютер не включается лампочка включения горит вентиляторы крутится все хорошо вроде но через минуту перестаёт гореть второй цвет лампочки и впринципе все на экране если это загрузка выдаёт что нет сигнала вентиляторы крутятся лампочка внутри продолжает гореть…
По статье что могла перепробовала осталось все также.
Помогите пожалуйста, буду очень благодарна
Alex
Особенно понравилась фраза — Потом берём широкую отвёртку и осторожно проходимся ей по контактам слотов памяти чтобы сбить окисления. Желательно проделать тоже самое с видеокартой и остальными карточками. Ну-ну…
Давайте еще на материнке окисления поищем….В слотах отверткой поковыряем…..
Алексей Виноградов
ковырять нигде ничего не надо! только осторожно пройтись отвёрткой. Правда, нужно было написать что это если ничего не помогло.
Алексей
Здравствуйте, у меня вот такая проблема- включил компьютер, все работало нормально на следующей день хотел включить, нажимаю кнопку пуска, но она на 1 сек. загорается и все, а компьютер не включается, хотя работал нормально не мог же он сломается пока был выключен, подскажите что это может быть, пожалуйста.
Александр С.
Необходимо, для начала, обесточить системный блок и изъять батарейку из мат платы для сброса БИОС. Через 1-2 мин. воткнуть назад и попробовать запустить ПК.
Если не запустился значить что-то сгорело. Далее действуем методом исключения, выдергивая поочередно из материнской платы все устройства, начиная с оперативной памяти, и пытаемся стартовать ПК.
Александр
У меня проблема, комп на ночь оставил включенным с таймером выключения, на утро он не врубался, открыл, смотрю если зажать кнопку пуска то куллер на видюхе и на блоке питания крутятся, но он не включается, помогите.
Бадма
Алексей,помоги пожалуйста у меня когда подаю питание у меня сама по себе включается кнопка power и тишина не чего не рабтает
Алексей Виноградов
сбрось биос по умолчанию, а вдруг)
KOTNike
У мен проблема, просто решил прещагрузить пк и он больше не включается, а когда достаю видеокарту то он пикает что её нет. Вставляют перестаёт включаться. Что делать?
Алексей Виноградов
если грешите на видеокарту, то сбросьте биос по умолчанию и подключите монитор к встроенному видео
Виктор
Я чайник но у меня никогда не хватит ума писать сюда если не включил вилку в резетку и спрашивать в инете почему у меня не включился комп .Надо быть круглым идиотом .НАПИСАНО МНОГО И ВСЕ НЕ О ЧЕМ .Я например все это проделал и передо мной 2 материнки одна работает а вторая не работает точно с таким железом.Мало того она иногда включается и работает . НО потом когда её выключишь она опять долго не включается .СКОРЕЕ высох какой нибудь кандер но нет схемы и трудно его искать . ВОТ О ЧЕМ Я ХОЧУ УСЛЫШАТЬ А НЕ ЭТОТ БРЕД ПРО ВИЛКИ И Б П
Алексей Виноградов
воу-воу, палехче! вам просто нужно искать совсем другую информацию, более узкоспециализированную
Игорь
Просто эти статьи пишут те,кто сам ремонтирует людям компы за деньги. И поэтому пишут все непонятно и поверхностно,что бы мы сами ничего не смогли сделать и в то же время заходили на их сайты….
JanaanBoine
У меня как-то не включался комп по причине того что отошла видоекарта из разъема после того как внутрь компа заглядывали.
Алексей Виноградов
бывает ещё такое, что видеокарту нужно чуть-чуть приподнять из разъёма, иначе контакта нет…
Игорь
Вот самый хороший совет!
Дмитрий
Добрый день конкурентам ))). Познавательная статья. Заходите в гости.
samadhi
Большое спасибо вам за такую подробную и искреннюю статью…
Дмитрий
Здравствуйте компьютер не включается с первого раза потом идет подготовка автоматического восстановления и зависает. Раньше включался раза с 15. Поменял блок питания
Дарья
Спасибо за подробную инструкцию, все предельно понятно написано и показано.
Венер
У меня тоже однажды не включился… Оказалось полетела видеокарта. В мастерской за замену такую сумму запросили, что выгоднее просто купить новый. Что я и сделал!
Иван
У меня почему-то компьютер включается не сразу! Включаю в сеть, и загорается лампочка POWER, и пока она не погаснет компьютер не включается. Гаснет она примерно через 1-2 мин! В чем же может быть проблема?
Алексей Виноградов
видимо проблема с материнской платой или блоком питания
Ирина
Скажите пожалуйста, что может быть ,если всё работает при включении но не включается экран, он мигает Просто??? Что то серьезное или что моежет быть
Алексей Виноградов
кажется монитор надо сдавать в ремонт
Наталья
Даже не подозревала что столько всего может быть влияющего на включение компьютера. Если не включается это как смерти системного блока подобно.
Макс
Пожалуйста помоги мне! Когда включаю компьютер загораеться лампочка включения, и вентиляторы все крутяться. Казалось бы все хорошо но у меня появляеться черный экран, и там чтото написано(точно сказать не могу, в виндовс не заходит, но заходит в Биос), пожалуйста помоги я уже не знаю что делать:(
Михаил
при включении компьютера моргают только лампочки на клавиатуре и больше ничего не происходит… даж до биоса не грузит, отцеплял все железо, ставил обратно, ничего не помогло…
Алексей Виноградов
вероятно сбоит материнская плата. Ничего не пищит?
Максим
Приветствую, такая же проблема как у Михаила. Компьютер выключился и не включается, только лампочки на клавиатуре мигают. Так же горит лампочка на материнской плате. Но ни один из вентиляторов не крутиться (даже не блоке питания), спикер не пищит. Сам блок питания работает (проверял скрепкой и запускал свой старый ПК с помощью него). Отключал от материнки абсолютно всё железо и шлейфы (кроме блока питания), эффект тот же — кулер на БП даже не пытается раскрутиться.
Алексей
включаю компьютер на бп не запускается кулер.сигнала на монитор нет но сам компьютер работает (при загрузке системы слышны характерные звуки )что посоветуете?
Алексей Виноградов
кулер на блоке питания зависит только от блока питания. Если он не крутится, значит он просто не работает. Сигнала на монитор может не быть из-за испорченного кабеля или если кабель не до конца вставлен, или неисправен выход видеокарты. Ну или монитор не работает.
Данил
Произошла такая беда, в процессе игры в пк, произошло вот что зависла картинка, отключилась все гаджеты(мышка клавиатура, наушники), сам блок работал НО не выключался, не реагировал ни на какую кнопку не выкл не перезагрузка, пришлось вырубить сетевик, включил обратно, нажимаю кнопку включения а он не может стартануть, т.е. Начинает включаться, загорается подсветка, включаются кулера и буквально через секунду он выключается и этот процесс повторяется бесконечно при этом если выключить сетевик либо кнопку на блоке питания он все равно делает ещё одну попытку запуститься без подачи электричества, что с ним могло приключится?
Степан
Компьютер может не включаться по разным причинам. Думаю, многим эта статья будет полезна.
Taboo
Загорается кнопка вкл. И на материнке лампочки, там еще на материнке показывается цифры 5.0. Компьютер не включается, кулеры не реагируют, на БП кулер тоже не крутется что делать?
Алексей Виноградов
чтобы определить неисправность нужно знать модель материнской платы и версию BIOS. Предположительно могу предположить что неисправен блок питания.
Вадим
Доброго времени суток, уже отчаялся, прошу помощи. Взял комп у товарища, старенький, 775 сокет. Диагноз был таков: при запуске кулера дернутся, но дальше ничего не происходит, то есть ничего не запускается. Первым делом поставил рабочий БП — ноль эмоций. Пробил мультиметром первоначальный БП — все линии соответствуют норме. Попробовал пробить материнку, на дежурке обнаружил коротыша, искать не стал, купил другую материнку, поставил комплектующие со сразу живым БП, результата так же ноль. Попробовал методом исключения, отключал видеокарту, оперативку, и вместе и по отдельности, сбросил настройки Биоса, батарейку проверил мультиметром, проверил распиновку кнопок включения и резета, пытался запустить закоротив кнопку включения — все тщетно. Дальше решил взять другой процессор, так как вариантов больше у меня не было. В итоге безрезультатно, у меня честно говоря просто вариантов нет, что с компом, так как даже без оперативки и видеокарты хотябы кулера бы заработали. Хотя диод на материнка горит и LED подсветка кнопок работает. Спикер, кстати, молчит. Прошу помощи у знающих людей, очень на вас надеюсь.
нндш
Попробуй поменять местами планки оперативной памяти,лично мне помогало,когда пк включался на пару секунд,и сразу же выключался
Taboo
Foxconn Z75M-S материнка, вот думаю заменят ли мне его по гарантии, так-как это случилось из за отключения электричество, если нет то придется мне самому открывать процессор и сначало проверит БП на работоспособность, что нибуть дает вам название Материнки? а bios: AMI UEFI жду ответа
Алексей Виноградов
не нашёл описания кодов для этой материнки, предположительно проблема с памятью. По гарантии не заменить, если догадаются что это из-за проблем с электричеством.
Taboo
я все таки думею это с БП так как кулер унего не крутится, но сперва попробуею отдать в сервис центр по гарантии ) если не будут делать ) проверю БП на работоспособность ) я лично хочу чтоб БП не работал нежели материнка
Алексей Виноградов
БП конечно проще проверить методом замены и ремонт дешевле 🙂
Taboo
спс Алексей ) я отвечу как комп поченю ) не поверишь БП мое дороже чем Материнка ) БП стоит 4 000 а материнка 3000 руб )
Алексей Виноградов
классный БП!
Taboo
Алексей, все норм починили компьютер ) проблема оказалось в биос, тоесть биос слетел ) сделали сброс все норм терь )
Алексей Виноградов
понятно, т.е. не сброс, а перезалили биос?
Taboo
Батарею сняли и сброс сделали, потом настроили биос )
Riyaz
загорается кнопка включения, начинает непрерывно пищать и выключается после этого снова начинает пищать и все это повторяется.Помогите пожайлуста
Алексей Виноградов
посмотрите по этой статье https://it-like.ru/kompyuter-pishhit/ есть ли совпадение?
Юрий
Не включается копьютер, индикатор на материнской плате горит, при нажатий кнопки power никакой реакций, отключил все вентеляторы и привод, так же никакого эффекта. П.С. Уже такое бло не раз, но через час возни включался, сейчас же делаю все то же самое, но 0 реакций.
Алексей Виноградов
если нет никакой реакции, то можно попробовать поменять батарейку или проверить блок питания
Инна
Подскажите,в чем проблема:при включении комп начинает загружаться,на мониторе отображаются дпайвера,затем строка boot,и должна начаться загрузка виндовс,но все начинается заново,такое раньше бывало,но удерживала кнопкуf8 и винда грузиоась,сейчас при удержании просто мигает курсор
Алексей Виноградов
хорошо если Windows испортилась, а может и жёсткий диск надо менять. Сами можете только попробовать установить новый Windows
рплбабп
Попробуй отдай в ремонт
Павел
Собрал всё новое! Комп не включается! Прочитал много инфы, уже всё по вытаскивал остались только мать, проц, кулер и блок питания. При включение вентилятор на кулере и блоке запускаются и через 2-3сек. отключаются, через 5-6сек. опять включаются и потом всё по новой до бесконечности, при этом не чего не пищит!?
Алексей Виноградов
для включения компа ещё нужна память. Если весь процесс ходит по кругу похоже на неисправность материнской платы. При сборке компьютера нужно осторожно обращаться со статическим электричеством, а то можно ненароком что-нибудь спалить…
Александр
Помогите, работал ком и вдруг отключился сам по себе, и не запускается, что делать?
Алексей Виноградов
перебирать компоненты методом исключений
Павел
Решил отписаться так для инфы чтоб у других всё было без головоломок! У меня всё печально так как вся проблема оказалось в несовместимости матери и проца! Мать MSI Z68MA-G43-G3 дело в том что чипы Z68 совместимы с Ivy Bridge только после прошивки BIOS причём прошивать надо на проце Sandy Bridge а только потом ставить Ivy !!!! Но не в моём случае так как проц Core i5-3350P (это который без графы) его чип Z68 не поддерживает вообще!!! Итог минус 3000руб за мать которая теперь повиснет мёртвым грузом и неделя нервов!!!
Игорь
Похожий случай как у Павла (от 23.11.12)
1. Комп работает давно (3-4 года)
2. В последнее время при включении зеленая лампочка (у кнопки включения) загорается не сразу, а как бы постепенно разгорается (мигая) все ярче и ярче. Вентилятор тыловой в корпусе крутится, а на процессоре то включается то выключается 2-3 сек.
3. Затем (может минут через 3-7 зеленая лампочка загорается в полную силу не мигая) загорается красная, подключаются все устройтсва мышка, вентиляторы, компьютер загружается и работает далее без проблем.
4. При новом включении на завтра все повторяется и в последнее время время ПОЛНОГО включения стало увеличиваться.
Алексей Виноградов
Похоже что конденсаторы высохли на материнской плате, нужен ремонт или замена. Также не исключена неисправность блока питания.
александр
нажимаю на кнопку включения, никакой реакции!
блок питания точно исправен.
вентиляторы не крутятся,не пищит,лампы на включении не горят , вобщем тишина!
помогите
Алексей Виноградов
откуда такая уверенность в блоке питания? если ноль реакции, то либо кнопка не работает или не подключена, либо материнская плата мертва. Как. вариант, попробуйте батарейку с материнки снять.
Ольга
Алексей, у меня не вкл комп, совершенно никакой реакции, совсем никаких звуков. И что это значит, что материнской плате теперь Капуи пришёл? И что теперь делать? У меня через 3 дня конференция, а в компе и доклад и презентация. Вчера не успела на другую почту себе отправить , думаю ещё утром чуть дошлифую перед показом руководителю… Или это все же может быть литиевая батарейка(компу уже 6 лет, мастера в нем уже лазили, но меняли ли лампу или нет я не в курсе, муж занимался)? А может пыль? Давно не чистили, но я сама в середину системника не лезу и ничего не раскручиваю. А тут ещё и ноут полетел. Короче, хочу знать хоть приблизительно что с компом: нет времени обратиться в мастерскую. А если полетела материка, то теперь тютю всей информации? Спасибо за внимание! Жду ответа!
Алексей Виноградов
что полетело пусть определит мастер, по-другому вам никак. Обрадую, информация 99% цела)
Влад
Здравствуйте. У меня такая проблема: при включении компьютера, через пару секунд он выключается, куллеры работают, индикатор питания (маленькая лампочка снаружи) не горит, монитор функционирует, но никакого изображения нет. В чем дело? Что полетело? Что делать?
Артём
комп начинает загружаться,но перестаёт, кулер работает нормально,дальше комп работает тихо
Алексей Виноградов
а в чём проблема, зависает при загрузке?
илья
скажите пожалуйста включаю комп. начинает грузится и как будто сбрасывает и начинает опять грузить нет сигнала спикера все кулеры крутятся экран черный ничего не происходит в чем может быть причина
Алексей Виноградов
«как-будто» сбрасывает или всё-таки начинается загрузка по новой (подсчёт памяти и т.д.)? всё зависает на чёрном экране или бесконечно перезагружается? дайте больше информации.
Эрвин Абдуллаев
у меня проблема комп включается и выключается потом вроде работает 2 коротких сигнала и все монитор не включается на системнике индикаторы не мигают в чем проблема?
Алексей Виноградов
т.е компьютер включается и тут же выключается. или как?
Эрвин Абдуллаев
нет он то включается работает кулера все крутятся но он издает два коротких сигнала и монитор не включается оперативку менял местами потом по одной вставлял проверял все равно издает два коротких монитор иногда просыпается на несколько секунд и пишет превышена частота и тухнет а сам системник не выключается жесткий диск грузится вроде все работает не могу понять в чем проблема
Алексей Виноградов
посмотрите по этой статье https://it-like.ru/kompyuter-pishhit/. Подходит ли писк под какой-нибудь из описанных. Кажется что проблема с видеокартой. Компьютер грузится, но изображения нет.
Эрвин Абдуллаев
да проверил у меня AMI Bios судя по сигналам то ошибка в оперативке но я ее менял переставлял все равно так же может в разъёмах проблемы но тоже как то странно сразу все одновременно вышли из строя.
Мадина
У меня включается, но монитор уже минут 40 показывает запуск( что мне делать? Мне срочно нужен компьютер
Александр
У меня проблема. Собрал новый комп на i7 3770k матер.пл. Gigabyte z77.Комп не включился. Заменил плату. Комп включился, поработал., при новом включении — не включился.Через какое то время опять стал включаться. Через 2 дня опять не включился. Заменил БП — не включился.Разобрал, собрал в другом корпусе — заработал. Переставил в свой корпус — работает. Может мат.плата (именно эта серия )глючит? БП- 500W. Если подскажите — огромное спасибо.В сервисе говорят — плавающая неисправность.( В общем — плыви)
Алексей Виноградов
плавающая неисправность это самое неприятное, тут надо подолгу наблюдать, исключать по одному компоненту, ничего не упуская из виду. Может плохой контакт у памяти или у процессора, может серия и правда бракованная, да мало ли что.
Timur
Плз,помагите!Когда я включаю компьютер какой-то сигнал делает Пип и он загорается и все прекрасно.(Этот сигнал когда компьютер включается!!!).Но недавно я включал компьютер и этот сигнал не пикает, в итоге: не монитор,ни мышка не работают(Компьютер попросту их не видит -_-),только дисковод работает.Кулер и видео карта работаю процессор тоже,бп тоже, в чём проблема?
Алексей Виноградов
нужна более детальная диагностика. Может поможет разборка-сборка компьютера. Напряжение в сети не прыгает?
дима
включил компьютер а он выдал востановление запуска
не удается запустить компьтер
Алексей Виноградов
значит у вас слетела операционка. проще всего переустановить Windows
Анастасия
Как же так? У меня такая же проблема, восстановление запуска и зависает, а при выборе обычной загрузки Windows начинает перезагружаться до бесконечности.
Что это все? Только переустанавливать?
Алексей Виноградов
боюсь что это будет самым правильным
Борис
Такая проблема. Когда включаешь-начинает запускаться и тут же полностью гаснет сам, потом может начать включаться сам и снова гаснет и т.д. А иногда и не сразу включается, а только после переподключения силового кабеля…А когда включается- пишет что нужно переустановить систему. В общем, все непонятно..
Алексей Виноградов
как будто с блоком питания проблемы
Yuri
После нажатия кнопки включения — тишина. Пробую еще несколько раз. Потом надоедает — а оставленный комп через несколько минут вдруг начинает работать сам. И дальше без проблем — до нового включения. Поскольку врало системное время, сменил батарейку — со временем все в порядке, но со включением проблема осталась. В чем может быть дело?
Алексей Виноградов
может быть дело в блоке питания или в материнской плате
Роман
Здравствуйте, у меня комп включается, но нестандартно, ничего похожего в статье и описаниях других случаев я не увидел. Если просто нажимать кнопочку запуска ровным счётом ничего не происходит, я выключаю комп из сети совсем (кнопкой сзади) и через несколько секунд вокруг кнопки запуска на мгновение загорается (мигает) индикатор. В момент, когда он мигает, нужно включить кнопку сзади и нажать кнопку пуск. Если уловить это мгновение комп включается и работает нормально, но поймать его сложно, иногда минут по 15 ловлю, бывает, что вообще не получается.
Алексей Виноградов
похоже на глюк материнской платы, но может и блок питания выделываться. Я бы сначала попробовал рабочий БП поставить
Максим
У меня вот токая промблема в ключаю комп нет ни каких сигналов нечего и работают только кулера! на манетор не чего не даходет вобще тишина кроме кулеров! и когда пытаюсь выключить с кнопки он не как не реогирует преходится выключать питание что бы комп выключить в чем пречина может быть!
Алексей Виноградов
читаем статью, там всё есть. Особенно про материнскую плату, шлейфы, комплектующие и пыль.
Аноним
Пипец! Читаю твои советы и ржу. Ответы дилетанта чистой воды. Ты бы ещё дал совет монитор протереть!)))
Алексей Виноградов
а что предлагаете написать? статью читают чайнички)
Артем
Добрый вечер! У меня такая проблема: при первых включениях «на холодную», компьютер вообще не включается, пробовал включать/выключать питание, начинает гореть лампа перезагрузки и медленно вращаться кулера с постепенным увеличением оборотов, на бп кулер не крутится, крутиться начинает при принудительном подталкивании последнего и ничего не происходит, просто крутятся кулера. после очередного нажатия кнопки пауэр, комп кратковременно включается с вращением кулеров на нужной скорости по звуку с кратковременным загоранием кропки пауэр и сразу выключается…после 5,6 делаю паузу побольше и пробую снова ,и ура комп включается…помогите разобраться с чего начать ,проверке питания на бп или просто почистить контакты…?
Алексей Виноградов
я бы заменил БП
Лариса
К ПК подключены принтер и модем . При подключении еще любой флешки, ПК ее не определяет и выдает надпись :»Нехватка напряжения на USB». Как решить проблему? Подскажите!
Алексей Виноградов
попробуйте отключить принтер или модем, а вообще может помочь перераспределение подключенных USB-устройств между другими портами USB
Сергей Немченко
Добрый день! Комп не включается вообще-не гудит ,не горит,не крутится)))пользуясь Вашим алгоритмом-проверил220-+,проверил бвтарейку-заменил.,а когда замерил напряжение между черным-красным и черным -желтым-там оказался ноль.Если на выходе БП —значит дело в БП—разобрал и увидел несколько вздутых электролитов(просто недавно путем замены электролито возродил монитор,за ремонт которого просили 40 $)Вопрос-на что еще надо обратить внимание внутри БП,или какие детали стоит заведомо заменить ,БП очень старенький)))
Алексей Виноградов
Мой вам совет — замените БП на новый! Что-то не то сделаете — спалите весь комп! Для начала достаточно заменить ёмкости.
Владимир
Всем привет)..ребята подскажите пожалуйста у меня комп висит в рестарте..что делать?..каждие 5-10 секунд перезагружается..и спикер не пищит(
Алексей Виноградов
надо посмотреть в какие моменты перезагружается, может быть всё что угодно
Сергей Немченко
Алексей,спасибо большое за очень полезную статью-таки да,БП накрылся,когда разобрал его увидел 6 вздувшихся электролитов,будем менять…
Алексей Виноградов
я рад, что вам помогло
WomenX
Довольно интересная и познавательная статья! Мне бы её найти годик назад, когда я не могла включить свой старый комп…., и пришлось купить новый! Который я включила после того как прочитала эту статью!)))))))))))
Dmitriy
У меня такая проблема. При нажатии на кнопку Power включаются все вентиляторы (на БП, на материнке и на видюхе), на материнке загараются индикаторы, но… через 2-3 сек все отключается, потом 2-3 сек молчит и вновь включается на 2-3 сек и так до бесконечности. Ни каких звуковых сигналов нет. Кнопки не помагают, выключит можно только выключателем на БП. Прочитал статью, вычистил всю пыль, потер «расчески» стирательной резинкой. Посоветовался с одним специалистом, тот сказал, что сокету пришел конец (сокет LGA775, процессор Intel® Core™2 Duo). Подскажите что дальше можно сделать? Как убедиься что неисправно — сокет, проц или еще что-то? В сервисе сказали несите сюда, но боюсь, что «накрутят» там лишнего (всмысле денег). Уже 200 $ затребовали.
Алексей Виноградов
Ха! за 200$ можно новую материнку купить! Проверить можно заменой процессора на другой. но вряд ли он виноват. Скорей всего материнская плата глючит.
Всеволод
Помогите птеожалуйста. Нажимаю на кнопку включения вентеляторы дергаются и лампочка на короткое время загарается но компьютер не включается. Раньше выключал и включал компьютер кнопкой сзади и на раз 5ый он все таки включался. Потом когда выключал и хотел включить через 1 час где то такая процедура уже не помогала, только после того как отстоит сутки, в итоге на сегодня он стоит уже 2ое суток и не помогает ничего его включить, все так же кулера дергаются лампочка быстро потухает и не включается, пробовал пылесосить, вытаскивать шнур от БП и подождать минут 10, вытаскивал все из разеток кроме ПК, менял шнур от БП, в итоге не помогло ничего, что это может быть?
Алексей Виноградов
надо попробовать заменить блок питания
Ренат
помогите плиз,у меня всё подключено в разетку но ничего вообще не включается,даже колонки…что это может быть?
Алексей Виноградов
нет питания, проверьте свой удлинитель, попробуйте включить напрямую в ИСПРАВНУЮ розетку
Евгений
Здравствуйте!
Такая беда. Сначала компьютер самопроизвольно перезагружался, чему предшествовал синий экран с каким-то сообщением, которое не успевал прочитать. Буквально в течение дня подобные перезагрузки значительно участились. Потом просто появилось сообщение на синем фоне, из которого я разобрал что-то вроде «для обновления БИОС». Принудительно выключал. После включения комп. спрашивал об обычной загрузке Windows, а при ее выборе снова перезагружался.
Я вскрыл системный блок. Пропылесосил, так как было очень много пыли. Вытащил и вставил круглую батарейку в виде таблетки под материнской платой. Включил. Раздалось два коротких пика. Началась загрузка Windows. Но все остановилось с надписью «Загрузка файлов…» Просто замерло на месте. Выключил. Включил снова. Опять два коротких пика. до «Загрузки файлов…» на дошло, замерло все на заставке материнской платы. Снова выключил. Извлек и почистил планки оперативной памяти. Вставил. Включил. Один (!) пик. Индикатор загорается только красный (на короткое время), потом не горят оба. И опять все останавливается на заставке материнской платы, где предлагается нажать «TAB», «F8», или «DEL». Но при нажатии ничего не происходит.
Возможно, я уже на мнении, но мне кажется еле-еле уловимый своеобразный запах чего-то электрического (не уверен). Вот. 🙂
Не подскажете, что же это может быть?
Спасибо.
Алексей Виноградов
Евгений, похоже на проблемы с материнской платой, нужно менять.
Елена
Здравствуйте!
Проблема с компом.Компьютер при включении не загружается, т.е. вентилятор работает, лампочки на клавиатуре не мигают, как обычно, и на мониторе-черный экран.Монитор проверяли-работает.
Перед этим в предыдущий день включали-с натугой включился, очень долго думал, гудел, но картинка на монитор пошла-табличка о каком-то CODE, затем мигнул и как обычно включился. В процессе работы раза три выползал синий экран и перезагружался. На следующий день совсем перестал загружаться. В чем может быть причина?
Алексей Виноградов
Елена, переустановкой Windows не отделаетесь, тут нужно сдавать в ремонт
Елена
Спасибо Алексей, что не оставили без внимания мой вопрос.
Может ли быть причиной поломки видеокарта? Т.к. при включении обратила внимание, что три вентилятора начинают крутиться, а затем на видеокарте вентилятор останавливается и на этом всё. Т.е. работают два вентилятора. При выключении тоже самое, на видеокарте крутнётся и останавливается.
Алексей Виноградов
в принципе может быть
Алексей
Помогите пожалуйста. Компьютер работает два дня после чего вообще не подает признаков жизни на день,чтобы от включился потом, приходится менять несколько раз шнур от монитора и процессора местами вынимать и вставлять литиевую батарейку, так продолжается уже несколько недель, даже когда процессор работает в течении двух дней монитор подает сигнал лишь первые 30-50минут (это видимо зависит от того сколько время отдохнул сам процессор). Проблемы с напряжением, шкурами, литиевой батарейкой отпадают
Алексей Виноградов
Алексей, пора менять блок питания.
Алексей
К сожалению нет, замена БП не помогла
Алексей Виноградов
значит ещё хуже — материнская плата
Алексей
Видеокарта, оперативная память не может? Он теперь включается и спикер выдает один длинный и то ли один короткий то ли два сигнала, а индикаторы га процессоре горят только красным
Алексей Виноградов
с такими симптомами больше похоже на материнку. можно ещё память проверить.
Валерий
Помогите у меня такая проблема, просто сидел в компе всё работало, потом комп завис и я ждал примерно 20 мин и он всеравно не исправился, пришлось нажать на перезагрузку, после того как я нажал power чтобы включить процессор начел вроде работать правдо писк материнской платы не подовал звука, монитор не включался зато лампочка горит на нём, что мне делать, в чём проблема, я думаю что это блок питание но самниваюсь. ПОМОГИТЕ!
Алексей Виноградов
может что-то перегрелось у вас, жара же началась. Надо методом исключений перебирать: материнская плата, блок питания, видеокарта
Антон
Купил новый бп, оперативную память, жесткий диск, все друг другу подходит, после сборки не включался, затем просто не из за чего включился и работал сутки, на следующий день, при включенном пк, отсоединил микрофон и компьютер погас, теперь не включается
Алексей Виноградов
Антон, кажется где-то плохой контакт, я бы пересобрал системник более внимательно
Антон
Заметил, что от не включающего компьютера заряжается телефон, а при включение бп загорается клавиатура
Алексей Виноградов
телефон заряжается потому что стоит перемычка, которая подаёт питание на USB от дежурной линии +5В, это нормально.
Никита
Здравствуйте.
Прочитал вашу статью.Очень полезно и познавательно.
У меня такая проблема.Компьютер работал нормально в течении нескольких лет.В один день при запуске он как будто включился постепенно,так сказать «с разогревом».На следующий день при включении происходит «скачок».Кулеры дергаются,лампочка карт ридера загорается.Длится все это около пол секунды и прекращается.Помогите пожалуйста.
Алексей Виноградов
надо перебирать в последовательности: блок питания, материнская плата, видеокарта, память
Вячеслав
Спасибо помогла ваша инфа
Юлия
Доброе время суток. У меня вообще не понятно что происходит с компьютером.
Мастерской отремонтировали, провели техобслуживание, т.к. я сама не очень что понимаю. Продемонстрировали качество, все работало отлично. Дома подключили: загружается и сразу отключается. Таким образом посещали мастерскую 3 раза. Мастер разводит руками. Помогите найти причину в происходящем. ПК стоит все время на одном и том же месте, ранее таких причуд небыло.
Алексей
Добрый день,у меня такая проблема,комп включаеться ,кулеры работают, у монитора только загараеться кнопка желтым цветом,а сам экран остаеться черным и звуков загрузки нет,не могу понять в чем причина,
Алексей Виноградов
Алексей, причина может быть в чём угодно, нужно разбирать и методом исключений пробовать починить
Александр
Здравствуйте,у меня экран черный при включение компьютера я думаю это дело в видеокарте что только с ней не делал серавно эффект тот же.Подскажите что делать.
Алексей Виноградов
попробуйте поставить другую видеокарту чтобы точно узнать в ней ли дело
Екатерина
Добрый день! У меня проблема вот в чем. При включении компа не включался монитор,только после мягкой перезагрузки он работал.Так продолжалось до этого страшного момента.Все работало,но вдруг все зависло,ждала ждала и решила перезагрузить и оказалось,что сделать этого не могу и даже выключить не могу.Ничего иного,как обесточить не помогло.Но вот пришла новая беда,комп перестал включаться и вообще издавать хоть что-то.Единственное,что светится это какая-то зеленая лампочка внутри рядом написано 5B_PWR и собстено все. Что это,помогите разобраться.
Алексей Виноградов
Екатерина, явно внутри что-то сломалось, у меня подозрения на материнскую плату.
Александр
Играл в игрушку, комп ушел в перезагрузку, кулер на процессоре давал пару оборотов и останавливался, потом заработал, загрузилась система, объявив о сбое, предложив выбрать загрузку и все такое, повторялось так раза 3-4, я вообще редко играю, но когда выкинуло с просмотра сайта, я немного напрягся, начал грешить сперва на перегрев процессора, потом на видюху, температура в БИОС как матери так и самого процессора не превышает 40 градусов, при помощи Евереста посмотрел температуру видео карты, она оказалась 49-51 градус. В последнее время комп вообще бывает не включается, при запуске, но может включится самостоятельно спустя какое то время. Мать P5Q3 deluxe WIFI при включении в сеть загораются лампочки индикаторы reset и запуска, так же горят лампочки на сетевой карте и еще в одном месте. Подскажите, что менять, я действительно запутался, что может быть, но не хотелось бы менять все и сразу, в виду ограниченных финансов )
Алексей Виноградов
Александр, лучше отнесите мастеру, чтобы он разобрался, т.к. проблема может быть в материнской плате, а может и блок питания
Расул
Доброго времени суток! Включил комп, работал минут 5-10 мин, запах гари,вырубился и не включился) Разобрал, осмотрел, ничего не нашел кроме пыли в огромном количестве) перебрал все детали, почистил,собрал,а штекер идущий от БП к видюхе забыл подсоединить..комп включился, (вернее системный блок) но монитор как будто выключен и лампочка мигает (на мониторе). Подсоединил тот самый штекер к видюхе, не включается. Если отсоединить, включается, но без реакции монитора. Вот) может кому знакома ситуация, !?)
Алексей Виноградов
У вас что-то сгорело, запах гари просто так не бывает. возможно неисправен БП
Андрей
Здравствуйте. У меня такая проблема: подключаю комп к сети, тускло загорается лампочка POWER, комп на включение кнопкой не реагирует. Через какое-то время лампочка гаснет и комп включается кнопкой, загружается, но после нескольких минут работы отключается интернет. Пишет неисправен кабель подключения к сети. Сеть появляется после перезагрузки и то не всегда. Если выключить комп через «завершение работы», то он опять не включается какое-то время. В чем может быть проблема, в материнке или блоке питания?
Алексей Виноградов
я думаю на БП
Аноним
Здравствуйте, у меня такая проблема, почистил процессор от пыли, но комп после этого не включается. Нажимаю вкл. После этого начинают работать все вентиляторы и издает такой же звук как и при обычном включении, но через несколько сек. отключается и снова пытается включиться! В чем может быть проблема?
Алексей Виноградов
очевидно, что или плохо собрали, задели, повредили что-то, или даже статикой могли навредить. Ещё проверьте в тот ли разъём кулер подключили
Альберт
здравствуйте у меня проблема такая сидел фильм смотрел и вдруг исщезла картинка с моника(при это комп.оставался работать)перегрузил картинка появилась ч\з час повторилось тоже самое но картинка уже не появилась при чем комп работает звуки запуска виндовс есть. БП и видео карта новые.шнуры все исправны кулера все работают подсоединил моник рядом с другим выходом картинка появилась но игры не запускаются или конкретно тормозят помогите пожалуйста!!!
Алексей Виноградов
я думаю на видеокарту, кажется в ней всё-таки проблема, если всё именно так
Павел
Здравствуйте,Алексей.У меня блок питания перестал работать,не издает ни каких звуковых сигналов . Короче до этой проблемы , я перезагрузил компьютер, загрузилась ОС , рабочий стол загрузился , через 10 секунд выключился и не включался .Я сразу начал с кнопки включения.Блок чистый ,как я 2 недели назад чистил его. Были раньше проблемы с включением компьютера ( с кнопкой ). Чуть больше года назад были проблемы с перегревом (почистил)и с видеокартой ( поменял ,как старая грелась до 120 градусов и можно было жарить яйца куринные, и ПК перезагружался сам ,прослужила 4 года)Вот харектеристики моего PC . ЦП-Intel Core 2 Duo 2.3 ггц (5 лет), Материнская плата -Gigabyte GA-P35-DS3L(5 лет), ОЗУ — 6 гб (2 планки 2гб(1год) и 2 по 1гб(5 лет))DDR3 ,видеоадептер Nvidia geforce gt 630(1 год). Думаю ,что матка сгорела или блок питания не работает, прочитал статью , может батарея села(вольтметра нет ,что бы проверить)и , завтра отнесу на ремонт.
Алексей Виноградов
правильно сделаете, в ремонт нужно нести
Павел
Доброго времени суток! У меня проблема: на днях сидел вечером и грал в игрушку, ушёл ужинать, оставил компьютер на 10 минут(включенным), прихожу, компьютер выключен, а при попытке включить его ничего не выходит. Отличительная особенность в том, что в системном блоке, рядом с разъёмами USB-кабелей, есть лампочка, которая горит красным цветом. После того, как компьютер выключился и больше не включается, лампочка продолжает гореть, что даёт понять о том, что электричество в блок питания подаётся. При попытке включения не включается ничего:лампочки никакие не горят, кулеры не работают, никакого шума, 0 реакции. Включали и выключали кнопку подачи питания, также никакой реакции.
Алексей Виноградов
заочно не скажу, надо проверять материнскую плату
Светлана
Здравствуйте! Пожалуйста, помогите! Сидела за компом, никого не трогала, и тут он взял и выключился сам по себе. Включаю снова — включаются кулеры, лампочка в процессоре зеленая, вобщем все как обычно… И через три секунды вырубается… Что мне делать??
Светлана
И кстати, процессор новый совсем, до этого работал нормально (где то полтора месяца)
Алексей Виноградов
Светлана, нужно разбирать и смотреть, тебе лучше пригласить мастера
Павел
Как проверить мамку GIGABYTE 8IPE-1000? КОМП НЕ ВКЛЮЧАЕТСЯ СОВСЕМ. даже шороха нет. блок на другом системнике работает. накопители все отсоединял. в ответ тишина гробовая. пыли нет. кнопку проверял, замыкал проводки.
Алексей Виноградов
скорей всего проблема в мамке, но без POST-карты сами её не проверите. Можно попробовать всё снять, включая процессор и батарейку, поставить обратно и попробовать запустить.
Павел
Пробовал снимать все накопители и ставить на другой системник. У меня Пентиум-4С, 2,4ГГц, 478 сокет, ОЗУ DDR 400 МГц, РС-3200; HDD SATA; видеокарта RADEON 9600, 256 Mb, винда ХР. всё это 2004 года. другой комп 2007 года на AMD. ОЗУ мою он вообще не увидел, жёсткий запустился но систему не загрузил, видюха не подходит по слоту. Далее проверял тестером напряжение на блоке и мамке. С блока выходит на 20-пиновый разъём 5 В по двум проводам (синий и жёлтый). на мамке в районе южного моста это напряжение присутствует на одной проверочной площадочке. На этом пока диагностика закончилась. Что можете мне посоветовать? Замена мамки повлечёт за собой практически полную замену начинки. наверное проще будет купить новый системник, попросить только поставить старый HDD вторым диском для сохранения данных.
Алексей Виноградов
в ремонт отдать или поискать на барахолке похожую
Павел
POST-карта — что это такое и где её можно найти?
Павел
Нашёл в инете, понял…
Николай
проблемка такая, подключаю кабель на питание, щелкаю кнопочкой включения бп(в положение «вкл») мигает один раз зеленый огонек, после этого нажимаю на кнопку power, кулеры шумят и крутятся, жесткий тоже шумит, но монитор черный. чистка, продувка не помогла. вытаскивал все девайсы, ставил обратно по одному, тоже ничего. биос не пищит. что с компом может быть?(уточню, он иногда все же включается но очень редко)
Алексей Виноградов
менять материнскую плату скорее всего
Светлана
Добрый вечер! Подскажите , в чем может быть причина, если комп не включается, кнопка на системнике горит, клавиатура тоже, а монитор не включается и не подает признаков жизни?
Алексей Виноградов
много чего может быть, самое встречающееся — материнская плата, блок питания
Елена
Здравствуйте Алексей. У меня такая проблема. Однажды днем включила комп, а он не загружается.при этом гудит не как обычно,т е куллеры крутятся но как будто бы происходит сброс. При этом мигают лампочки(зеленая где дисковод и красная где включение внизу) а также мигает клава и мышь. Так продолжалось час после чего прозвучали сигналы о запуске и комп включился. Работал нормально. Но сейчас еще и вылазит синее окно, загружается только после f1,может зависнуть так и не загрузившись или после загрузки а может и сам перезагрузиться но на долго опять не может включится. Иногда удается включится в безопасном режиме. Помогите что с ним,что нужно проверить
Алексей Виноградов
Елена, нужно проверять всё. Но у меня подозрения на материнскую плату.
Никита
Здравствуйте.Недавно мой ПК стал перезагружаться когда ему только вздумается,я сразу же вытащил его из стола(расстояние компьютера от стенок стола 6 см) и как обычно почистил его от пыли(чищу раз в 3-4 месяца),но на этот раз он продолжил перезагружаться,а через пару дней вообще стал выключаться и не включается пока я не перезагружу его через тумблер блока питания(кнопочка сзади).Решил поменять термопасту,нанес тонким слоем.Без результатов.Пошел искать в интернете другие причины и наткнулся на то,что возможно перегрев процессора и тд.Скачал программу AIDA(Everest) и замерил температуру.Мать — 23-26 градусов,проц. — 43-45 гр.,ГП после 10-ти минут игры 65 градусов,вроде это нормальные температуры.В чем может быть проблема?Подозреваю,что надо менять БП,но лучше оставлю слово вам.
Алексей Виноградов
вы правы, дело с большой вероятностью в БП
Иван
Алексей, добрый вечер! Прочел вашу статью и комментарии, не нашел своего случая и решил задать вопрос вам.Сборка ПК 2009 года. Не происходит старт. На БП горят индикаторы зеленым(какая-то модель Thermaltake 850w, индекса точного не помню).При нажатии на Power системник включается — вращается куллер процессора и дополнительные, шуршит жесткий диск, куллер на видеокарте также работает.Зуммер биоса молчит(проверил его дополнительно, удалив оперативку-сигналы были).При включении не выводится изображение на монитор.Сигналов никаких нет, Есть ощущение, что куллер процессора крутится на максимальных оборотах сразу после включения.Пробовал обнулять Bios-не помогло. Попробую еще на всякий случай заменить батарейку сегодня, но кажется что чтото с материнкой. Компьютер и раньше хандрил.Были случаи, что не стартовал, после нажатия на Power,помогало выключение БП и нажатие на клавиатуру несколько раз(при этом мигали лампочки num, caps и scroll lock’а).После этого снова включал БП и системник стартовал.
Алексей Виноградов
да, надо проверять материнку
Olga
Добрый день ,Алексей, может поможете
Собран комп со следующей конфигурацией:
Модуль памяти для компьютера DIMM DDR3, 4ГБ (2×2ГБ), 1600МГц, Kingston HyperX Genesis, KHX1600C9AD3K2/4G, BOX
Материнская плата Gigabyte GA-H77-DS3H, H77, Socket 1155, DDR3, ATX
корпус InWin MG136BL, MidiTower, ATX, 600 Вт, черный
процессор Intel Core i3-3240, 3.40ГГц, 3МБ, LGA1155, BOX
Видеокарта ASUS GT640-DCSL-2GD3, nVidia GeForce, GT640, PCI-E, 2048МБ, GDDR3, 2xDVI, HDMI, VGA, 128-бит, Retail
до установки видеокарты попробовала подключить старый монитор к встроеному видео -результат перестал включаться системник
После долгих поисков информации и установки видеокарты и нового монитора — попытка включения происходит сразу без нажатия кнопки пуск ( видно по кулерам- дергаются) лишь перемещением сзади в положение включения бп. После замыкания clr cmos контактов во включ компе ( при отключенном ничего не происходит) раздается сигнал, начинает работать процессор, на мониторе появляется the main bios is corrupted …тип установка biosup ..и проценты выполняемого процесса…затем какой-то звук приглушенный и все отключается . Поможет ли диагностика post-test cart ?
Да при отключении всех устройств и без оперативки отличие — беспрерывный писк и отключение
Алексей Виноградов
Ольга, подключать монитор «на горячую» нельзя. Похоже, вы что-то спалили на материнской плате. POST-карта поможет определить что именно, но всё равно её надо нести в ремонт.
Миша
Здравствуйте . Такая проблема , У меня комп пять лет , после выключения всегда вытаскиваю штепсель из розетки . Последние 4-5 месяцев при включении компа он пытается завестись в течении 7-10 минут , когда заведется тогда и включится . Именно заведется , внутри что-то фырчит , скрипит , как будто диск хочет начать вращаться но не может . Потом он все таки набирает скорость и комп включается .
Алексей Виноградов
Миша, надо разбирать и всё смотреть, фырчат старые вентиляторы. их надо менять
Дмитрий
Здравствуйте. Часто пользовались кнопкой сон на клаве, последнее время при выводе из сна с помощью мышки комп стал включаться, помогало сзади кнопку перещёлкнуть и запуск, но вот уже ничего не помогает. Вытаскивал из розетки, оставлял на время. Что скажете? Замена БП была бы идеальным вариантом))
Алексей Виноградов
не понял в чём проблема
Наталия
Миша, вы нашли в чем была проблема?
Наталия
Миша не ответил…
У нас появилась та же проблема — при включении комп не мог «завестись». На секунду включается индикатор сети, начинают вращаться кулеры и… всё останавливается.
Сначала комп «заводился» через 3-5 минут, затем дошло до нескольких часов таких «холостых» попыток включиться.
При отключении материнской платы от БП — блок питания включался замечательно. Решили — дело в материнке. Отнесли в сервис — диагностика показала, что она рабочая. Раздобыли другой блок питания и проверили включение нашего системного блока — заработало!!!
Вывод — наш системник не включался из-за появившихся проблем с блоком питания.
сегеей
привет!включаю пк,проходит секунд 5,патом начинает мигать зеленая лампочка , и пишчать биос ,короткые переривчастие сигналы,монитор невключаеться,робовал ставить в другой й слот оперитиву, и пробовал другую оперативу ставить ничего неменяеться..
комп очень старый,мамка- GIGABYTE SIS (962 L), биос вроде Phoenix (на маке написано),в нети искал нет таких сигналов..отключыл оперативку,хард,сд-ром, непомогает все равно ето самое,может там какой то иначый биос?подскажыте плиз.спасибо.
Алексей Виноградов
может и какая-то разновидность биоса. надо всё перебирать и смотреть. Может материнка скопытилась
Максим
Новый компьютер, собран на открытом стенде (включал перемыкая контакты которые включают компьютер). При включении куллеры дернутся немного и все, а комп не включается. Блок питания исправен. В чем может быть причина? Спасибо.
Алексей Виноградов
если всё исправно, значит что-то не так собрали
Владимир
В отношении «залипания внутренней защиты» в блоке питания. Иногда полезно не только выключить питание, но и вынуть колодку шнура из блока, затем пальцами руки закоротить штыри. Послышится негромкий короткий писк. Через несколько минут можно подключать колодку и комп включится! Мера временная! Возможно в блоке вздулся один или несколько конденсаторов, которые можно заменить.
Алексей Виноградов
спасибо за полезное дополнение!
Павел
Добрый день. Леша, проконсультируй пожалуйста. Комп включаешь, все лампочки загораются, он грузится. В этот момент на клаве индикаторы один раз моргают и все. На мониторе тупо моргает лампочка. Так он может простоять сутки. Все чистил, все перебирал ни чего не помогает. До этого было такое. Доставал батарейку, через минут 5 обратно вставлял и он включался. Сейчас это не помогает. В батарейке дело?
Алексей Виноградов
нет, скорее в материнской плате…
Павел
Купил вчера батарейку, не помогло. Вспомнил на процессоре сломался один зубчик которые в материнку вставляются, было 4 загнутых когда комп купил он включался с проблемами (если выключишь из сети то с 10 раза включался) когда я стал чистить комп, достал проц и заметил етот дефект начал их разгибать и один сломался, теперь он даже с 10 раза не включается.
Алексей Виноградов
Павел, ну это же совсем другое дело, надо припаивать ножку к процессору (умельцы возможно помогут, но не факт)
Антон
Такая проблема-нажимаю на кнопку включения,он пищит и начинает шуметь,но ничего не загружает!все кулеры работают,пыли нет!иногда включается!!!!!что за фигня???
Алексей Виноградов
надо смотреть методом исключения, может практически всё что угодно…
Aziz
Здраствуйте. Помогите пожалуйста советом. Компьютер перестал включаться полностью. Думал, что БП. Принесли новый, заменили. Так же не включается. Но, когда вставлял «большой» штекер в материнку, если до конца не вставлять, то все куллеры начинают крутиться, но комп не запускается. Причем на двух БП. На новом и на старом одинаково. Кнопку POWER отключили, замыкаем проводки. Тишина. Только куллеры вертятся… Вероятно материнка? БП ещё на гарантии))
Алексей Виноградов
да, вы правильно думаете
Владимир
Дорогой Алексей, добрый день!
Не могли бы Вы сориентировать, в чём тут может быть дело: два дня назад перестал выводиться на экран монитора видеосигнал. Компьютер включается, звуки и индикаторы — как обычно, кулеры крутятся; нажимаю кнопку включения монитора — запускается, как обычно, выводит на экран логотип производителя (BENQ), после чего вместо обычной картинки экран становится тёмным, но не гаснет, а еле заметно тускло светится тёмно-тёмно-синим светом. При этом ничего необычного в поведении системного блока (на слух и на глаз) не наблюдается — такое впечатление, что он работает по обычной программе, но при этом монитор — «слепой»…
Все внешние соединения на месте. Может быть, полетела видеокарта? Какие действия предпринять?
Заранее спасибо!
Владимир
(другой — Владимиры, которые заходили сюда раньше, — это не я) 🙂
Алексей Виноградов
не работает выход видеокарты или вход монитора. Но для начала надо заменить кабель. Можно попробовать использовать другой вход монитора, если есть и/или другой выход на видеокарте
Владимир
Дорогой Алексей, большое спасибо! Простите, что отвечаю с задержкой.
Кабель заменил — результат оказался тот же. (( Дальше полностью отключил питание компьютера и монитора, отсоединил все три соединения монитора — сеть, компьютер, аудио; почистил слегка контакты кабелей, даже просто подул на них ))), опять соединил, включил в сеть, включил компьютер — и АХ! — ЗАРАБОТАЛ! ))) Получается, просто контакт загрязнён был (визуально это было совершенно незаметно)?.. Даже ничего заменять не пришлось. Уфф!..
Ещё раз спасибо!
Никита
Здраствуйте…хочу включить блок но он не включается…сеть идет на материнку,на ней же горит зеленая лампочка…подключен только шнур питания в комп ну и естественно вну все подключено…нажимаю включить 0 эмоций..и что то пищит у меня так тускло тускло….есть мысль что это может быть изза того что монитор не подключен к видео карте и изза этого не включается?или дело не в мониторе он бы и без него заработал???
Алексей Виноградов
из-за монитора вряд ли, но всё-таки нужно подключить, вдруг он запускается и сообщает об ошибке
Дмитрий
Здраствуйте»» такая причина»» включаю комп-но он через 3 секунды выключается» вытаскиваю процессор»все кулеры работают» опять вставлю процесор он опять через 3 секунды выключается-и нечего уже не крутится» в чём пожет быть причина.
Эльмар
Доброго времени суток! Вдруг откуда ни возьмись появился ….. вообщем проблема появилась! Копм на работе при включение издает писк повторяющийся примерно через 5-7 секунд, при этом работают все вентиляторы, монитор не загорается! При отключение кнопкой «Power» комп через некоторое время начинает издавать такой же писк и пытать включиться. Подскажите с чем могут быть проблемы? Заранее благодарен!
Александр
Здравствуйте!У меня такая проблема,поломался комп.Все началось с жесткого диска(навернулся,купил новый).Купил новый,установили винду 7,поработал один день .Симптомы:включается,все работает крутится жужжит,ничего не пищит,но и ничего не показывает и не отключается!Отключается только если выдернуть вилку из розетки.Поменял уже все,кроме б.питания,а все одно и тоже.Подскажите в чем причина.
Дмитрий Гусев
Пришел домой комп светится красными диодами (как обычно) нажал кнопку включения закрутились куллеры началась загрузка и буквально через 2-3 сек все затухло даже на материнке все лампочки погасли (и диоды) нажал еще раз включить не каких признаков жизни (запаха гари не было) проверил провода питания все норм вскрыл корпус все подчистил заново пере подключил все провода опять не каких признаков жизни Заменил батарейку на материнки пробовал открывать блок питания прочищать внутри не помогло все также мертв Помогите пожалуйста Мож есть еще варианты что можно проверить? Блок питания Chieftec CFT-1000G-DF на 1000W ему примерно 4+ года раньше работал отлично сбоев не было
Алексей Виноградов
я думаю проблема в бп, но вы уже наверное и сами это знаете
Евгений
В один прекрасный день перстала загружаться винда (до этого была очень насыщенная эксплуатация — брат приехал и по 12 часов смотрел кино, играл в игры). Во время игры компьютер просто вырубился. При попытке включить начинает загружаться винда, но на этапе появления эмблемы Windows и шкалы загрузки появлялся просто черный экран. И все. Я заметил, что при загрузке звуки, которые должны быть при загрузке, не такие громкие. Можно было загрузить только в безопасном режиме. Думал решить проблему переустановкой винды. После установки винды и драйвера под видяху на мониторе появлялись графические искажения (много разноцветных геометрических фигур), после перезагрузки винда опять не хотела грузиться. Решил установить другую версию винды. Во время переустановки в середине процесса опять пошли графические искажения. Грешу на видеокарту, но не исключаю и других вариантов. Так что все-таки это — видеокарта? Или варианты еще есть?
Алексей Виноградов
скорей всего видеокарта, надо попробовать заменить
Алексей
тут такой вопрос!включаю системник в розетку напруга есть.В блоке тихо что-то гудит.Но с кнопки включения не включается ни чего не крутится.светится только лампочки на сети и идёт зарядка на мобилу через USB.Подскажи плиз что делать?кнопку я перемыкал ноль всё равно!
Алексей Виноградов
то что идёт зарядка не факт что весь БП рабочий, надо менять и проверять, а может мать.
Олег
Здравствуйте! У меня вот какая проблема, при загрузке пытаюся зайти в биос , но есть одно но, я захожу туда, а он тут же зависает и перестает подавать признаки жизни в чем проблема?
При этом сама система в целом работает,но немного подвисает в последнее время… Сильно бывает подвисает… Бывает до синего экрана смерти…
Алексей Виноградов
пробовать отключать всё, без чего можно включить компьютер и смотреть. Потом диагностировать и заменять другие комплектующие: жёсткий диск, память, шлейфы.
Антон
ребят здраствуйте уменя такая проблема уменя пк сломался я просто играл а когда оташол на 5 мин и он завис я потом нажал сброс и вот он загружает но патом сам перезагружается и экран негорит батя говарит чтото отходит но я так недумаю много ремонтов было с видео картой и такну я незнаю вот я врубаю и опят такая фигня помогите а я незнаю что и делать!
Алексей Виноградов
думаю видео вышло из строя
ринат
добрый вечер! не включается комп. прочистил от пыли, замыкал кнопку , замыкал на бп зеленый с черным -крутится, до этого когда не включался двигал разъем модема тогда включался сейчас бесполезно
Алексей Виноградов
может быть что угодно, надо перебирать, но подозрения на мать.
Юрий
При включении куллеры дернутся немного лампочки моргнут и все, а комп не включается.пробуешь еще раз и ничего и только через некоторое время все повторяется и без результатно. Что делать?
Алексей Виноградов
проверять блок питания, материнскую плату, прочитать статью
Амир
У меня при включении компа не идет начальное тестирование всех компонентов, не идут никакие звуки, монитор ничего не показывет. Вентилятор на блоке питания,на материнке и на видеокарте работают. В чем может быть проблема ?
Алексей Виноградов
надо перебирать, обычно материнская плата умирает, но может быть и другое.
Александр Воложанин
Познавательная статья. Со всеми описаными неисправностями сталкивался, способы устранения проверенные — действует на 90%.
иван
привет. подскажите че может быть .купил новый проц ,воткнул и омп молчит!не пикает ваще не реагирует . отключаь разьем питания процессора . запускаются кулеры на блоке и видюхе и начинает пикать ну и лампочки горят . че проц конченый? (я в компах не шарю!) мне в магазе продавец сказал что есле не запускается то нужно биус перешивать на материнке . разьесните мне пожайлусто че да как себя ведет .
Алексей Виноградов
если процессор не поддерживается матерниской платой, то сначала нужно либо обновить биос, скачав его с сайта производителя, либо менять мат. плату
Сергей
Здравствуйте. Помогите плз. Раньше, примерно неделю назад, начал пищать спикер в корпусе системника (не на мат. плате) после этого комп подвисал на 1-2 мин. Теперь уже постоянно издает 1 сигнал и зависает 1-2 мин. Как только отвиснет, повторяется снова. Все почистил, не помогает. Что это может быть?
Алексей Виноградов
похоже на перегрев
Кирилл
У меня такая проблема комп ваще не включается. Нажимаю на кнопку и ничего, кулеры не запускаются. Горит индикатор на материнке и ораньжевый огонек на передней панели системника, что с ним подскажите.
Дамир
Вырубился комп,за 10мин. После включения. Теперь не включается,а издается из БП тонкий звук искры или замыкания т.п. Думаю проблема в БП(samsung caution 450w,ещё написано «model no:450w-p4»)старый)),help me pleas.
Алексей Виноградов
Дамир, ну что тут скажешь, нужно менять БП
Бахти
Включаю процессор, индикаторы на клавиатуре загораются все три (num lock, caps lock, scroll lock) а дальше ничего…спикер раньше работал при включении, сейчас никакого звука. В чем может быть проблема?
Алексей Виноградов
может быть всё что угодно, почитайте статью, последние комментарии. вероятно мат. плата, но не факт.
Софья
3 года вместе и просто в один прекрасный день компьютер перестал работать(на экране пусто, все кулера и бп работают), при этом кулер на видео карте стал работать в такт мигания лампам *reset* и *Power*(обе мигают часто) звуков не каких не издавал на попытки выключения зажатием *Power* тоже не реагировал. Оставила самый минимум матка, оперативка, бп, проц, результат тот же *reset* и *Power* мигают так же(кулера работают).Бп точно рабочий(проверяла на другом компе) батарейку на матке тоже меняла, оперативку переставляла( с другого компа) результат тот же. Боюсь материнка сгорела к чертям(проводка в доме старая часто перебои электричества уже много что полетело)
Алексей Виноградов
скорей всего так и есть — мат. плата
Софья
Спасибо ваш блог очень помог) Много полезной и интересной информации(Поменяла мат. плату, благо нашлась подходящая, и все)
Дмитрий
у меня проблема следующая. Кнопка включить (Power) не очень идеально работает, но это ещё ладно. Когда я включаю компьютер, то при загрузке или после неё, когда загрузилась Windows,всё вдруг или через короткое время отключается, экран снова становится чёрным, как при отключенном компьютере. Через несколько неудачных попыток включить- одна успешная. После успешного включения компьютер работает долго. Как это всё понимать?
Алексей Виноградов
есть какая-то аппаратная ошибка, может глючит материнка или БП
Тимур
Проверил питание все ок, дальше батарейка, проверяю и офигеваю 0,7 тут же ставлю с другой материнки батарейку и все заработало, так что проверяйте питание и батарейку, да и статью читайте много полезного.
Денис
Здравствуйте,включаю комп,он вроде работает,винтеляторы крутятся,лампочки горят,но монитор даже не загорается,пиканья тоже никакого нет,началось всё просто с того ,что я отошёл на 5 мин а когда вернулся обнаружил что комп завис(ничего не помогло и даже диспетчер задач не вылез)я перезагрузил и всё..просто жужит.что это может быть?
jno
Скорее всего, БП умер.
Только что по телефону диагностировал такой же случай…
Надо попробовать с другим БП — будет ясно, выжила ли плата.
Карина
Здравствуйте! У меня компьютер во время работы перезагружался пару раз. На следующий день при нажатии кнопки Power работали все кулеры на материнке, видеокарте и БП на мониторе «черный квадрат Малевича». Еще через день даже кулеры не работают. Спикер не издает никаких сигналов, хотя до этого всегда при включении был 1 длинный и 2 коротких сигнала. Пробовала отключать все, работали только кулеры и то не всегда, вставляла по одной платы оперативной памяти, иногда включался иногда нет с той же платой. Меняла БП тоже самое. Меняла жесткий диск, шлейфы. Батарейку новую поставила. Ничего не помогло.
Алексей Виноградов
Карина, остаётся заменить мат. плату
Marder
подскажите при включении компа появляется первичный экран загрузки биоса дальше загрузка не идет вообще он ни на что не реагирует даже на clear cmos что может быть?
Winfast 6100k8
Athlon 64
память samsung 1gb
fsp 300w
винт samsung 7200 250gb
Алексей Виноградов
надо отключать компоненты до исчезновения проблемы, например жёсткий диск
Marder
если отключить проц или память монитор вообще не загорается видюха встроенная вот винт не пробывал
Алексей Виноградов
естественно монитор не будет при этом загораться
Marder
винт на другом компе работает даже вида на нем стоящая загружается
Макс
Здравствуйте. У меня такая проблема,когда я нажимаю на кнопку Power ничего не происходит,недавно он ещё включился только минут через 30-40 как я нажимал на кнопку.Что нужно сделать?
Алексей Виноградов
решили проблему?
женя
здравствуйте. падскожите че у меня с компом. работал норм переезжал с квартиры отключил вечером все подключаю и не чего включаешь кулеры везде крутят а он не врубается манитор просто темный и все вырубаешь написано подл кабель бывает пищит много раз пробовал пощитать не смог ну раз 6-7 точно пищит бывает даже не пищит просто все крутится и ноль внимания
Алексей Виноградов
возможно в процессе движения что-то выскочило из разъёма. нужно разобрать и всё проверить хорошенько или пересобрать его.
Геннадий
Здравствуйте , Алексей . У меня такая ситуация , бывает после случайного касания системника комп вырубается . Индикатор включения горит , все кулеры крутятся , все остальное не работает ( индикаторы клавиатуры , жесткого диска не светятся ) , кнопки выключения и перезагрузки не работают . Отключаю питание , покачиваю разъемы , после этого иногда включается , а если нет . легонько постукиваю системник , тогда включается . Подскажите , где искать этот » неконтакт » . Наиболее вероятные места ?
.
Алексей Виноградов
для начала просто пересоберите его, протрите тёркой для карандаша контакты плат.
Алексей
Здравствуйте , Алексей . У меня такая ситуация,комп заводится от кнопки всё работает, набираю пароль,на мониторе всё исчезает,мышь не пашет,системник работает?
Алексей Виноградов
если доходит дело до пароля, то видимо проблема в самой системе. попробуйте загрузиться с флешки или с диска.
Алексей
Пробовал и с диска и с флешки не получается пишет миссинг оператинг систем
Алексей Виноградов
нужно чтобы они были системные. вообще переустановка windows должна помочь
Александр
Добрый вечер! Помогите плиз! Нажимаю кнопку power на системнике и сразу начинает прерывисто мигать красная лампочка на корпусе синхронно с зеленой лампочкой на дисководе,в чем может таится проблема? иногда винда все таки загружается
Игорь
Здравствуйте , помогите пожалуйста , я сам не очень разбираюсь в компьютерах и поэтому не знаю что делать. Месяц назад я оторвал ногой ( так получилось ) крепление шнура который доставляет электричество через разъём в. Компьютер , после этого я заходил и сидел часов по восемь в компьютере очень часто , нечего не случилось но иногда на месте маленькой зеленой лампочки мигает ~3 секунды красная с компьютером все в порядке а ещё он стал сильно жужжать при загрузке и при работе , скажите что делать с разъёмом который я сломал и если починить разъём то все будет в порядке или придётся обращаться к ремонтникам?
Дмитрий
Добрый день,Алексей, подробно опишу ситуацию.
6 лет работал комп (2 ядра 4 гига видюха 550 титанум 1 гиг) и вот пришло время менять старика на молодого, купил себе новый (хасвел 4690 ай 5, 8 гиг оперативы, видюху оставил такой же 550 со старого компа на время,пока не продам старый, бп 650 ватт гигабайтовский)
привез домой запустил…а он не хочет, в итоге после танцев с бубном при выключении кулеров корпуса комп стал через раз включаться,так я прожил мес 3-4 и продал таки старый комп с 550 видюхой и на вырученные копейки (6000руб) и доплата 1000 купил на авито видюху nvidia gtx 760 4gb rev 1.0 вообщем приличную с 3 кулерами и усиленным разгоном, привез домой а сам думаю, если тогда еле врубал машину,то теперь совсем врятли…и оказался прав, машина тупо не включается никак, тут первое что напрашивается — это нестабильное напряжение проводки, бп строго 230вольт (так написанно на нем) а у меня может не дотягиваети чем больше нагруз на бп,тем ближе к этим 230 он и бежит, в итоге посоветовали стабилизатор напряжения, я вот купил аш на 1200ватт, вот скоро домой поеду,проверю, если не поможет то 2 вещи, либо менять проводку,либо бп тупо бракованный(хотя работает норм,не презагрузок ни глюков)
что вы думаете на этот счет и не включить ли вам в статью пунктом нехватка напряжения или перепады его же.
Алексей Виноградов
Если напряжение есть хотя бы 210В, то всё должно работать. Я думаю что надо менять БП, хотя может и стабилизатор поможет. Отпишитесь в итоге что вышло.
Дмитрий
все верно, оказалось норм напряжение 223-228 вольт,походу блок, никак не мог подумать на новый гигабайтовский блок…уже заказал аэрокул икс 600ваттный.
пипец,не доверяю уже этим брендам.
Николай
Добрый вечер. Приятель купил в эльдарадо блок типа Системный блок ACER Aspire M(T)C605,точно не помню,но вроде он. Установил на него виндовс 7,отключил первый раз,включить не получилось, повер не срабатывает. Так-как блок на гарантии,посоветовал приятелю поменять блок или забрать деньги. Правильно ли я сделал.и что могло с ним случится? Провод рабочий,так-как мой комп запускается без проблем, а этот как будто перестал получать электричество. Ну не могло же ПО повредить железо?
Алексей Виноградов
ПО не могло повредить, скорей всего какая-то проблема с ним, т.ч. всё правильно
Виктория
Здравствуйте, прочитала статью и все комменты, обратила внимание что подобные три вопроса остались без ответа… И все же… Круглосуточно на протяжении не одного года работал комп, выключался только для перезагрузки. Однажды пришла домой и тишина. Ни мигает, ни пищит, не включается, ничего не крутится. Спикер подключен, от пыи чистился, батарейку заменила. На протяжении срока эксплуатации глючила кнопка включения, но ее я еще не проверяла. На что грешить на мать или БП. Кстати последнее время комп жаловался на отсутствие памяти. Помогите добрым и емкостным советом!:-)
Алексей Виноградов
проблема может быть как в памяти, так и в материнке, нужно искать проблему методом исключения
Наталья
Здравствуйте.у меня такая проблема.сидела в интернете и тут вдруг выключился комп.затем сам же и включился.загрузился рабочий стол но через несколько секунд всё повторилось.и так до бесконечности.кнопка выключения работает.кулеры крутятся.и по моему они даже не останавливаются пока совсем не обесточишь компьютер.что это может быть?
Алексей Виноградов
для начала я бы пересобрал системник
Светлана
Здравствуйте. Решили увеличить оперативку. вытащили плату (для покупки идентичной). вставили, но кмп не запускается. вентиляторы работают, но нет звуковых сигналов. до этого были проблемы с отключением монитора(становился в режим ожидания несколько раз). помогите пожалуйста, подскажите в чем может быть проблема ( от пыли чисто) разобрали все, и собрали аккуратно заново. нет сигналов при запуске системы (ни с новой ни со старой платой)
Алексей Виноградов
а вы снимали с себя статическое напряжение перед работами? возможно вы что-то подпалили. Кажется без мастера на месте не обойтись.
Светлана
устанавливали новую плату в выключенный комп. и снимали с выключенного
Алексей Виноградов
хорошо конечно, но для статики это не имеет значения
Алексей
Беда такая, был в гостях 3 дня, системник оставил включенным, непонятно почему не ушел в сон автоматом, приехал домой, слышу башню процессора, легкое пощелкивание ж.д. Но на экране писало «нет сигнала», выключил через кнопку включения,принудительно. Нажав снова на кнопку включения, я не получил никакой реакции, перестал стартовать совсем, проверил БП, путем замыкания зеленого и черных проводов, завелся. Все вытащил прочистил, через кнопку не заводится, позамыкал отверткой усики на мамке, ноль реакции. Что попробовать еще посоветуйте.
Алексей Виноградов
мало ли что там могло случиться, нужно перебирать все компоненты
Алексей
Здравствуйте, у меня такая проблема. Играл на компьютере и тут бац игра зависает и выползает синий экран, я не успел прочитать, что там было написано и вырубил компьютер, ну он скорее всего из-за перегрева вырубился, так как внутри системника царил Ад, ну я подождал пока он остынет и включил, но он не включился, и хотя я недавно его чистил повторил это снова, проверил все контакты поменял БП, но он как то странно начал себя вести, когда я его начал запускать на пол секунды зашумел кулер на процессоре и так же на пол секунды загорелась лампочка, и всё, после этого он не работает, тоже самое случайно повторяется, когда я включаю-выключаю БП, причем вроде оба работают (старый и новый ) и огоньки на задней панели от сетевой карты горят, в чем может быть проблема?
Алексей Виноградов
Алексей, может что-то сгорело, нужно выяснять методом замены, я бы начал с видеокарты и материнской платы
Вадим
Доброго вечера. Работал комп и просто выключился. Теперь нажимаешь кнопку power, комп запускается, вентилятор тоже, но шумнее обычного, за секунду комп вырубается… Раннее наблюдение: «Когда раньше вставлял кабель в блок питания происходил щелчек, теперь, после того как комп перестал работать этого не происходит, подозрение что блок полетел из-за скачка элекроэнергии, верно ли? Или может быть что-то быть посерьезней будет с компом? Спасибо заранее!!!
Алексей Виноградов
да, сперва нужно обратить внимание на БП
Евгений
похоже на то, что сгорела видеокарта. у меня самого была такая ситуация. поставил новую, все работает.
Владимир
Доброго времени суток!
Столкнулся с проблемой.
Решил как то я почистить пк от пыли. Почистил, все снял. Сломал немного крепление кулера, посадил на изоленту. Собираю, всё поставил кроме power switch, hdd led, и других рядом, просто не понял как их подключить. Нажимаю на кнопку включения, никаких реакций. Вынимаю батарейку с матери, провод питания. Втыкаю питание, загудели кулеры, спикер пикнул 2 раза коротко и на экране Cmos checksum is bad. Нажал f4 зашел в биос и тут выключился пк. На матери горит светодиод cr3j1. Один раз смог запустить с батарейкой, но был черный экран и через 3 секунды отключился пк.
Как мне его оживить?
Алексей Виноградов
нужно проверять материнку
Артем
Нужна помощь. GA H77 DS3H. Хотел подключить SPDIF с видеокарты, случайно воткнул в CLR_CMOS. Мать больше не включается, помогите пожалуйста.
Алексей Виноградов
нужно показывать специалисту
Стас
у меня такая проблема комп при включении минуты через 2 виснит, перезагружаю кнопкой ресет все гудит кулера крутяться шуршит по началу жоский, через 5-7 сек вырубается и снова всё заводится, опять все крутиться там до безконечности не издает не звука пищалка и монитор не загораеться, что такое? БП? материнка?
Алексей Виноградов
нужно проверять всё, начиная с материнки
Стас
но комп все же работает, долго мучаю его, и не зависает. но иногда происходит что описал. все гудит но не стартует ни монитор ни сам комп, думаю материнка… или блок питания. блок уже ломался. сгорал кулер, менял сам, после все работало…. да и вобще блок уже 2й первый по просту малость взорвался…. ничего не унес с собой. все указывает на матку но б.п. тоже не дает пакоя
Стас
кстате месяц назат поломался жоский, также завис при переустановки о.с. и при повторной попытки установки показывает всю пямять и нельзя форматировать и разбивать на диски. совпадение ли поломка жоского?
Алексей Виноградов
я бы отключил винт и проверил
Дима
Подскажите пожалуста стоит bios Windbond W83627THF пищит 2 раза перед включение екран даже не загорается! проблема не в екране проверял и нигде не могу найти что значат 2 коротких писка на етот Bios или я в чем то не прав?
Алексей Виноградов
если в интернете описания не найдёте, то начинайте перебирать все комплектующие
Фёдор
Помогите решить проблему с запуском компьютера HP Pavilion p6-2300ec:
Когда подключаю компьютер к сети на его задней стенке горит зелёная лампочка блока питания. При попытке включить компьютер на секундочку «моргнёт» жёлтым светом лампочка кнопка вкл компьютера и сразу же гаснет зелёная лампочка блока питания.
Если держать нажатой кнопку вкл компьютера, через секунд 15 загорается зелёная лампочка блока питания на его задней стенке.
Без звуковых сигналов.
Компьютер не запускается.
После отсоединения от сети и повторного подключения, всё вышеперечисленное повторяется.
В чём причина и что делать?
Алексей Виноградов
понятно то, что компьютер не работает. Нужно перебирать комплектующие в поисках виновника
Фёдор
Наверное неисправна графическая видеокарта, т.к. если её вставить в другой рабочий компьютер, то он тоже не запускается.
Скорее всего на компьютере HP Pavilion p6-2300ec проблема не только в карте, т.к. если в него вставить другую рабочую графическую видеокарту, то он запускает процессор, но через секунду подаёт 6 длинных звуковых сигналов с миганием жёлтым светом кнопки включения.
Материнская плата Joshua-H61-uATX.
AMIBIOS
Алексей Виноградов
если сигналы есть, то надо искать их расшифровку для этого компьютера, и там уже делать выводы
Андрей
Здравствуйте, вчера вечером играл в компьютер.
Когда захотел подключить usb комп вдруг выключился, но потом я его благополучно включил и все работало. А под обед он перестал включаться, что с ним случилось?
Алексей Виноградов
похоже на замыкание usb порта, попробуйте отключить провода передней панели от материнской платы, если флешку вставляли туда. но может быть уже поздно..
Ахмед
Здравствуйте
я вытащил видео карту и засунул обратно. при включении он пищит, но если подключу его к компу, то он перестает пищать и работает нормально
Вопрос это нормально или что-то сделал не так ?
Ахмед
извините ошибся, подключу комп к монитору, то работает нормально, а если вытащит то пищит
Алексей Виноградов
без подключенного монитора в принципе должно работать. но может и пищать
Алексей Виноградов
лично я ничего не понял из вашего рассказа
Шамиль
После включения системы в розетку сразу включается комп(без нажатия Power) и черный экран.кнопку power вытащил с материнки проблема не ушла все также запускается сразу от сети.в чем проблема подскажите
Алексей Виноградов
это в настройках биоса настроено так (Power-On) или перемычка на материнке, если комп очень старый
Филипп С.
Здравствуйте, Алексей!
По порядку: Компьютер работает 24/7, отключается редко (гасят свет или на перезагрузку). Утром обнаружил что кулер на БП застыл, БП греется… выключил компьютер, решил прочистить втулку кулера, смазать. На чистку пыли просто времени небыло. Смазал, собрал, подключил. Жму кнопку — короткий (меньше секунды) рывок кулеров, зажигание светодиодов…. всё, далее нулевая реакция. Обесточиваю БП от нескольких секунд, до нескольких минут — таже картина: на мгновение запускаются кулера, мигают диоды на системнике и ДВД-роме, и тишина.
Подобная проблемма, уже была описана выше, но какого то конкретного ответа вы так и не дали.
На что в первую очередь обращать внимание с подобными симптомами? Батарея биоса ли (имеется), пробовать другой БП (имеется, хоть и маломощный)?
Пыль (её достаточно, кейс стоит открытый) и контакты вечером в любом случае буду чистить, само собой. Пробовать другую материнскую плату пока что не имею возможности. Что посоветуете в подобных случаях именно в ПЕРВУЮ ОЧЕРЕДЬ? Статью читал (за неё спасибо), рекомендации учтены, комментарии тоже. Благодарю заранее.
Алексей Виноградов
срабатывает какая-то защита. для начала прочистите пыль, и потом пробуйте другой БП
Филипп С.
Чистил-пылесосил-протирал, пробовал другой БП, снимал всё что можно с платы, запускал в обход кнопки замыканием штырьков на плате, проверял оба БП замыканием проводов — оба работают, и на обоих такой же кратковременный пуск, батареку менял… Имеет ли смысл снять плату с кейса и смотреть что там с обратной стороны? с лицевой стороны вроде никаких признаков перегрева или вздувшихся ёмкостей не заметил… товарищ сказал: «всё! нужно менять!» ну коли так, то придётся конечно. Будет обидно, если там какой то незначительный глючок, вполне исправимый даже самостоятельно. И жить бы ему ещё, а деньги уж потрачены на новьё…
Что нибудь ещё посоветуете? Сталкивались с такими, как мой случаями?
Алексей Виноградов
вряд ли с обратной стороны платы увидите что-то новое. обычно менять надо
Дмитрий
Компьютер сам выключается, независимо от нагрузки. На кнопку включения не реагирует, пока на несколько секунд не отключить от сети. За тем запускается и после некоторого времени опять тухнет. Может при загрузке вырубиться. Кулеры замолкают все, и на бп тоже. Всегда остаётся гореть зелёный диод на матери (где-то в центре платы) и иногда может светиться кнопка power. Напряжение в биосе нормально и 5 и 12. Тестером не проверял. Систему переустанавливал, не помогло. Мать asus f1a55.
Алексей Виноградов
в статье в принципе всё написано, только повторюсь что копать нужно в сторону БП, а потом материнской платы. Эти компоненты чаще всего являются причиной сбоя, даже если проблема возникает без нагрузки
Оля
Компьютер не включается. При нажатии на кнопку ничего не происходит. Только горят лампочки на системнике. Если вынуть провод питания процессора, кулеры начнут вращаться, но ничего не пищит, на экране ничего не происходит. Думаю на процессор.
Женя
Здравствуйте Алексей. У меня проблема с определением исправности планки оперативной памяти. Мой ПК: мат. плата — ECS 945GCT M2/1333, проц. — Intel Core 2 Duo E6550, оперативка — 1Гб, видяха как известно встроенная. Так вот, мне достались от знакомого видяха 9800GTX с доп.питанием и оперативка Zeppelin 1Гб/667, у него они работали нормально. Я вставил их к себе, работал и играл с ними где-то месяца 3, а потом начались проблемы сначала с видяхой, она переставала выводить изображение на монитор, а потом под конец совсем перестала грузиться. Я убрал видяху из компа и нормально работал на нем, пока изображение не начало полосить, и в биосе, и в винде. Мне сказали что это оперативка, я убрал гиговую планку и вернул на место родную 512Мб-ую, стало нормально. Недавно захотел попробовать снова вставить гиговую, в первом разьеме что ближе к процу, комп постоянно перезагружается, во втором разьеме комп проходит загрузку биос и при загрузке винды виснет. В первом слоте стоит планка 512Мб. Думаю что оператива уже умирает, так ли?
Алексей Виноградов
налицо сбойный модуль, надо менять
димыч
Нужна помощ.поменял батарейку на материнке, собрал а комп не вкл. т.е нажимаю на кнопку вкл кулера заработают, светодиоды на материнке вкл и сразу все глохнет. Даже 1 сек не держит?
Вячеслав
Здравствуйте. В последнее время комп плохо включается. Выражается это в том что при включении кнопкой, он запускается но через секунд 10, а чаще и сразу, выключается, горит только зелёная лампочка на системнике. Вот и сегодня так было. Запустился с —цатой попытки. Сегодня выключать не буду, боюсь что уже не заработает, а надо.
Алексей
Добрый день!
Возникла проблема. При подачи электропитания, комп сам включается и загораются обе лампочки, причем просто горят не мигают (хотя одна из них в нормальном режиме работы должна мигать) на мониторе пусто, ничего не реагирует. Далее после прерывания подачи электропитания, снова включаю комп на кнопку и начинает считать оперативку на черном экране, после подсчета выдает текст и через F1 начинает работать. И вот так происходит каждый раз. Подскажите что это может быть?
Алексей Виноградов
поменяйте батарейку на материнской плате
Алексей
Доброго времени суток.Возникла проблема с включением компа. Срабатывают все вентиляторы которые есть но через секунду все отключается
Алексей
1 Включаю компьютер.2 пищит жесткий диск. 3 кулер на процессе как будто разгоняется ,и тут же его скорость падает,
Роман
Приветствую..Будьте добры..вопрос вот в чем..мать msi-760GA-P43FX-на ней под питание проца 8 пин разьем,на бп только 6пин,как запитать?и вот еще..видео msi gtx550ti-ни с карты,ни со встроеной-на мониторе нет видеосигнала-это из-за не поключенного проца?
Алексей Виноградов
6 pin вроде тоже подходит, уточните на форумах. Если реально получается вставить 6pin, или если отделяется 4 pin, то должно работать. Если нет процессора, то естественно сигнала на монитор не будет ни с какой карты
Виктор
Здравствуйте! Перестал включаться компьютер. При включении в сеть начинают работать все кулеры, а комп. с кнопки не запускается. Через какое-то время (5-10 минут) , вентиляторы сами останавливаются, и комп. запускается с кнопки и работает прекрасно.Это было раньше. Сейчас кулеры не останавливаются, комп. не включается. Всё разобрал,почистил (было много пыли) не помогло. В чем причина?
Саня
Здравствуйте! Такая проблема. Разобрал, почистмл от пыли , собрал. Не включается комп. При нажатии на Power ничего не происходит. Контакты подсоединил верно.(с передней панели). Но даже лампочки не горят. Спикер молчит. Кулеры не крутятся. БП впоряде. Пробовал без кнопки запускать. Тоже ничего. Голову сломал уже… Не могло же железо полететь без подключения к сети…
Алексей Виноградов
если БП 100% рабочий, то могли статикой испортить материнку
Иван
Здравствуйте, такая проблема — если вкл пк в розетку моргает одна лампочка (power), хотя
должна гореть, на кнопку вкл не реагирует. Что может быть?
Алексей Виноградов
видимо проблемы с питанием..
Виктор
Не дождавшись ответа, купил новый блок питания. Всё заработало.
Артём
здраствуйте)
подскажите пожалуйста , столкнулся с такой проблемой ( нажимаю кнопку ПК , только начинает запускаться и через секунд 5 вырубается намертво , после повторного нажатия кнопки питания ничего не происходит , в корпусе на цифровом циферблате высвечивается код 16 на этом все ) Подскажите решение проблемы
Алексей Виноградов
смотрите описание к вашему «циферблату», что значит код 16
Валера
Здравствуйте. Отключили свет, комп вырубился. Через какое-то время запускаю, комп загрузился, рабочий стол и сразу отключился. Жму кнопку Power — никакой реакции, ни звука! Колонки и монитор горят (лампочки). Да, и батарейка старая была, сбрасывала время и я заходил всегда нажимая Ф5.Что может быть?
Алексей Виноградов
может что-то с блоком питания случилось
Ирина
Добрый день! Подскажите, дальнейший алгоритм действий. Комп не включается совсем (кулера не крутятся, лампочки не горят, звуков не издает). Первым делом замкнула в разъеме БП зеленый и черный провода, БП завелся. Поменяла батарейку- реакции ноль. Начала грешить на кпопку (она потупливала). Выташила разъем power sw, замкнула отверткой- ничего… Что бы дальше делать?
Сергей
У меня такая проблема. Я все проверил, все почистил, вроде заработал. Решил немного поиграть,где то час я проиграл и выключил. Сделал все свои дела и решил еще немного потратить ценные секунды моей жизни. Включаю, слышу как включились вентиляторы, услышал как прокрутился дисковвод и все. Обычно идет один писк и копмпьютер включается. И такая фигня происходит каждое лето, словно аллергия на пух. Могу прислать фото внутренностей, если понадобится. Помогите пожалуйста.
Настя
Здравствуйте. У меня такая проблема при включении загорается чёрный экран и красная надпись (Warning!!! Please insert USB key any key to check . ) Когда вставлеешь USB флешку нажимаеш клавешу он всеровно не работает. Подскажите пожалуйста , как можно это исправить .
Анастасия
Доброго дня. Для нас он выдался не очень добрый.Сломался наш семейный комп. Ему 4,5 года. Честно признаться, к моему стыду, никогда не дефрагментировала диск,не чистила реестр. В общем не делала разных полезных вещей.Итог: 21.07 после загрузки обновлений не перезагрузила комп, но просто выключила. При повторном включении прошла установка обновлений. Комп стал работать в обычном режиме, но в процессе внезапно пошли по экрану квадратики белые,погас экран. Муж перезагрузил с главной кнопки. Тут всё мутно, последовательность событий забыта. Но в итоге комп выдал ,что был переустановлен драйвер видеоадаптера. И комп работал безпроблемно до 25.07. В тот день я просматривала новости в ВК и при просмотре видео ВНЕЗАПНО появляются белые квадратики и гаснет экран.(Но не системник, вентили крутят) Перезагружаю с кнопки запуска. И началось.При загрузке черный экран с вариантами загрузок, т.к. предыдущий сеанс был некорректно закончен. Пропылесосили системник(все равно пора это было делать)Сменили батарейку («родная» уже 2,6В показала) почистили все контакты ластиком(ну на всякий случай).
Комп сбросил настройки , т.к. батарейки некоторое время не было. Бипер пищит один раз («порядок» — AMI BIOS). Попытался загрузиться, но стал самодиагностироваться, но не смог автоматически восстановить. показал подробности проблемы (мне малопонятные).Пробовала откатить назад до предыдущего состояния. На 20,07. Это не помогло.
При каждом включении компа происходит следующее: нет поста биоса, он на своей цветной картинке показывает сочетание клавиш с их описанием, потом перескакивает на экран, где написано, что предыдущий сеанс был неправильно завершен и предлагает загрузиться в безопасном режиме или же в обычном. В безопасном короткие белые полоски поверх изображения, и разрешение экрана изменено на 800х600. В обычном не загружается вовсе.
попробовали переустановить драйвер видеокарты. В результате разогнался кулер видеокарты до сумасшедшей скорости и ничего на экране- винда не загружается.
В чем проблема с чего начинать? Верю, что это не конец.
Roman
Зайдите а гугл поиск по картинкам и вбейте там «перегретая видеокарта артефакты» и в результатах поищите похожие белые полоски квадратики и тд. если найдете — значит придется покупать новую видеокарту
Алексей Виноградов
в лучшем случае переустановка Windows поможет. в худшем — проблемы с видеокартой, требуется ремонт или замена
Анастасия
Спасибо, мы уже и сами поняли, что проблемы с видеокартой. Пока ищем место где-бы её отремонтировать. GTX 470. Я думаю можно еще отремонтировать.
Сикрет
А у меня стартует комп, экран не включается, затем зацикленные 2 коротких сигнала (ami bios).
Хотел обновить биос из под винды, и получил только ошибку и не рабочий комп!
Что нести в ремонт? Мать или оперативку?
Алексей Виноградов
материнку, но лучше весь системник
Кто-то
Здравствуйте.В общем проблема заключается в том что компьютер не запускается при нажатие на кнопку запуска с первого раза.Чтобы его запустить нужно несколько часов подрять тыкать эту кнопку.Это было терпимо до сегодняшнего дня ,сейчас он вообще не запускается.Посоветуйте что это может быть?
Алексей Виноградов
блок питания может быть, попробуйте ещё кабель питания потыркать тоже
Стас
Включается на несколько секунд как обычно, и гаснет… Помогите(((
Алексей
Доброго всем времени суток. Перестал включаться комп с кнопки. Кнопку проверил — рабочая. Нашел информацию про запуск компа путем замыкания зеленого контакта с любым из черных на 20-пиновом коннекторе. Стал включать таким способом. Со вчерашнего дня просто перемыкание контактов не помогает. Кулеры крутятся, но комп не стартует до нажатия кнопки включения. Т.е процесс запуска следующий: 1) замыкаю контакты,2) нажимаю кнопку включения. Причина в материнской плате или другом? Что делать? Заранее большое спасибо.
Алексей Виноградов
решили проблему?
Николай
Полностью разобрал, все почистил собрал, загрузился, на следующий день опять не запустился, после манипуляций с батарейкой и клемами от блока к материнке (несколько раз вытаскивал и опять подсоединял) запустился, на следующий день такая же фигня, но теперь начинает загружаться и сбрасывает с щелчком, потом загружается но экран черный, попробовал включить только с оперативкой, блоком и материнкой, так же после начала загрузки сбрасывает, но без щелчка (щелчок только при включеном винчестере) потом загружает, но экран также черный, последние полгода уже 4 раза менял блок питания, неужели опять?, когда отдавал в сервис, спрашивал по поводу материнки, сказали все норм. Помогите пжл, Заранее спасибо всем откликнувшимся
Алексей Виноградов
я бы всё же думал на материнку
Александр
Подскажите как быть? Чистил системный от пыли, после завершения пк включаеться и через 15 сек сам вырубаеться. Ни каких звуков нет, что может быть?
Алексей Виноградов
надо пробовать пересобрать всё заново, где-то накосячили, если статикой не убили
Анатолий
Не могу включить компьютер. История такая….с компьютером все было хорошо, работал я значит за компьютером и решил сделать перерыв. Ушел на кухню поесть, а компьютер просто оставил включенным на рабочем столе. Через 15 минут он ушел в сон, а через час в режим гибернации. Так вот когда он ушел в режим гибернации он вдруг самопроизвольно стал перезагружаться, причем до бесконечности. То есть он сам выключался, начинает сам включаться секунд 6-7 работает и снова вырубается. И так по новой до бесконечности. При его включении начинают работать кулеры, при этом сигнала никакого нет и изображения на мониторе тоже нет. Даже в биос не могу войти. В чем может быть проблема? Работал же нормально. Такое ощущение, что что то в системе сбилось после его перехода в режим гибернации.
Алексей Виноградов
совпадение, нужно искать где-что сломалось
Николай
Здравствуйте! Вот и у меня проблема возникла. Нажимаю кнопку включения, кулера на БП,охлаждения процессора и видяхи дергаются и ничего больше не происходит. Потом тупо горит светодиот кнопки Power.
123321
У друга работает монитор, но не работает комп. Вообще, даже не гудит. Питание нормальное, блок питания точно отпадает, ибо менял недавно, да и лампочки на нем горят. В чем может быть проблемс?
Сергей
Здравствуйте.
Помогите пожалуйста.При запуске пк сам перезапускается.монитор не реагирует лампочки не кнопка пуск не горят только при перезагрузке мигает красная лампочка и все.что это может быть?Заранее спасибо!
Юрий
У меня проблема: когда я нажымаю на кнопку запуска(питание подключено нормально) и лампочка загоряется на 1-1.5 секунд и при этом никаких звуков компьютер не издаёт … Возможности отвезти компьютер на ремонт нету и не будет около месяца, надеюсь на помощь !
vidas
Здравствуйте Алексей.У меня возникла прблема с которой никак не могу справиться вот уже несколько месяцев.Можеть сможете мне помочь советом где искать возникшую проблему.Буду очень благодарен.А суть вот какая:
Кода запускаю компютер, начинает мигать светодиод на передней панели возле пусковой кнопки (по моему мнению он показывает работу жестково дска) проверяются сдрв(у меня их два),пров.другое и после одного писка запускается комп.Но это удоволствие получается не каждый раз.Как только при запуске светодиод не начинает мигать ,а загорается и горит постоянно,то после проверки не происходит писка и можешь ждать сколько угодно но комп незапустится а светодиод горит постянно.Тогда я выключаю питание компа из сети вилкой, жду несколько секунд и включаю вилку в сеть и комп запускается,(пусковую кнопку компа повторно нажимать не надо.)Другой раз с первого раза не получается,тогда операцию повторяю несколько раз и все ок.Совсем уже меня это замучало,хоть возми и не выключай комп круглосуточно.Так компиютер работает отлично.Хард проверял 100% хороший.Может приходилось с стакой пролеммой столкнуться и где искать корни?Спасибо за ответ.
Алексей Виноградов
хард отключать пробовали?
Дмитрий
Точно такая же проблема. Начало такое происходить после замены процессора.
При первом запуске на новом проце такое поведение понятно, где то смотрел видео, там так же было — комп сканирует новое железо и записывает данные в БИОС (ну как то так). Это подозрений не вызвало. После первого запуска компа, все последующие (на теплую) все идет нормально. Но стоит компу постоять 30-60 мин выключенным, опять куча попыпок стартануть на холодную и дергание.
Ушатал таким образом системный диск, пришлось переустанавливать ОС.
Подозрение сразу пало на процессор, но как вариант виновником может быть винт (типа при копании в кишках зацепил шлейф и стал плохой контакт в разъеме) или батарейка (типа установки биоса не держит и сканирует все заново).
Но все же самое большое подозрение именно на процессор — пока он хоть чуток не «прогреется» дергаясь — работать не хочет.
Может сталкивались с таким?
Алексей Виноградов
может не процессор (они не проблемные), а материнская плата, кондёры некачественные или подсохшие
Дмитрий
Решение:
А проблема оказалась именно в смене процессоров. Менял i3 2120 на i3 3240. Все дело оказалось в старом биосе. На материнке биос не обновлялся с заводской прошивки.
Зашел на сайт производителя мат. плат, скачал последний биос, перепрошил и все встало на свои места. Т.е. проблема была в том, что мой старый биос не понимал части микрокоманд нового процессора и на старте «буксовал».
олег
нечего не помогло все пункты выполнил а ком как невключался так и не включается
Кирилл
Такой вопрос, был включен в сеть кабель питания от компьютера, я его воткнул в блок питания и было слышно шум тока, после этого компьютер не включается и просто молчит вентиляторы не крутятся, на мат. плате горит зеленая лампочка внутри, пробовал вставить другой блок питания, но не помогло симптомы все те же. Мог я спалить мат-плату когда втыкал подключенный к сети кабель в блок питания?
Алексей Виноградов
первый раз такое слышу, но раз замена БП не помогла, то проблемы всё же с мат. платой
Мария
Добрый день! Очень хорошая статья, но не нашла важного для меня совета «Где купить кнопку питания?» в магазинах компьютерной техники нет, говорят, что можно найти и купить довольно легко, но «ГДЕ». Не хочу покупать ради одной кнопки новый корпус, меня старый устраивает. Или же придется ждать от 30 до 60 дней доставку с алиэкспресс (только там нашла)
Алексей Виноградов
зайдите в любой сервисный центр и попросите там
КИРИЛЛ
Проблема в том потомучто хрень в компе какая ивеняюсь ху&*! И вот
Никита
Что делать , если компьютер (новый , не пыльный) иногда просто сам отключает все , что к нему присоединено и ни на что не реагирует , но при этом сам системный блок продолжает работать , выключается он только при длительном нажатии на кнопку запуска , либо отключением питания. Ничего не пищит. Питание проведено нормально. В сервис не отнести , т.к происходит совершенно случайно (от 2х раз за день , до 1 раза в 5 дней)
Алексей Виноградов
что именно отключает?
Роман Карпов
Добрый день! Не включается комп, т.е при нажатии на кнопку питания ничего не происходит, думал б/п полетел но светодиод на материнке горит да и сетевуха огоньками мигает… Биос сбрасывал, не помогло. В чем может может быть проблема?
Алексей Виноградов
то что горят огоньки ещё не говорит о том, что всё работает как надо
Андрей
Доброго времени суток! Проблема в следующем — не стартует мат. плата. БП принудительно пускается. Напряжения на нем все прозваниваются в принципе. Диодик на БП при отключенных потребителях горит ярко, при подключении разъема питания мат. платы — тускнеет. Мертва материнка? И еще вопрос — на сокете под процессором есть потемнение…как определить сдохший процессор?
Алексей Виноградов
скорей всего материнка умерла, процессор можно проверить в другой конфигурации, но они реже всего ломаются
Валера
Здравствуйте. Помогите.
Работал компьютер, все хорошо пока не решил поменять дисковод, вставил новый дисковод,из за него не читался жёсткий диск, и он почему то не читался, я пару раз выключил компьютер с кнопки, и попытался включить компьютер, и получил сбщ на экране что то типо файл win32.exe не найден или поврежден. Подумал винда слетела и решил поставить новую, скинул на флешку и вставил в комп, загрузилась биос и потом чёрный экран и белая черточка в углу экрана и все. При нажатий на клавишны издает писк жёсткий диск. Что делать?
Спасибо
Алексей Виноградов
взорвали мне мозг) что если отключить новый дисковод?
Виктор
Здравствуйте, подскажите, что сделать если я не могу зайти через администратора (пароль я не ставил), а захожу через гостя. Весь мой рабочий стол сейчас закрыт, подтверждения на установку какой либо проги сделать не могу — потому что выскакивает подтверждение через Админ. паролем — (а его не было) нажимаю «Да» и всё слетает.
Как восстановить вход через администратора?
Алексей Виноградов
можно скачать в интернете образ для флешки, с которого нужно загрузиться и сбросить пароль администратора
Никита
Здравствуйте, проблема моя такова, компьютер не включаеться, работал и резко выключился, кнопка power горела, а системник весь выключен. Перезагрузил питание, ничего, только куллера на процессоре начинают 1-2 секунды крутиться и все. Чистил все от пыли, не помогло, БП работает проверял методом скрепки к зеленым и черным контактом кулер крутится. Подскажите в чем еще может быть проблема
machito
Подскажите если в курсе:
буквально на глазах перестал работать системник, в момент включения стартует на пару сек или когда просто клацаешь кнопкой то газует но не запускается… проверил БП, планки оперы, проц, батарейку, всё исправно. После выяснилось, когда отключаю провода, ведущие к центральному процессору (cictemnik.ru/images/stories/pitanie%20proca.jpg ) комп запускается и матплата работает, но монитор чёрный. Вставляю разьём, коротит и отрубает.
Думаю понятно изложил суть проблемы.
Андрей
Такая же проблема, как решить не могу понять, мозг сломал,
Макс
Здравствуйте, скажите пожалуйста, что делать когда комп не включается при вставлении видеокарты, а электричество идет, а когда вынимаю видео карту то тогда комп включается? из-за чего это может быть?
Алексей Виноградов
карта может быть нерабочей
Костя
Включаю компьютер, он по работает секунды 2-3 и выключается а потом снова вкл потом выкл, и так пока питание не выкл
Экран не вкл сигналов не подает.
А когда вытаскиваю с материки шнур «ATX_12V» комп просто запускается так же монитор не загорается, и сам не выключается
Александр
Проблема в блоке питания.
Александр
Здравствуйте, проблема такая включаю комп кулеры гудят, индикатор hdd моргает, на клавиатуре лампочки не моргают загрузка дальше не идёт?Выключаю кнопкой power, немного потрясу системник, включаю, лампочки на клаве моргают комп загружается, так может происходит несколько раз в день, А может раз в 2 недели, что посоветуете? Спасибо Контакты проверял, кондеи вроде не вздуты?
Александр
Судя по всему Ваш компьютер доходит до загрузки железа подключаемого к мат.плате и тогда происходит сбой. Чаще всего такое происходит при конфликте оборудования к примеру если подключить к мат плате АМ3+ видео карту серии geforce8600-9800gt. Хотелось бы знать, как Ваш компьютер работал ранее и не меняли ли Вы что-нибудь в аппаратном обеспечении?
Андрей
Решил почистить пк. Полностью разобрал, избавился от пыли и снова собрал. Пытаюсь запустить компьютер, но ничего. Звуков никаких нет, а материнка сильно греется. Помогите пожалуйста.
Александр
3 варианта.
1. Проверьте все карты и шлейфы, вероятно плохой контакт. Так же советую выдернуть из мат платы все лишнее — сд ром, винты кроме основного, карт ридер, дискретную видеокарту(при наличии встроенной конечно) и в о концовке вынуть и вставить батарейку для сброса БИОС. Очень часто при сборке неправильно подключают контакты управления и индикаторы системного блока. Некоторые умудряются воткнуть оперативную память к верх ногами, хотя как правило там защита «от дурака» но не на всех мат.платах. Может когда шлейф втыкали погнули ножки.
2. В процессе чистки повредили выступающие элементы платы. Тут только сервисный поможет или знакомый радио механик.
3. Короткое замыкание. В следствие СМ. пункт 1 либо может замыкать на корпусе. Можно определить по вздутиям конденсаторов либо появлению белого налета на мат плате.
владимир
А у меня комп вообще не робит, снял почистить от пыли, почистил, вставил на место и не работает, как будто к нему и провода никакие не пресоеденены, 1 лампочка на матухе горит зеленая,и все! Ни звуков ни винтеляторов ничего больше не робит, материнка старая, говорли менять надо уже скоро(2 года назад так говорили), кнопка включения тоже плохая, но все же не верится что это из за этого, 20 мин всего чистил и за 20 мин что то полетело, может контакты где полетели или еще что, кто сттакой проблемой сталкивался??
Алексей Виноградов
всё перепроверить, пересобрать. Возможно что-то статикой убило.
Александр
Кто вам советует для чистки ситемник разбирать. Не понимаю. Нет ну выдернуть дискетную видеокарту для чистки вентилятора, ну снять радиатор с процессора понятно, но остальное зачем. Пока в мат плату воткнут шлейф пыль под него не попадает. Кисточкой прочистили пылесосом собрали все, больше ничего не надо.
Вы пытаетесь выдергивать шлейфы которые за 5-10 лет уже присохли наглухо,а потом удивляетесь почему не работает.
В Вашем случае что-то из мелочевки не туда подключено, как я уже писал чаще всего контакты управления системным блоком с индикаторами, может вентилятор в контакты звуковой карты, кстати иногда подходят, всяко бывает.
Наталья
Добрый день! Буду благодарной, если кто-то сможет помочь.
Компьютер включается на секунду, после чего сразу выключается. На следующий день запустился, но уже через день проблема повторилась.
владимир
ПК выключается на второй раз
Александр . И
Здравствуйте! При включении ПК экран (ЖК) как всегда пишет -сигнал обнаружен
(смотря через что подключён ),потом без загрузки ОС загорается белым , попробовал второй монитор (ЭЛТ )такая-же ерунда,
Алексей Виноградов
значит с видео какая-то ерунда
Александр
Видюха рабочая 100%! После сброса Биоса (отключил питание ,вытащил батарейку контакты на CLR_CWOS замкнул -картина изменилась ! Комп включается издаёт один короткий писк загружается до картинки производителя с описанием какие кнопки нужно нажать !!Жму Delete в Биос не идёт и на другие кнопки тоже не реагирует !
Александр
Да выключается только через БП !!
Александр
Согласен с Алексеем скорее всего дело в видео.
Сбросить БИОС. Запустить, проверить ок/не ок
Проще всего видео карту воткнуть в другой ПК, сразу станет ясно.
Еще может быть поврежден кабель для подключения монитора: ножка погнулась, переломился где-нибудь.
Александр С.
Если зумер издал короткий писк значит мат. плата в порядке, надо искать проблему в дополнительном оборудовании.
Чаще всего зависание на начальной стадии происходит при перегреве центрального или графического процессора. Возможно Вы столкнулись с последствиями разгона, неудачной пере прошивки. Все это могло повлечь деградацию процессора.
Процессоры AMD наименее защищены от перегрева, уж очень сильно они греются, скажем если хотя бы на 1мм отойдет радиатор, процессор скорее всего не сгорит, но зависать будет именно на начальной стадии загрузки. Intel зависнет ближе к загрузке операционки. С видеокартой та же история.
Василий
Поменял блок питания затем батарейку пробовал замыкать контакты кнопки старт .все равно не включается лампочки горят.
Александр
Всем привет.
Вопрос заключается в следующем :
Решил почистить системник, после собрал как положено, но системник не запускается. Нажав на клопку включения, лампочки не загорается (на материнке горит 1 лампочка), звуков ни каких нет, куллеры начинают вращаться но тут же выключаются ( включатся -выключаются
Подскажите, заранее спасибо
Алексей Виноградов
значит что-то не так собрали, могли и статикой подпалить
Юрий
1. После нажатия кнопки включения, кулер слегка дергается и тишина.
2. При повторном нажатии кнопки, кулер уже даже не дергается.
3. После отсоединения кабеля питания, а затем подключения картина повторяется сначала (1).
Где искать?
Алексей Виноградов
срабатывает какая-то защита, сбросьте биос по умолчанию. Затем попробуйте проверить память, или проблема в БП или матплате.
Юрий
БП исправен.
А где в матплате? Кондеры, вроде, все выглядят нормально.
Алексей Виноградов
не обязательно кондёры, там есть и чипы и транзисторы, но сами не определите. Для начала методом исключений нужно убедиться что дело именно в материнке.
Александр С.
Думаю коротит что-то. Посоветовал бы отключить все что можно от материнки. Замкнуть контакты или оставить контакт на кнопке пуск и посмотреть что будет. Еще как рабочий вариант замыкание контакта оперативной памяти, так что если 2 планки по переменно повыдергивать, если 1 то в другой слот воткнуть.
Александр
Приобрёл новую материнскую плату и процессор.СОбрал комп,не запускается,сначала пищал-оказалось оперативку не в тот слот вставил.Переставил-комп включается,кулеры шелестят,материнка горит,спикер не пищит вообще ничего,на мониторах черные экраны.Все провода проверены,по частям все вытаскивал,всегда одно и тоже.Процессор проверял без кулера-нагревается,значит не в нем дело.В итоге вроде всё рабочее,но компьютер не запускается.
Алексей Виноградов
когда всё рабочее, но не запускается, то остаётся материнка, т.к. её проверить руки доходят меньше всего
Александр
Да,проблему уже решил-сейчас компьютер работает.
Проблема была в слотах под оперативу.Первый и второй не работают.Пока работают в одноканальном режиме,в ближайшее время в гарантийку понесу.
Еще есть проблема в том что мой новый i5 6600 неестественно сильно загружается и часто при включении новых игрушек легко нагружается на 100%,когда аналоги предыдущих поколений не загружается и на половину.(При этом не греется свыше 60 градусов и все стресс тесты проходи нормально.Не могу понять в чем проблема-может ли быть брак?Или это проблема в плохой переносимости ддр3 процессорами серии скайлейк или из-за того что оперативка работает в одноканальном режиме -_-
Михаил
Всем день добрый. Не включается комп. При нажатии кнопки включения, она не загорается, кулера все крутятся (на проце и БП), спикер молчит. Все это происходит при замененной батарейки биоса, отключенной видеокарты, жестким, слотами памяти и т.п. В общем в мать воткнуты тока спикер, power led +\- , reset sw, power sw, hdd led, 2 шлейфа от БП большой и 4-х контактный, ну и кулер проца. Пыль всю вычистил. Термопаста не держит (может ли быть причиной не пищания). Кто, что посоветует или мать на свалку?:(
Алексей Виноградов
я так понял, что и со всем подключённым тоже ничего не работает. Ну похоже что мать сдохла.
Михаил
Проблема сама исчезла. Как? Сам не пойму. Исчезла, после того, как вытащил мертвую батарейку биоса с другого своего железа (дома валялось). Нажал на вкл. кулера молчат. Вытащил её, вставил новую и все заработало.
Feas
Не подключил процессор к питанию или подключил плохо, было такое.
Алексей Виноградов
настройки биоса просто сбросились
Прохор
Александр, подскажите пожалуйста! Комп работал минут 5, затем резко отключился. Нажимаю — вентиляторы вроде бы начинают крутится (чуть чуть только двигаются) и тишина. Пыль убрал, контакты и кнопку проверил. БП разобрал, там все с виду нормально, нет вздутых конденсаторов. Биос перезагрузил.
Но все равно думаю, может блок питания? Просто без видимых повреждений?
Алексей Виноградов
может и БП, надо перебирать комплектующие методом исключений неисправностей
Александр С.
БП мультиметром проверить только под нагрузкой желательно. А так, само собой, методом исключения. Единственно я бы начал со сброса БИОСа.
Алибек
Здравствуйте. Подскажите пожалуйста, компьютер «вырубился» (тихо) и потом вообще не включается. Просто мертвая тишина. Дело было ночью (3:00 ночи). В чем причина? Неужели блок питания «полетел»? Заранее спасибо.
Александр С.
А электричество вообще есть, может предохранитель на сетевом фильтре выбило?).
Почти наверняка БП помер, мультиметр в помощь, если нет мультиметра то можно лампочкой или каким-нибудь моторчиком в 6-12 вольт проверить и внимательно проверьте мат плату особенно конденсаторы рядом с шлейфом питания от ПБ.
Idan
ЗДР. Случилась большая проблема. Несколько дней подряд у меня с очень частой переодичностью, бывало даже час потом нескольки минут проходило, начал торохтеть и трибезжать комп.
То есть помимо громкого звука на всю комнату, по системнику шла вибрация. Когда я открыл боковую крышку системника , то услышал, что звук шел от блока питания (с вероятностью 90%,
конечно я мог ошибиться, но вряд ли).
Перед тем, как я напишу о том, что я начал делать — скажу пару слов о том, как обычно у меня включался компьютер. Утром я включал красную кнопку (не знаю как называется, сзади
длинная штукенция в которую у меня воткнуты провода от пк), потом нажимал кнопку включения на пк, она загорается на секунду, тухнет, комп как бы включается, потом звук почти
пропадает, затем проходит несколько секунд (может 5 сек, может больше, может меньше), происходит пиканье одноразовое и комп включается. И кажется (уверен процентов на 90), что
когда комп включается первый раз и перед тем как потохнуть, то куллеры начинают работать, а потом отключаются. А когда включаю пк среди дня, даже после того как отключал красную
кнопку и как бы после этого комп обезточивается, и после включения этой кнопки — то комп грузится с первого раза без выключений. Вкючается и выключается на несколько секунд только
с утра почему-то.
Так вот, когда я посидел с этим требезжанием несколько дней , мой мозг не мог уже находится в этой комнате при включенном пк (хотя шумы не постоянно были и я все это время просто
сидел в хроме с 20 вкладками, что не очень грузит мою систему, в игры не играю). Тогда я снял боковую крышку от корпуса (естественно отключил комп от сети), начал протирать вначале
все внутри (то есть мат. плату, снял оперативку под ней все протер, больше ничего не снимал и так серьезно все кисточкой протер). Все фото и видео в хорошем качестве на я.диске.
Признаюсь, что кисточка не оч жесткая, но протирал я очень серьезно, каждую щелочку и я бы сказал грубовато. Потом я открутил блок-питания, разобрал его, протер все внутри, причем
между некоторыми деталями, там есть такие ребристые бестящие типо обрезанных труб на вид, так вот между ними пихал кисточку и они в разные стороны раздвигались, но вроде ничего не
вытащилось. После этого открутил кулер, в отверстие специальное залил масло (не помню точно как называется) чтоб не скрепел кулер, но залил маслом почти все это отверстие. И
кисточкой залез в промежуток между самим кулером и к чему он крепится (туда идут проводки — это центр кулера, под тем местом где масло лил, вобщем там промежуток и кгда туда лез
немножко вентилятор как бы отошел от этой коробки в которой он крутится но потом нормально все стало). После этого собрал блок-питания. Открутил кулер от материнской платы, который
находится по середине и самый большой по размеру. Он находится на такой круглой решетке как-бы с отверстиями куда пыль забивается, там я зубочисткой почистил. Этот кулер тоже смазал
почти по максимуму (наверно это тупо было, но я так хотел тихий комп и не надо писать, что нужно было покупать новые кулеры — я в этом ничего не шарю).
После этих всех манипуляций по чистке кисточкой и смазыванию двух кулеров я собрал комп и тут началось. Я собрал системник, подключил все провода, проверил — у кулера сзади есть
кнопка включения/выключения (l и O). Включаю красную кнопку, комп уже как бы подключен к току к розетке. Включаю пк, кнопка включения загорается, включаются вентриляторы, он выключается
и полностью глохнет. После этой паузы он должен был включится, но ничего не происходит. Опять нажимаю кнопку включения и опять тоже самое. Причем если слушать звуки, то такое
ощущение что чего не хватает. Хотя Все кулеры — на блоке питания, который по середине и который снизу — все начинают работать. Потом когда он включается обычно появляется небольшой скрип
это значит включается жесткий диск как я подозреваю(могу ошибаться) — он тоже появляется. Но почему то он не работает (пк) ;( Монитор включен, но на нем нет никаких надписей да и не
должно быть, так как и всегда надписи появляются после того, как он включился, потух, потом пикнул, опять включается и только после этого появлялись надписи на мониторе.
Что я сделал(у меня почему-то подозрения на счет блока питания, хотя не знаю). Разобрал системник, проверил все ли провода подключены (я сам комп не собирал и незнаю что к чему должно быть подключено, но когда я протирал пыль ничего не
вытащилось). Потом открыл кулер от блока питания и аккуратно ваткой убрал часть масла, которым я его смазывал — волоски от ватки внутрь не попали. Затем открыл кулер который по середине
материнской платы и смотрю,масло там почти все высохло или утекло куда — хз. Туда я спичкой на которой ватка лезть не стал. МОЖЕТ у меня это все случилось из-за большого количества масла?
Само вот это масло, которым я смазывал оно подходит для этих целей насколько мне известно. Опять включал пк и опять тоже самое (все это записал на видео потом на я.диске вместе с фотками).
Еще наверное что я не правильно делал, это то, что когда я протирал от пыли был момент когда я системник поставил верх «ногами» и он в таком положении стоял минут 20. Еще я проверил,
вдруг кулер в блоке питания я не той стороной поставил — поставил верно на выдув сзади, как по стрелочкам с надписями. Еще поменял шнур от блока питания который идет на точно такой от
другого пк, проблема осталась. Может задел за какой то проводок в процессе чистки и из-за этого такой трабл. Денег на обращение в сервисный центр у меня нет, поэтому хочу своими силами
и с вашей помощью решить эту проблему. Извините за такой большой текст. У меня
дома стоит второй системник еще, поэтому в крайнем (самом крайнем) случае смогу что-то от туда достать и вставить в свой (хотя я хз что куда вставляется). Но 2 комп намного слабее и в нем
блок питания не 400В как у меня а меньше. Прошу вашей помощи. Тех. характеристики (только те, которые я смог достать со своей электронной почты с другого пк) здесь внизу. А все
фото и видео на я.диске — ссылка yadi.sk/d/JU4VKsxEsZsgd тех данные там же
Алексей Виноградов
Давайте так, во-первых, то что ваш компьютер включался как бы со второго раза говорит о том, что срабатывала какая-то защита. Получается что биос, после срабатывания защиты, выключал комп, корректировал настройки и снова запускался. Такое бывает при неверных настройках биоса, поэтому первая рекомендация это сбросить настройки биоса с помощью специальной перемычки на мат. плате.
Второе, масло не могло всё испортить. Системник вверх ногами тоже мимо.
Ну и основные подозрения, это всё же исправность БП после чистки. Все советы из статьи также в силе.
Айём
Здравствуйте, у меня такая проблема нажимаю на кнопку Power не включает, через материнка в ручную включаю начинает работать 5 секунд потом перезагрузить повторно. термопасту сделал, потом сбросил BIOS, материнку с спиртом мыл.
Александр С.
Каким образом запускаете? Замыкаете контакты на мат плате или как?
Александр С.
Судя по фото не подключено питание процессора и есть вероятность что не той стороной вставлена одна из планок оперативы.
Александр С.
Думаю стоит уточнить как выглядит разъем питания процессора. Синего цвета немного выше и левее процессора прямоугольной формы 8 контактов)
Ольга Уланова
Здравствуйте.Помогите разобраться.Компу 3,5года,работал без перебоев.Во время работы отключился , как буд-то пропала электроэнергия.Не включается совсем, не пищит, не шумит, индикаторы не горят.Есть индикация подключения колонок и монитора.От пыли очищен.Был в роботе не ежедневно.Буду очень благодарна.
Алексей Виноградов
Ольга, посмотрите пару комментариев перед вами
Валентина
Доброго времени суток. Подскажите, пожалуйста, в чем проблема — компьютер не вкл, но кулеры и на БП, и на проце, и в корпусе, и на видеокарте работают, только странно работают — начинают крутится и останавливаются, и так пока не нажму на БП кнопку «выкл». При этом и монитор, и мышь, и клавиатура реагируют, но ведут себя как и кулеры — лампочки загораются и тухнут. Огромное спасибо!
Александр С.
БИОС ошибку выдает явно. Хотелось бы знать, что Вы делали перед поломкой. Если что-то разбирали то внимание на правильность сборки. Если ничего не делали и поломка спонтанная то вероятнее всего сгорела видео карта или оперативная память, в худшем случае мат.плата. Если баловались с разгоном или настройками биоса то его следует сбросить, но не похоже.
дарья
у меня тоже стал через раз включаться компьютер, я подумала много пыли и почистила его, теперь он вообще не включается, то есть системный блок работает, а на монитор ничего не выходит
Александр С.
Проверьте контакты, вероятнее всего что-то не до конца воткнули.
Мизаил
Не включается комп,вернее запускается,кулера работают.на экране темно,ни звуков,ни сигналов нету ,все чистил,видео,ддр,батарейку вытаскивал,ничего не пппомога.Иногда запускается нормально,иногда сутки вообще конючит ,подскажите как быть?!
Александр С.
У меня такая беда была с geforce 9800 gt. Баловался с разгоном и что-то с БИОСом видио карты неворатенил) Все решилось при помощи перепрошивки БИОСа. Проблему можно диагностировать только методом вкыл-выкл оборудования. Еще проверьте мат.плату на предмет вздувшихся конденсаторов.
Андрей
Всем привет помогите советом.Играю я в игру бац и все потухло будто свет вырубили,разобрал системник блок рабочий проверил вольтметром на материнке горит лампочка но при нажатии на Вкл ничего не пищит не запускаеться заметил на материнке грееться один участок слева внизу рядом с видеокартой там схема и много маленьких вокруг) я не шарю что делать мамку менять?
Алексей Виноградов
методом исключений, тут мамка похоже
Руслан
У меня такая проблема!
При нажатии кнопки power тускло появляется огонек и сразу исчезает. Кулеры не работают звуков нет никаких! при дальнейщих нажатиях ничего не происходит даже огонек не появляется
Алексей Виноградов
решили проблему?
Антон
Здравствуйте! Помогите пожалуйста определить проблему.
Системник не включается. При нажатии на БП кнопки вкл/выкл на секунду загораются лампочки на клавиатуре. Нажимаю кнопку включения спереди системника — и тишина: кулеры не оживают, никаких писков, ничего.
История такая. Комп пару раз вырубился с чёрным экраном. Открыл системник и вычистил пыль. (Термопаста на проце высохла, но я не менял, не было под рукой). После этого пару дней работал нормально, но БП необычно сильно нагревался и процессорный кулер гнал наружу горячий воздух. Потом системник вырубился окончательно — чёрный экран, никакой реакции на клаву-мышь и умолкшие кулеры, но при этом мигали лампочки usb-свистков и мне казалось, что винда ещё работает. Понажимал резет, да и выключил кнопкой на БП. Дальше — то, что написал в начале.
Это БП накрылся, или что-то другое? Подскажите пожалуйста, куда копать!
Алексей Виноградов
похоже на БП
Александр С.
Да похоже. Смущает только что при запуске кнопки на БП загораются лампочки, посмотрите мат плату под процессором с обратной стороны мат платы. Если не прогнулась (проплавилась) то тестить БП под нагрузкой.
Антон
Таки БП. Тестил, замыкая контакты мамкиного разъёма, и вышло, что БП дохлый. Загорающиеся лампочки очень путали картину, да. Но, положившись на интуицию, поменял БП. Всё стало ок. Спасибо.
З.Ы. Намазывать термопасту на проц — мучение, хуже чем желе на булку намазывается^^
Александр С.
Главное слишком много не намазать. Вылезет по краям присохнет потом проц от мамки не оторвешь.))
Игорь
Проблема такая, включаю пк кулеры начинают вращаться после на секунду останавливаются, потом снова начинают крутиться примерно 10 сек и снова останавливаться и так постоянно на мониторе ничего не загорается никаких звуков спикера материнки ничего черный экран как при выключенном компе, далее когда я вытаскиваю проц и снова его ставлю на место, то пк включается исправно начитает показывать загрузку биоса после чего я захожу в биос или же просто в виндовс сразу загороается черный экран кнопки капс лок на клавиатуре функционируют и монитор тоже , но загорается черный экран, что это может быть? грешу на процессор.
Алексей Виноградов
сбросьте биос по умолчанию
Артём
Здравствуйте.
У меня вот такая вот проблема.
Прихожу домой хочу поиграть комп не включается. Я потыркал потыркал не чего . Включил еще раз долго долго комп просто шумел и через минут 10 только начал загружаться. Проходит пару дней точно также пришел домой поиграть захотел включаю все загрузился играю играю выключается . Начинает перезагружаться тутже просто шумит шумит. Тут я не стерпел открыл крышку посмотреть че да как . Смотрю кулеры не крутятся не на процессоре не на видухе просто стоят и все. Полностью обесточил включаю обратно все работает… И так уже месяц боюсь комп включать ченить згарит что можете посоветовать?
Алексей Виноградов
если, как я понял, кулеры крутятся через раз, то для начала сбросить настройки биоса по умолчанию, удалить, если ставились, программы для управления кулерами процессора/видеокарты. А если не поможет, то материнка барахлит. И ещё проверьте легко ли вращаются вентиляторы от пальца.
Алексей
Здравствуйте.
У меня такая проблема. Придя с работы горел зелёный индикатор power но комп выключен, нажимая на вкл. Не чего не происходило, выключил блок питания и включил, комп сразу завёлся(все кулира и индикатор на метеринке). И больше не чего не происходит монитор не показывает кулира крутятся, bios не пищит. При повторном включении выключении все тоже самое, причём при включении бп сразу все начинает гудеть. (сначала подумал может кнопка замкнула но нет)
Алексей Виноградов
попробуйте внутреннюю батарейку поменять
Алексей
Дело не в батарейке. тем более она недавно менялась, тогда просто время слетало. Материнке наверное хандок. Кстати от корпуса, бп и некоторых компонентов бьётся током.
Алексей Виноградов
может и материнка. То что бьётся током в принципе нормально, значит вы заземлены, но стоит попробовать заменить БП.
Александр С.
БП почти наверняка умер.
Александр
Здравствуйте. Тоже возникла проблема с включением компа. При включении спикер даёт один короткий сигнал, а затем секунд через 5-7 один длинный и три коротких. Монитор не реагирует. Чёрный экран. При этом скорость вращения вентилятора на БП очень низкая. На том который дует внутри системника. Вращение сопровождается характерным скрежетом и лёгкой вибрацией. Питание на батарейке 3,27В. На шлейфах 5,05В и 12,07В. Подскажите с чего начать БП, видео или ещё что. Заранее спасибо.
Алексей Виноградов
начать с того, что выяснить что значат сигналы спикера для вашей материнки. Может память глючит.
Александр
Решил проблему переустановкой видеокарты в другой слот pci-express. Сразу все заработало. Мат.плата asus p8p67. Отсюда вопрос слот можно отремонтировать? Или готовиться к замене мат.платы?
Алексей Виноградов
может просто контакты почистить, ну а ремонтировать смысла, думаю, нет. А вам нужен тот слот?
Алексей
Здраствуйте! Собрал пк, но при включении все крутится, а экран мертвый, после нажимаю ресет и пк начинает грузится, в чем может быть проблема? За ответ заранее спасибо
Алексей Виноградов
сбросьте биос по умолчанию
Александр С.
Если сброс БИОС не помогает, то вероятнее всего блок питания не держит напряжение, его надо тестить под нагрузкой.
Александер
Такая проблема проблем
Обновил виндовс с 8 до 8.1 включил компьютер после обновления,зашел на рабочий стол после чего комп самостоятельно перезагрузился и выдал на обновлении ошибку(мол типо криво встала обнова иди гуляй)после чего комп завис я выключил его из сети,через минут 5 попробывал включить и он просто не врубается хотя все индикаторы в материнке работают и все кцулера крутятся,но нет никаких писков,пробывал сбрасывал биос 0 эмоций,чистил шлейфы 0 эмоций,что делать почему после обновы он просто не стартует???
Алексей Виноградов
это совпадение. Как вариант, обновление требует много ресурсов, вот слабое звено и отвалилось
Александр С.
Надо методом исключения искать где косяк, я бы с оперативы начал. А не пищит либо потому что до загрузки БИОСа не доходит либо пищать нечем.
Олег
Добрый день. Нужна помощь. Компу меньше года, работал исправно, никакого железа не менялось/не добавлялось. Внезапно перестал выдавать сигнал на монитор: системный блок продолжает работать, а моник тухнет и выдаёт «No signal». Первая мысль, естественно — отошёл кабель к монитору, но не тут-то было: кабель в порядке, а системный блок отказывается выключаться — ни через комбинации клавиш, ни через долгое нажатие кнопки питания. Пришлось выдёргивать вилку из розетки. После этого пробовал запустить ещё несколько раз — та же картина. Сначала комп включается (кнопка на включение при этом работает), через пару минут «No signal» на мониторе и полное отсутствие реакции на мышь, клаву и кнопку питания. Кулеры внутри сисблока продолжают жужжать. При этом неважно, какая программа в текущий момент запущена (может вообще стоять вхолостую). Новых программ давно не ставилось, на них не грешу. Что это может быть?
Алексей Виноградов
да что угодно, видеокарта, память, материнка
олег
привет..подскажите что делать-включаю комп,кулеры все крутятся,но монитор,мышь и клава ноль внимания…..в чем может быть проблема….от пыли чистил
Павел
Проблема заключается собственно в чем: Чистил компьютер от пыли, решил прочистить весь, открутил кулер от радиатора, снял сам радиатор, прочистил, поставил на место, вынул оперативку, продул от пыли все, саму оперативку тоже прочистил от пыли, но контакты не трогал, т.к. все более или менее нормально работало, поставил все на место, компьютер включается, все кулера шумят, но нет подачи изображения на экран. Ещё когда комп включается звук включения идёт, но звука запуска нет. В чем же проблема?
Алексей Виноградов
нужно заново пересобрать комп и не забывать о статическом электричестве при работе с внутренностями. Именно оно часто убивает что-то.
Макс
Пожалуйста помоги мне! Когда включаю компьютер загораеться лампочка включения, и вентиляторы все крутяться. Казалось бы все хорошо но у меня появляеться черный экран, и там чтото написано(точно сказать не могу, в виндовс не заходит, но заходит в Биос), пожалуйста помоги я уже не знаю что делать:(
Александр С.
F1 нажать попробуйте.
Александр С.
Жаль фото нет☹️
Даниил
Апр 11, 2023
Добрый вечер. Столкнулся сегодня с такой проблемой, играл в игру, комп нагрелся, возможно даже перегрелся, потом через время он потух и выключился. Выключил все с электричества, потом обратно все подключил, и заметил такую картину: Подсветка на материке горит, и индикатор интернета тоже, нажимаю на кнопку на кнопку запуска, 0 реакции, доставал батарейку с материки, вставлял обратно, ничего не менялось. Пробовал замыкать отверткой; тоже 0 реакции, Кулера не крутятся, ничего не происходит
Александр С.
Либо оперативу криво поставил, либо сдернул проц при демонтаже радиатора.
Александр
Здравствуйте. Такая проблема — через произвольное время после включения компьютера (может через несколько минут, а может и несколько часов) перестают работать usb порты. Отключается мышь, и другие usb устройства. Клавиатура подключения через PS/2, продолжает работать. После чего примерно через 30 секунд, отключается монитор, но кулеры продолжают гудеть. После перезагрузки всё опять нормально работает. Оперативную память и видеокарту пробовал менять, но это не помогает. Причем иногда компьютер может простоять включенный несколько дней, и все нормально работает. А бывает что опять все повторяется через 5 минут после включения. Плюс ещё заметил одну странность — в играх как правило это происходит в режиме паузы. Во время самого игрового процесса, насколько помню ни разу проблемы не возникало. Да и «Волосатый бублик» может крутится сколько угодно, и ничего не происходит. Не подскажете, в чем может быть проблема?