Симптомы перегрева компьютера и что с этим делать
 Я люблю лето, люблю когда тепло и солнечно. Но наши компьютеры в это время начинают сильнее греться и это никак не идёт им на пользу. А если сейчас компьютер не перегревается, то это не значит что в пиковую жару этого не произойдёт. Так что лучше быть готовым.
Я люблю лето, люблю когда тепло и солнечно. Но наши компьютеры в это время начинают сильнее греться и это никак не идёт им на пользу. А если сейчас компьютер не перегревается, то это не значит что в пиковую жару этого не произойдёт. Так что лучше быть готовым.
Признаки перегрева компьютера
В этой статье мы поговорим о том, чем страшен перегрев, почему компьютеры могут сильно греться и как с этим бороться.
1. Показания датчиков
Критические температуры на показаниях датчиков означают перегрев. Для каждой железки есть свои критические температуры. Навскидку, температура до 70 градусов при нагрузке – это почти всегда нормально, за исключением жёстких дисков. Их нагрев лучше не допускать до 50 градусов. Перегрев жёсткого диска особенно опасен, потому что можно потерять все свои данные! При общем нагреве корпуса компьютера, при активной работе с жёстким диском (например копирование большого объёма информации или продолжительная работа с торрент-трекерами) жёсткий диск может нагреваться сверх нормы.
Проверить показания датчиков можно с помощью ПО поставляемого с материнской платой или с помощью сторонних программ, например AIDA64.
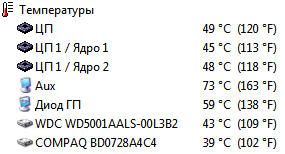
2. Тормоза
Если ваш компьютер вдруг стал медленнее работать, то это не обязательно означает, что надо переустанавливать систему или искать вирусы, особенно если замедление работы совпало с потеплением. Когда процессор или чипсет материнской платы перегреваются, то возможно снижение скорости работы. Тактовая частота процессора занижается, он начинает меньше греется и можно продолжать работу. Но возможны и зависания компьютера.
3. Звучит сирена
В настройках BIOS можно выставить начиная с какой температуры будет издаваться противный звуковой сигнал. Правда, вы его не услышите если к материнской плате не подключён «спикер». Но обычно он подключён или встроен в материнскую плату. Если сирена орёт, то компьютер лучше быстро выключить и начать разбираться в чём дело.
4. Компьютер сам выключается или перезагружается
Из-за тех же настроек в BIOS, при достижении высокой температуры компьютер может сам выключаться, перезагружаться и зависать. А может сначала зазвучать сирена, а затем выключиться автоматически. Особенно такое поведение заметно после запуска ресурсоёмких приложений или игр.
5. Вентиляторы стали сильнее крутиться и шуметь
Скорость некоторых вентиляторов может контролироваться в зависимости от температуры. Это работает, если включена соответствующая опция в BIOS и настроено специальное ПО. Таким образом, при превышении определённого температурного порога вентиляторы начнут быстрее крутиться и больше шуметь. Но проблема будет тогда, когда даже в простое обороты не спадают.
6. Симптомы перегрева видеокарты
Если перегревается видеокарта, то возможны «артефакты» на экране или зависания. В принципе, если за компьютером не играть, а работать, то видеокарта не должна перегреваться. Я уже рассказывал, что видеокарты бывают с активным охлаждением (с вентилятором) и с пассивным (без вентилятора). К сожалению, при неудачном стечении обстоятельств пассивные видеокарты могут сильно греться даже просто в Windows.
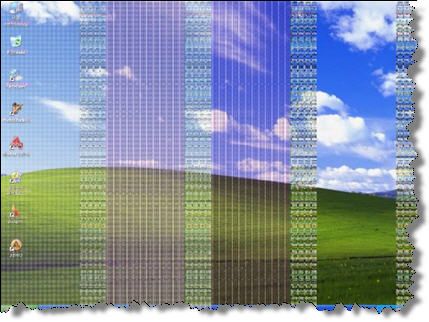
Если признаков перегрева нет, то полезно хотя бы раз запустить одну из диагностических утилит чтобы проверить «общую температуру по больнице».
Причины и способы устранения перегрева компьютера
Причин перегрева не так уж и много, вот они:
1. Слабая или неисправная система охлаждения
Для каждого процессора нужна соответствующая система охлаждения, т.е. нельзя взять какой-нибудь подходящий по креплению радиатор с вентилятором и «присобачить» его к процессору. Для экономных процессоров подходят небольшие радиаторы, а для мощных, соответственно, нужны радиаторы побольше.

Вся проблема может крыться в одном неработающем или полудохлом вентиляторе. Если они еле крутяться, то возможно их пора заменить на новые. Как показала практика, смазывать вентиляторы не имеет смысла, потому что это помогает ненадолго. Лучше уж сразу купить новый, но если магазина поблизости нет, то можно смазать имеющийся вентилятор. Хорошо для этого подходит трансмиссионное масло, которое используют для коробки передач в автомобилях. Обычным машинным маслом тоже можно смазать, но оно быстрее растекается из-за высоких скоростей вращения вентилятора в компьютере.
2. Непродуманная вентиляция корпуса
Если система охлаждения подходящая и работает исправно, а компьютер перегревается всё-равно, то стоит уделить внимание вентиляции корпуса. На пути потока воздуха не должно быть препятствий из толстых шлейфов. В современных компьютерах многожильные шлейфы почти не используются, но всё равно нужно аккуратно укладывать провода.
По хорошему, в корпусе должно быть два вентилятора: один на выдув на задней стенке, и один на вдув на передней панели. Таким образом, обеспечивается хороший поток воздуха от передней части корпуса к задней. Нагретый воздух не застаивается и все счастливы 🙂 Не обязательно ставить два вентилятора, ведь может быть достаточно и одного. Тем более, чем больше вентиляторов, тем больше шумит компьютер, а я приверженец минимального шума от системного блока. Поэтому сначала ставим один вентилятор на выдув на задней панели и смотрим что получилось.
В некоторых системных блоках можно устанавливать два вентилятора на выдув, или ставить вентилятор на боковую крышку. Поэкспериментируйте как в вашем случае будет лучше.

Здесь есть одна хитрость: бОльший вентилятор при меньших оборотах и уровне шума может обеспечить такую же производительность, как и меньший вентилятор на больших оборотах. Т.е., 120 миллиметровый кулер при 1000 оборотов в секунду, например, сможет обеспечить такую же производительность как 80 мм при 1500 об/с, при этом издавая меньше шума.
А бывает совсем тупо – вентилятор не крутиться потому что в лопасти попал провод! Наверное кто-то сильно торопился, собирая системный блок 🙂
Для охлаждения жёсткого диска можно использовать специальные вентиляторы с креплением на жёсткий диск. Или просто установить жёсткий диск прямо над вентилятором на передней панели, если он есть.
Вентилятор в блоке питания также играет важную роль в теплообмене всего компьютера. Если вы заметили, то распространённые блоки питания бывают двух типов: с вентилятором 80 мм на задней стенке и с вентилятором 120 мм внутри, со стороны процессора. Блоки питания со 120 мм вентилятором забирают горячий воздух из системного блока и выбрасывают его наружу. Т.е., они лучше для хорошего теплообмена. Бывают также модели с обоими вентиляторами, и вообще без них.
Некоторые люди решают все вопросы с перегревом компьютера с помощью открытой боковой крышки 🙂 Просто снимают её и сидят так всё лето или вообще всё время. Способ конечно хороший, если не смущает шум. Но есть тут и опасность. Пассивные радиаторы (без вентиляторов) в этом случае греются намного сильнее, вплоть до критического перегрева.
Это могут быть пассивные видеокарты или радиаторы чипсетов материнской платы. Это происходит потому что вентилятор на выдув работает вхолостую, т.е. не забирает горячий воздух. Это звучит странно, но проверено не один раз на собственном опыте. Например, у меня видеокарта грелась с открытой крышкой корпуса до 85 градусов! Стоило лишь прислонить крышку, как температура опускалась до 75 градусов.
3. Сильная запыленность
Не секрет, что хотя бы раз в год полезно заглянуть внутрь системного блока на предмет пыли. Забитые пылью радиаторы плохо охлаждаются. Если это ваш случай, то просто хорошенько приберите внутри системного блока, но только ОСТОРОЖНО! Постарайтесь ничего не задеть.

4. Неправильное крепление радиатора
При неправильном креплении радиатора забудьте о нормальной работе. Будь то радиатор на процессоре, на видеокарте или на чипсете материнской платы. Если радиатор не плотно прижимается к крышке ядра процессора или к чипу, то о каком охлаждении может идти речь?
Чтобы опознать неправильное крепление радиатора попробуйте его температуру на ощупь. Если датчики температуры зашкаливают, а радиатор только тёплый, то всё понятно – он не плотно прилегает. Нужно переустановить радиатор и/или зачистить его площадь соприкосновения с процессором нулевой шкуркой до блеска (только если она не зеркальная!) и сменить термопасту.
5. Брак или изношенность процессора
Редко, но случается что радиатор прилегает идеально, но проблема остаётся. Это может случиться из-за процессора с брачком или если процессор «износился». Дело в том, что в процессорах с металлической верхней крышкой есть специальная прокладка, которая выполняет роль термопасты. Она отводит тепло от кристалла процессора к крышке, а крышка передаёт тепло к радиатору.
Если крышка не плотно прилегает к процессору, то он будет перегреваться, а радиатор останется чуть тёплым. Лечится удалением крышки или заменой прокладки, но на современных «камнях» это почти невозможно сделать самостоятельно, не повредив ядра.
6. Завышенное напряжение
При завышенном напряжении с блока питания, жёсткий диск может сильно греться. В этом случае правильным будет заменить блок питания на нормальный, или применить специальный стабилизатор, который вставляется в разрыв питания HDD. Но таких стабилизаторов нет в открытой продаже, да и применяются они больше для защиты данных. Рассказал я о них просто для информации 🙂
Проверить напряжение можно в специальных программах, но они часто брешут. Лучше взять тестер и померять самому. Из-за повышенного напряжения некачественного блока питания может греться не только жёсткий диск, но и что угодно. Так что блок питания должен быть качественным и точка.
7. Настройки BIOS и операционной системы
Это самый простой способ решить вопрос с перегревом, и самое весёлое в том, что он не требует физических усилий и вложений 🙂 К счастью, давно уже разработана технология, позволяющая снижать частоту работы процессора во время его простоя. Для AMD процессоров технология получила название Cool’n’Quite, а для Intel — Enhanced SpeedStep Technology. Это очень сильная штука, позволяющая снизить температуру. Сейчас идём и быстренько проверяем включено ли использование этих технологий.
В Windows XP/7/8/10 заходим в и смотрим какой план электропитания активен. Обычно можно выбрать:
- «Сбалансированный»
- «Высокая производительность»
- «Экономия энергии».
Для работы технологий Cool’n’Quite или Enhanced SpeedStep Technology выберите любую, кроме «Высокая производительность». Не бойтесь, производительность от этого не пострадает.
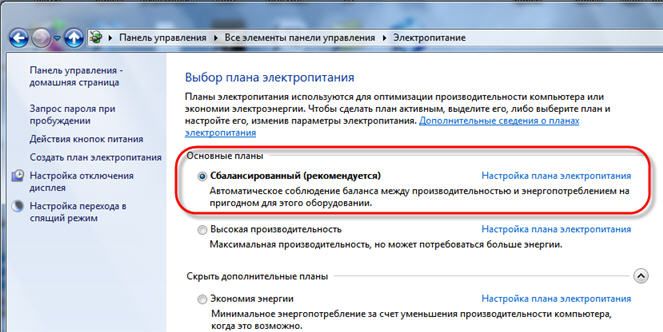
В Windows XP там же надо выбрать «Диспетчер энергосбережения».
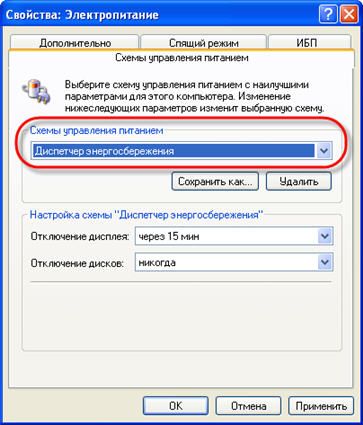
Технологии энергосбережения должна быть включены в BIOS. Обычно так и есть, но если нет, то зайдите в BIOS и загрузите настройки по умолчанию. Чтобы проверить, работает ли технология энергосбережения нам понадобится не требующая установки бесплатная программка CPU Rightmark.
Как её использовать посмотрите в коротком видео под статьёй. Суть в том, что во время простоя или низкой нагрузки, частота процессора снижается.
Должен упомянуть, что при проблемном или разогнанном железе могут появиться сбои при активации технологий энергосбережения. В хороших материнских платах встроены дополнительные технологии охлаждения чипсета. Для их работы нужно изучать инструкцию и софт к конкретной модели. Кому надо — разберётся.
Если вам известно что-то ещё интересное, то напишите об этом в комментариях, всем будет очень интересно почитать. Поделитесь статьёй с друзьями в социальных сетях если они также жаловались на эту проблему.
Сергей
Спасибо за советы! А на ноутбук это распространяется?
Алексей Виноградов
в принципе да, за исключением корпуса. Только технологии охлаждения процессора могут называться по другому, но принцип тот же.
Владимир
Здравствуйте, у вот такая проблема с ноутбуком Асер нитро 5 с процессором райзен 7 и видюха 3070 во всех программах температура В норме 50-56 градусов он переодически уходит в сон режим гибернации я так понял это перегрев скачал аиду 64 и там по датчиком было что ЦП больше 100 градусов а ЦП ДИОД в норме 53 градуса стал греется при разгоне видеокарты по памяти когда память начинаешь возвращать в с ток то температура ЦП снижается до 94 градусов это при майнинге во всех тестах показывает себя хорошо без перегрева как только включаю майнер ЦП резко взлетает
Руслан
На старом компьютере была такая проблема, в основном из за корпуса. Он был полностью закрыт и вентилятор по мойму был один. Когда покупал другой комьютер, то уже взял корпус с вытяжкой. Сейчас единственное, о чем я начал подумывать, это о вентиляторах. Иногда они начинают кудеть, когда только включаешь, потом через 2 минуты проходит, как правило такое начинается когда почистишь его от пыли.
А насчет температуры, какие оптимальные параметры.
Алексей Виноградов
оптимальные параметры температуры индивидуальны. Но в целом для процессоров и видеокарт лучше не переходить черту в 72 градуса при полной нагрузке, для винчестеров 45 градусов, хотя в инструкциях указывают максимальную 55-65 градусов как максимальную.
У меня недавно процессор нагрелся до 85 градусов, вовремя заметил, ничего не сгорело. Хотя по спецификации 75 градусов, кажется, максимальная.
Андрей лучший техник
Мой проц может греется до 💯 и это нормально. В спецификации о нем так и написано и на деле при играх современных на максималках греется до 80.85. и к стати это ноутбук у которого крышку не снимешь как у компа и не чистил год его.
Аноним
Так быстрее выгорит посадочное под проц , а в интеле и ножки отпадают
Владимир
Спасибо за интересную информацию по сохранению температурного режима компьютера. Эта проблема волнует буквально всех кто работает на своём компьютере. С уважением Владимир.
Дмитрий
Ты, что, всерьез считаешь, что крышку процессора можно заменить?
Алексей Виноградов
её можно снять, если она не приклеена клеем, и заменить термопасту или оставить без крышки, но радиатор прийдётся ставить ОЧЕНЬ осторожно!
Саня
Статья в целом неплохая,но есть две огромные ошибки.1) нивкоем случае нельзя нарушать зеркало на кулерах!!!Автор,какая нулевка?Кулер можно только протереть мягкой тряпочкой можно со спиртом для удаления остатков термопасты.
2)Автор,ты в курсе что примерно 95% крышек припаяно,разделить их неповредив ядро невозможно,да и зачем,теплопроводимость олова выше любой термопасты.А скальпировать оставшиеся 5%, имеет смысл интузиастам,которые гонят процессор.
Алексей Виноградов
спасибо, внёс некоторые правки в статью согласно современным реалиям
Леонид
На счет первого — не на всех радиаторах зеркало))) А вот приблизить к зеркальному виду нулевкой полезно и очень часто так и есть на офисных или недорогих компах!
Наталья
Я как то забыла, что компьютер может перегреваться. /А ведь жара невыносимая, особенно после 2-х недельных дождей. Компьютер сильно всинет.
Дмитрий
У меня был единственный раз, когда я пронубил прегрев. Комп начал BSOD-ы выдавать, пока грешил на память, много нервных клеток убил. Оказалось, дело в видюхе, обросшей пылью ))) Пропылесосил — и о, чудо!…
Алексей Виноградов
столько клеток убил, а всё дело оказалось в маленьких частицах 🙂
Евгений
Скажите вот у меня кулер на системе охлаждения крутится,а потом подзависает и сново крутится и так постоянно.что это?
Алексей Виноградов
видимо какая-то странная регулировка охлаждения, о которой я раньше не слышал, или всё-таки это неисправность кулера.
Алексей
Здравствуйте! У меня с недавних пор начал комп выключаться сам по себе, чаще всего когда играю в онлайн игры. Повторялось это раз семь или восемь, процессор нагревался до 85 градусов. Открыл крышку — не работает кулер процессора и кулер блока питания. Я и на мороз ставил комп…Придется менять кулер? Я просто в деревне живу, почти деревне…и неоткуда купить кулер или термопасту. Заранее спасибо.
Алексей Виноградов
можно разобрать кулера и смазать их машинным или лучше трансмиссионным маслом, но при первой возможности надо купить кулеры
Валерий
Помню было время (95 год вроде) еще на 486 машине сгорел кулер на проце приходилось ставить стакан со льдом прямо на процессор чтобы поиграть
Алексей Виноградов
были времена… у меня 486 мог и без кулера работать 🙂
Евгений
Здравствуйте. Вчера, буквально после часового использования компа он перезагружается, появляется черный экран, мать прогружается… ну в общем перегрев (не помню что он выдал, но точно перегрев). Суть же проблемы в том что после этого перегрева машина стала виснуть по черному, даже на рабочем столе мышь подлагивает. Посмотрел внутренности-все хорошо, чистенько. Однако при любом действии комп начинает тормозить, загрузка винды занимает до 5-10 мин. Не могли бы вы подсказать что бы это могло быть?
Алексей Виноградов
похоже что где-то отошло крепление процессора и теперь радиатор не прилегает к крышке процессора (хотя с первого взгляда может казаться что всё ОК). Поэтому он перегревается и система занижает его частоту. Поэтому всё тормозит.
Станислав
Может,термопасту поменять?
Алексей Виноградов
попробуйте, хуже не станет
Евгений
Спасибо, только что сам до того же додумался) Стакан со льдом поставил, смог в интернет выбраться, сейчас буду разбираться что да как
Тамара
Алексей, подскажите, пожалуйста, что делать с ноутом — — греется жуть! скачала AIDA — показывает ЦП 86, Диод 90. Прочитала статью, но делать конкретно с ноутом не пойму(сразу скажу — я чайник, но со всем разбираюсь сама).
Еще — что это заBIOS такой, где он живет? надо скачивать или это по умолчанию стоит? у меня W7домашняя…
Еще — устанавливала CPU, пишет нет драйвера, как его установить? при попытке его «открыть» он открывается в Блокноте каляками-маляками и все)))
И последнее — не знаю поможете ли, еже не знаю где спросить — у меня ноут стал выключаться, но перед этим окошко(не экран, а именно окошко) синее с каким-то текстом на сек 30 появляется, потом выкл и запрашивает способ загрузки — что это? вирус? конец?
Спасибо за ответ.
Алексей Виноградов
Тамара, BIOS это встроенная программа, ей устанавливать не нужно.
Если W7 стоит, то и жрайвер на процессор скорей всего уже установлен, но можно посмотреть какой процессор стоит и поискать через яндекс драйвер для него.
Но я думаю проблема не в этом. Отнесите ноутбук на прочистку в сервис. От этого он и выключается, дело не в вирусе, насколько я понял.
Тамара
Спасибо,Алексей! а сама я не смогу почистить?
Алексей Виноградов
если нет уверенности в своих силах, то лучше не надо
Зелимхан
Алексей подскажите пожалуйста: у меня видеокарта во время простоя 86 градусов а когда играю в игры то греется до 118 градусов
ATI Radeon HD4850 series
Алексей Виноградов
это много, нужно принять меры для снижения нагрева
паша
у меня такая проблема компьютер 8 ядерный видеокарта nvidia 660 2 gb 8 gb оперативы сменил уже на более мощный блок питания и поставил кулеры а компьютер при нагрузке со стороны игр на цп и видеокарты оба компонента резко набирают градусы и почему то не включается турбо режим при макс значениях температуры хотя из биоса поставил чтобы включалось не знаю что делать
Алексей Виноградов
надо смотреть, так не скажу в чём может быть проблема. Для начала я бы поставил драйвера с официального сайта и проверил бы не стоит ли какого-либо софта для управления параметрами компьютера.
Гриша
Алексей, это жесть. Что делать если пк постоянно зависает (намертво) постоянно!!!!
Александр
у меня проблема. нагревается видеокарта ati radeon 4800 hd series примерно от 55 до 70 градусов, играешь в игры все в артефактах после синий экран идет. Вставить новый кулер? Поменять термопасту? ответьте пожалуйста
Алексей Виноградов
почистить кулер от пыли, посмотреть что творится с теплообменом в корпусе
REMUS
спасибо Алексей за интересный а самое главное полезный сайт! Заменил процессор на более мощный то же перегрев пошел но не критический поставил
хороший радиатор теперь все норм!
iOne
Здравствуйте, Вашу статью частично сперли rostelekom. net/kak-snizit-peregrev-kompyutera/
Алексей Виноградов
спасибо, такое бывает 🙂
Tanya
1. Температуру выше 50 на любых комплектующих считаю перегревом.
Ниже температура — устройство дольше будет жить.
У меня на AMD FX-6100 стоит радиатор башенного типа с 12 тепло-трубками и 2-мя резино-пластиковыми 120 мм вентиляторами: один на вдув, другой — на выдув. Температура в обычном режиме +24С, после «тяжелых» игр — +36С.
Бывают моменты когда надо выполнить перезагрузку, и вот бывает, что после перезагрузки во время POST мат. плата иногда «тупит», показывая сообщение «CPUFAN error». Т.к. для охлаждения CPU в не нагруженном режиме хватает радиатора, а вентиляторы с PWM-датчиками и крутят всего 500 об/мин, мат. плата считает, что это слишком малые обороты и показывает сообщение об ошибке, хотя все исправно.
За 2 года эксплуатации 1 раз заменена термопаста. Термопаста КПТ-8.
2. Кулером называют систему охлаждения, состоящую из радиатора и вентилятора, а не просто вентилятор.
3. Вентилятор корпуса, если он только один, ставить всегда на вдув, если ставить на выдув — толку будет 0, и хорошо бы на боковую крышку, если она перфорированная.
4. Если вентилятор шумит или подклинивает, его следует разобрать, очистить и смазать вал СИЛИКОНОВЫМ маслом, т.к. купить вентилятор необходимой формы не всегда можно.
Алексей Виноградов
температура может быть выше 50 вполне нормальной и работать будет долго и нудно
юрий
здравствуйте Алексей. тоже пробл. с видюхой. комп на i5 3.4гц. проблемы на более менее тяжелых играх. начинаю играть и от 3-5 минутах зависает до полной перезагрузки. тестю видюху на 3д и вот оно . как только температура проц видюхи достигает 65 град цельсия пишет ошибка .видиокарта перестала отвечать и вылет теста. время достижения етой температуры 1-3 минуты но всегда стабильно 64 держит и не успев показать 65 вылет. видеокарта GEFORCE GTX 650 TI . дрова обновлял не чего не меняется.
производительность видюхи не меняется от температуры при загрузке 97 процентов FPS стабильно 420. температура холостого хода видюхи 37-40 град. вот подскажите мне , что делать ? ведь до аварийной отключки 65 град явно маловато.
Алексей Виноградов
попробуйте открыть корпус и направить на видюху бытовой вентилятор, посмотрите что получится
Виктор
познавательно и доступным языком разъяснены проблемы с перегревом
евгений
Проблема с процессором. Температура проца, т.е. крышки показывает 35 стабильно, а температура ядер при нагрузки достигают до 77, термопасту менял, результат не дало, сам радиатор на ощуп комнатной температуре. Мерял всякими программами. Результаты почти одни и те же.
Алексей Виноградов
у меня версия что крышка не плотно прилегает к кристаллу
Саня
Я надеюсь вы знаете что термопасту не нужно мазать как джем на бутерброд,по толщене я имею ввиду?И большая толщина не означает лучшее охлаждение.Тогда как вариант,неплотная установка кулера.Особенно в интелах легко кулер перекосить или недожать,проверте его еще раз.Даже если вы проверили и все в порядке,я крайне не рекомендую скальпировать процессор( если он вообще скальпируется) очень болшая вероятность повредить ядро или переферию.Вы не написали модель процессора,но если она младше пентиум 3 и аналогов о резком перегорании ЦП не беспокойтесь.Дело в том что некоторые датчики могут просто глючить,а защита в современных ЦП при перегреве переводит его в троллинг(отсюда жудкие тормоза), а затем отправляет ПК на перезагрузку или выключение.Если ничего подобного вы не наблюдаете,возможно просто глюк датчиков.
макс
При включения компа пишет не удалось запустить установленую програму , нажмите ок чтоб выключить комп.ЧТО СДЕЛАТЬ ПОМАГИТЕ
Алексей Виноградов
загрузитесь в безопасном режиме и удалите сбойную программу
Егор
У меня проблема такая,раньше при игре температура видеокарты стандартно была 50-55,а недавно стала подниматься до 70-83,хотя ничего не менял, игра та же, единственное то,что я установил антивирус,может из за него нагрузки такие? Когда начинаю играть,начинает сильно гудеть вентилятор( наверное,потому что стоит режим авто,и при повышении температуры,повышается скорость оборотов).Что с этим делать? Может ли это быть из за установки антивируса?
Алексей Виноградов
очень вряд ли из-за него, может просто совпало
Саня
Возможно вы словили биткон майнера,он дополнительно стал грузить видюху.Проверить можно просто,выходите из игры(доступ к сети ПК должен иметь) и выключаете все ресурсоемкие приложения,открываете деспечер задач раздел быстродействие если ЦП нагружен больше 10% это первый признак.Далее там же открываете»процессы» и смотрите какой процесс использыет 5% и более, затем точно включая все пробелы переписываете его название в поисковик и ищете в интернете что это.Майнеры почти всегда прячутся под известными названиями,например стим или свхост просто с другой пунктуацией.
Так же есть еще более простой способ проверки,если от ПК отключить инет и в игре температура станет как прежде была то 99% это майнер.И учтите майнер это не вирус, антивирусник не поможет.
Алексей Виноградов
Саня, спасибо большое за полезные дополнения!
Антон
Начал самопроизвольно вырубаться компьютер. Причем после выключения необходимо подождать какое-то время, чтобы опять можно было включить. Очень похоже на перегрев. Посмотрел температуру — так и есть, видеокарта после 5 минут работы уже 75℃. При вскрытии оказалось что не работал кулер на ней. Разобрал, почистил, все заработало.
Но компьютер по прежнему выключается. Температура видюхи при этом 50℃. Температура остальных элементов так же в норме.
В чем может быть причина?
Алексей Виноградов
может что-то нарушилось в работе видеокарты пока она работала в нештатном режиме, нужно поставить другую и посмотреть, или эту проверить на другом компьютере
Антон
Спасибо за ответ!
Антон
Еще раз здравствуйте!
Проверил видиокарту на другом пк. Работае без проблем.
Температура всех устройств норм, но признаки явно перегрева — выключение и включение только через некоторое время.
Может блок питания грешит? Как его проверить можно?
Алексей Виноградов
БП можно проверить временно поставив другой
Антон
Совсем странно:
Нагружаю комп волосатым бубликом, все нормально, работает. Начинаю либо лазить в интернете, либо работать с какими-либо программами вырубается.
Температура в этот момент у всех устройств адекватная. На ощуп тоже все холодное, за исключением жесткого диска, он горячеватый. Хотя его температура показывается 37 градусов, что норм.
Алексей Виноградов
может и материнка глючить
Саня
Посмотрите журнал событий виндовс в разделе системные ,обращайте внимание на последние красные треугольники.Переписываете ошибки и глуглите чем они могут быть вызваны.Журнал в семерке находится в пуск-панель управления-администратирование-просмотр событий
Станислав
Здравствуйте Алексей подскажите такая проблема греется видео карта поменяна термо паста и добавлен куллер на корпус играть начинаеш она нагреваеться до 87 градусов фпс падает что делать?????
Алексей Виноградов
значит не справляется кулер самой видеокарты или криво стоит радиатор
Саня
У каждой из фирм изготовителей видюх есть ПО которое контролирует обороты системы охлаждения и(или) разгон.Так вот,если такое ПО уже стоит,то его настройки нужно сбросить(дефолт) и вручную настроить скорось вентилятора,так что бы при 50*-60* кулер работал на 100% .Если ПО не стоит то поставить и настроить кулер как описано выше.Так же не лишним будет зайти на офиц.страничку видюхи и посмотреть не выходили ли для нее новые БИОСы.
владимир
Здравствуйте Алексей посоветуйте,у меня перегревается видео карта когда в игре и комп виснет,чёрный экран и после перезагрузка.Менял пасту ,систему и драйвер.Без изменений.Что делать
Алексей Виноградов
смените систему охлаждения, вывод же очевиден
Саня
У меня появилось свободное время и я хотел бы сделать вклад в эту познавательную статью.Речь пойдёт о второй и частично третьей причинах.Всё чаще корпуса стали делать с нижним расположением БП и не только топовые дорогие модели,но и бюджетные.Такое расположение с одной стороны хорошо,БП ни как не связан с обменом внутри корпуса и не втягивает раскалённый видеокартой воздух.С другой стороны вентилятор БП играет роль своеобразного пылесоса,особенно это заметно если системник стоит на полу.Здесь тоже пару моментов хочу отметить: такие системники не льзя ставить на ковралин, поласы и т.д..На многих моделях корпусов стоят пылевые фильтры для БП их нужно держать в чистоте и раз в 1-3 месяца чистить.
По поводу открытой боковой крышки,это все же совсем плохая идея.Как и было в статье сказано вентеляторы что работают на выдув ничего кроме шума не дают, тот что спереди только жеские диски охлаждает.И это не все минусы,даже не принимая во внимание этическую сторону и шум.На некоторых корпусах стоят кожухи для подачи свежего воздуха к кулеру цп правда сейчас они редкие.А так же шаловливые маленькие ручки или лапки или и те и другие могут натворить дел с открытой крышкой.Я знаю один вариант когда открытая крышка делает железо холоднее,это если на железо направить бытовой вентилятор 🙂
Саня
Надеюсь автор статьи возмет на заметку мои дополнения 🙂
Алексей Виноградов
да, т.к. до конца комментариев редко кто долистывает, подумываю отдельную статью на этот счёт написать 🙂
allemiko
Подскажите. Что делать, артефакты в изображении, отправил по гарантии — проблем не выявили, прихода домой включают, работает норм, но на сл. День появились артефакты сначала, потом изображение пропало на экране, а само устройство работало,индикатор работал, шумел кулер. Включают обратно, шумит кулер, индикатор питания горит а изображение нет 🙁
Алексей Виноградов
это говорит о проблеме в железе
Саня
На вопрос что делать,есть однозначный ответ-Нести обратно в сервис и устроить небольшой скандал,мол,да что это такое гоняете меня,он не работает,вы вообще смотрели его и всё в таком духе.Политика гарантийшиков такая,если не надоедают,то динамить.
А по поводу виновника ,то это 98% видюха и если артефакты как в скрине из этой статьи,то точнее повреждена видео оперативка(Gddr)
allemiko
В моём устройстве встроенная видюха hd 4000 :-), от проца intel i 3217U, покупал чисто для работы и фотошопа маленький неттоп, хотел было взять большой — но продавцы уговорили взять foxconn at 7300, не берите этот аппарат, в его корпусе проблемы с охлаждением. Завтра иду разбираться.
Саня
Встроенная видюха использует DDR ПК и Кеш процессора,поскольку процессор достаточно надёжен(хотя возможен и брак) всё же склонен что оператива от перегрева навернулась,ещё как вариант мост.
Но это просто домыслы.В вашем случае просто несите в сервис описывайте,что работал с артефактами -потом перестал.Свои догадки им не нужно предъявлять,у них на то есть оборудование.И уж темболее не нужно подробностей вроде стоял неттопик на радиаторе отопления или в закрытой тумбочке.
allemiko
Спасибо), оказывается проблема в дефекте мат. Платы), поменяли на новый, большой). Ох долго я буду к тигривому рокоту большого Пк привыкать, зато мощнее моего сломавшиеся в два раза). Можно будет в формулу 1 погонять 🙂
дмитрий8087
Вообщем небольшое краткое руководство у кого греется видеокарта и начинает лагать,для начала скачиваем Speedfan запускаем смотрим температуру,
Speedfan запущен,пробуем отключить интернет и ждем около минуты если температура падает при отключеном интернете значит дело в майнера биткоинах, для их удаления отлично подойдет doctor web cureit скачиваем утилиту с сайта проверяем ей загрузочные области но лучше весь пк целиком.если же проблема осталась снимаем видеокарту чистим радиатор кулер,меняем термопасту,проверяем на наличие вздутых конденсаторов.Ставим карту обратно при открытой крышке смотрим крутиться ли вообще ваш кулер))) просто некоторые люди все проверяют а про кулер забывают)
Алексей Виноградов
спасибо
Василий
Здравствуйте уважаемый Админ! проблема значит такая: Сильно греется процессор в компе. не знаю что уже сделать.вобщем почистил от пыли, заменил термопасту, корпус правда старенький, но стоят два куллера один на вдув другой на выдув и в блоке питания два стоят на вдув и на выдув.вобщем по идее все должно охлаждать.Но радиатор на процессоре горяченький а температура процессора в когда я в биосе 60 градусов при нагрузке подымается до 80. не могу понять почему. может пасты много или проц бракованый, или износился. вроде работал нормально теперь тупит.подскажите что может быть.А да видео карта встроенная у меня не может это влиять.раньше была дискретная.продал. помогите.
Алексей Виноградов
или термопаста неправильно нанесена, или криво стоит радиатор. встроенная видеокарта нипричём
Василий
Здравствуйте Алексей! наносил раза 3 ее и тонким слоем и толстым не помогает радиатор ровнял бесполезно. снял крышку дабы поменять термо-пасту под ней. потом отпишусь.
дмитрий8087
Василий для начала проверьте как я писал выше ваш компьютер на биткоины майнеры антивирусом.Потом как вам правильно сказал Алексей Виноградов проверьте не криво ли стоит радиатор плотно ли он прилегает к процессору, кол-во термопасты достаточно слоем в 1 миллиметр.Если не помогло ищем ваш процессор по названию в интернете и смотрим какое у него тепловыделение,возможно слабый кулер у вас под него.как правило из линейки AMD большинство процессоров горячие в отличие от интела.Далее можете зайти в биос вашего ПК и сбросить все настройки на дефолтные дабы избежать разгона и повышенного напряжения на ядре.PS Напишите название вашего процессора
Василий
Здравствуйте Дмитрий! спасибо за советы. Полное название AMD Athlon Х2 5000+ .
Да я читал про него и вы правы 50 градусов это его рабочая температура,но он у меня греется до 80 при игре во флеш игры. и вырубается комп. на биткойны майнеры не проверял,но возможно проверю позже. а вот настройки БИОСА скинул. сейчас поставил Семпрон 27 градусов температура. так что материнка отпадает. виноват сам процессор. я снял крышку что-бы поменять термоинтерфейс.Так как по снятию радиатора крышка не была настолько горячей что и натолкнуло на мысль о том что засохла термопаста под ней. в любом случае отпишусь по завершению.
раниль
У меня такая проблема на ноутбуке вентилятор то крутиться то нет почему может быть такое ? открывал смотрел поменя термопасту убрал пыль но всё-ровно !
Алексей Виноградов
может он останавливается когда нагрузки совсем нет, или не лады с ним
Иван
Кулер на видеокарте начинает крутить только после набора 60с, сбрасывает и снова стоит. В состоянии «покоя» не привышает 40с. Нормальное ли это явление? nvidia geforce gt 640
Алексей Виноградов
значит так настроил производитель, не вижу тут никакой опасности
Андрей
Здравствуйте!
Подскажите пожалуйста такой момент: в последнее время компьютер стал работать как трактор. Чищу я его постоянно при помощи сжатого воздуха. Установил на боковой стенке корпуса дополнительный кулер 9 сантиметровый на вдув.
Пришла весна, опять загудел. Открыл, думал продуть, но там все чисто. Посмотрел на датчики с открытой крышкой и офигел:
SpeedFan 4.50
Temp1: 51C!
Temp2: 41C
Temp3: 89C!
HD0: 35C
GPU: 85C!
Core: 25C
и это с отрытой боковой крышкой и незагруженным процессором(только браузер и блокнот).
Комп не разгонялся, расскажите что делать и что это перегревается(GPU это видюха а Temp1 и Temp3 что это?)???
Алексей Виноградов
посмотрите температуры в AIDA64, будет понятней. Если гудит, то логично подумать на изношенные кулеры.
Андрей
Смотрел в Everest.
Высокие значения в:
Системная плата 51С
Диод ГП (DispIO) 84С
Диод ГП (MemIO) 96С
Диод ГП (шейдер) 84С
GPU VRM 67С
Я так понимаю перегрев видеокарты и чипсета? Что делать?
Саня
Проверь крутятся ли все вентиляторы,особенно на видюхе.Удали свой СпидФан не в вашей температурой им пользоваться.
2.Используй любое приложение для просмотра нагрузки ГП (видюхи).Вполне вероятно в системе троян Майнер,он сильно грузит видюху.Антивирусы автаматически его не видят.Ищи в интернете способы выявить-удалить майнер.
Андрей
Сегодня снял и почистил все радиаторы на видюхе и процессоре. Нанес новую термопасту, продул сжатым воздухом. Все кулеры крутятся. Температура упала на 6 градусов, но это мало. Проверил нагрузку на ГП при помощи GPU-Z. Згрузка состовляет 1-3 процента. Что может еще подскажите?
Джош
Он использует Спидфан вместо прог типа аида64 и других. Чем плох спидфан как «просмотрщик температуры компонентов» ?
Алексей Виноградов
там надо догадываться какой показатель к какому компоненту относится
Саня
Ну если всё чисто от пыли,боковая крышка закрыта,системный блок не стоит в тесном ящеке и всевентеляторы работают,а в виндовс нет вирусов.Здесь возможно уже аппаратные проблемы.На многих системах охлаждения видеокарт,кулер охлаждает не только гп но и оперативку с силовыми транзисторами в таком случае их тоже нужно мазать термопастой.Не наносите толстым слоем термопасту,обе поверхности не нужно мазать.Следите что бы не было перекоса кулеров.Пероверте в биосе параметры охлаждения и переставте в интенсивное,до этого на всякий случай сбросте настройки биоса может напряжение автоматом выставилось высокое.
Слудующее требует навыков и приборы.А именно проверка БП по всем напряжениям и проверка уровня esr электролитов.
Алексей Виноградов
у чипсета нормальная температура
Дмитрий
Качай doctor web cureit с оф сайта найдет и убьет любой майнер,98 процентов дело в нем что так подгружает GPU,и запускай от имени админа в безопасном режиме doctor web cureit
Дима
Такая проблема: Поставил себе программу которая показывает температуру ядер, называется — core temp. Когда играю в Сталкер (любую) Температуру выдает 76-80 (может немного меньше, немного больше). Но когда запускаю dragon age origins температура зашкаливает !!! Показывает все 90 градусов !! Что делать ? В чем проблема ?
Ваня
такая проблема, без интернета, компьютер грузится 10-15% максиму, если включаю интернет и смотрю фильм или скачиваю, грузится 80-100% и греется, Операционная система Windows 7?
еще поменял разные браузера, тоже самое,
Алексей Виноградов
стоит какой-то майнер или другой вирус, который использует вычислительные мощности компьютера, нужно лечиться от нечисти. Посмотрите в диспетчере задач какой процесс грузит.
Василь
Моя видяха 7870 мист едишн, начала себе странно вести — куллер стоит на месте аж до температурЬІ 95 градусов при достижении которой врубается на полную на несколько секунд, а потом плавно скидЬІвает оборотЬІ до нормальнЬІх. Как только вЬІхожу из игрЬІ — он снова вЬІрубается — температура 40 градусов, запускаю игру — молчит до 95 градусов и врубается снова на 100 процентов на секунд 5 и снова плавно снижает оборотЬІ до стандартНЬІх. Вентиль не клинит — проаерил. Вопрос — здох вентиль (на нем 4 пина, может чето померло) или сдох контроллер на видяхе? Пробовал через каталист вручную врубать его — врубается на отметке 87 процентов оборотов куллера, если снижаю то куллер работает не равномерно а рЬІвками какбЬІ, а есль ставлю меньше 35 процентов то он постепенно останавливается.
Алексей Виноградов
да, похоже на контроллер вентилятора. ещё бы проверить на чистой винде.
Саня
Больше похоже на проблемы самого вентилятора.Гарантирую если вентелятор толкнуть по ходу пальцем он запустится.Причин несколько,самая банальная контролер или физическое сопротивление,от последнего может помоч чиска и смазка втулки.Так же можно в настройках выставить минимум при котором вент стартует 90-100% оборотов,шумно конечно,но лучше поджариной карты.
Орест
Здраствуйте.
У меня проблема:перегрев процесора amd athlon 64 x 2 4800+ после чистки(прошла неделя).
В простое 30- 35,в частичной (полной) нагрузке 80-90.
P.s:уже второй процесор амд который грееться после недели роботы
Алексей Виноградов
скорей всего термопасту неправильно наложили, или криво встал радиатор
Виталик
У меня в спокойном состоянии показывает 30-33! при на загрузке 70-75! Это нормально??
Алексей Виноградов
смотря что именно греется, 75 многовато, если это не видеокарта
Никита
Почитал . Спасибо труд в составлении данной статьи и информацию , заложенную в ней , однако нет пункта «перегрев монитора» . Данная проблема есть на ПК. моего друга , и это очень мешает . Вы знаете из-за чего может перегреваться монитор в принципе ?
Ах да — перегревается во время игр , как друг сказал , каждые 1,5- 2 часа . То есть полтора часа играешь , охлаждаешь монитор и опять 1,5 часа можно работать
Алексей Виноградов
явно неполадки, нужно ремонтировать
Сергей
Здравствуйте, у меня такой вопрос: Стоит процессор i7 860 2.8Ghz. При 100% нагрузке через 20 минут прогревается до 74 — 76 градусов по ядрам. Выше температура не поднимается, (пробовал оставлять тест на час) Зависаний и снижения производительности вроде не наблюдается. Но в инете нашел информацию, что для данного процессора температура в 73 градуса является критической, хотя программа реал темп показывает, что TJ Max для моего проца 99 градусов, соответственно есть еще запас в 20+ градусов и термальный статус OK. Где правда и стоит ли беспокоиться?
Виктор
помогите, играл в мортал комбат 10 комп просто выключился сам, еще пол минуты горела клава и мышь( они с подсветкой) и выключились, на включение не реагирует, бп проверил на другом компе он рабочий, думаю что перегрелась мать ( msi z97-g45) потрогал после выключения радиатор на мати он огненный был как и видюха, подскажите чо как…
Илья
Здравствуйте,видеокарта ATI Radeon 4800 serias играю где то час и вырубается.Потом надо подождать некоторое время что бы включить.Уже чистил от пыли и всё ровно.Что нужно предпринять что бы она перестала перегреваться когда играешь?
Алексей Виноградов
менять систему охлаждения или хотя бы термопасту
Не разбирающийся в ПК
Вопщем
Буквально вчера играл спокойно в игры(CSGO , Call of duty MW3) причем всё это снимая на Fraps
Видюха GTX980
Проц i7
Температура не достигала 50 градусов
Компуктер новый
Корпус набит винтеляторами
Куллер новый
Играл около недели спокойно
Но потом начал просидать FPS
Думал вирусы но их не оказалось
Потом резко выключился комп буд-то из розетки
Думал что свет отключили….
Но потом комп включился и я просмотрел температуру ядер и они достигали 80-90 градусов
Я ПРОСТО ВЕРТЕЛ МЫШКОЙ НА РАБОЧЕМ СТОЛЕ И У МЕНЯ ПЕРЕГРЕВАЛСЯ КОМПУКТОР
Позже отнес в ремонт мне сказали типо все хорошо и поменяли термопасту
Я заплатил денюшку и уехал с компуктером радостный
Но он снова выключился от перегрева процессора
Что делать?
Алексей Виноградов
вероятно одно крепление радиатора отскочило
Олег
Здравствуйте. Материнка GIGABYTE GA-970A-UD3P, процессор FX 8350. Поменял его недавно, до этого стоял Phenom 1075. Собственно проблема началась после замены проца. Компьютер в любом состоянии, хоть в нагрузке, хоть просто на рабочем столе, без нагрузки и с холодным процессором и видеокартой подлагивает, из колонок слышны обрывистые звуки, и если в это время включен фильм или игра, то все подвисает на пару секунд, и потом нормализуется.. Происходит это нечасто, может раз в день, может два. Менял блок питания, видеокарту и оперативу, проблема не уходит. Звуковая внешняя ASUS Xonar D1. Сильно греется радиатор южного моста, грешу на него. Один раз после очередного тормоза, комп повис, из колонок тарахтел звук пока не перезагрузил, ну а в основном это короткие подвисания на 1-2 сек. Для меня критично тем, что при записи например гитары на компьютер, эти лаги тоже записываются. Помогите чем сможете.
VeraRodis
Самый надежный метод охлаждения компьютера летом( иногда и зимой) — выключить отопление и охладить комнату — компьютер даже замерзнет, не то чтобы перегреется!
Вадим
При включении,сильно раскручиваются все кулеры, сильно греется видеокарта в областе процессора,компьютер включатся и во время загрузки Windows тухнет экран и я слышу что загрузилсь, видео карта огненная,(менял термопасту,полностью чистил радиатор, кулер крутится хорошо)результата нет Менять видеокарту?или дело в питании?
Алексей Виноградов
попробовать другую видеокарту
Влад
Здравствуйте. Случайно не можете уточнить, интересен случай: у меня кулер плохо крутился, переставал и потом грелся ноутбук. И потом по температуре выключался так, что после запуска винда (7 про) не говорила что было непредвиденное отключение с предложением режимов загрузки (безопасный и пр.), как это было бы просто при изъятии питания или нажатия poweroff, а загружалась нормально. И происходило это не как при команде shutdown /force, а очень быстро: по звукам понимаю что убиралось питание с диска, затем отключалась мать. И понимаю что до отключения диска закрывались открытые файлы, в том числе файлы винды, по которым она «понимает» что было аварийное отключение ОС (изза чего после такого нормального выключения и не предлагает безопаску).
Вопрос такой: можно ли самому подавать такой сигнал, есть ли программы (лучше консольные) или идти на форум программистов?
Алексей Виноградов
я про такой сигнал ничего сказать не могу, похоже на какое-то аварийное выключение
Влад
Да, по сути аварийное, но с оповещением ОС. Или же не оповещение, но такая последовательность завершения на файловой системе (ФС), после которой виндоус не решает, что требуется восстановление ФС или облегченные варианты загрузки (safe mode, ect)
Алексей, спасибо за ответ.
Артём
Доброго времени суток, проблема такая — сильно перегревался компьютер (корпус теплый снаружи, горячий воздух сзади), позже (месяца через 2) начали шуметь куллеры (всего у меня их 5,понять какой именно затруднительно), после этого в пиковой нагрузке компьютер выключается без аварийного отчета от ОС, при перезапуске ведет себя как обычно, сейчас при подаче нагрузки (любая игра) по прошествии 20 минут куллер (какой непонятно) начинает издавать жужжащие звуки (волнообразные). Далее следует падение FPS, и перезапуск, после чего компьютер не запускается нормально как при падении системы, только через биос или службу восстановления (через откат). В чем проблема? Чистка регулярная,термопаста новая, замер температуры постоянный (перегрев и GPU и CPU, общая температура высокая) куллеры относительно новые, питание подходящее.
Алексей Виноградов
если всё хорошо, но всё равно перегревается, то проверьте на вирусы, а в частности майнеры (в инете есть инфа)
Андрей
Добрый день! Вопрос следующий, играю в игру, под названием Arheage. Игра весит много (порядка 40 гб). Раньше все работало нормально, а теперь компьютер выключается после 20 минут игры, причем со стороны блока питания к корпусу не дотронуться, ибо раскаленный. После выключения, не включается пару дней а потом работает как нивчем небывало. В чем может быть проблема???
Алексей Виноградов
похоже на перегруз БП, нужен более мощный
Ярослав
Спасибо. Статья упорядочивает действия, ведь что проверять в первую очередь — часто непонятно.
У меня перегревался и выключался компьютер. Диагностика показала постоянно 100°C на процессоре. Думал, понадобится менять термопасту — всё оказалось проще. Вентилятор на процессоре не крутился от слова совсем. Оказалось, что проводок питания от кулера до материнской карты был перекручен и на ощупь тёплый. Разогнул его, и всё заработало.
Виталий
После включения или перезагрузки компьютера в простое видеокарта и процессор не перегревались в течении длительного времени. Если войти в интернет, запустить программу или игру, всё перегревалось. И после закрытия браузеров, программ, игр, процесс issch.exe нагружал ЦП (цифра около 10), в простое температура видеокарты никогда не опускалась ниже 70 градусов. Завершил процесс issch.exe (а потом и удалил папку с этим процессом) — видеокарта и процессор перестали перегреваться.
макс
У меня проблема в сопроцессоре. Пк выключяется после игры в пол часа. Что это может быть?
Алексей Виноградов
сопроцессор и процессор это считай одно и то же. Проблема — перегрев, решайте.
Дмитрий
А может ли тормозить ноутбук иза температуры 63 градуса?
Алексей Виноградов
может подтормаживать
Виктор
Нет,средняя рабочая температура любого процессора составляет от 45 и до 90 градусов.
Геннадий
1Ноутбук выключается при закачке фото с маил.ру. При этом скачиваю с торрентов что угодно, выполняю любые задачи никаких проблем нет. Также выключается в играх бывает сразу, бывает пол дня могу играть т.е. без всякой закономерности. Из за этого купил комп.
2 Комп с защитой от перегрева также выключается пока только в играх- синий экран и перезагрузка- снижение настроек вроде как помогает, но тоже немного странно к примеру игра вотч дог 2 полностью на средних настройках пол дня и перезагруз снижаю частично настройки рандомное откл. снизил уже все на низкие выключение через 5-10мин игры.
Геннадий
Дополню насчет компа после перзагрузки аида температуры процессор 53 по ядрам не показывает,гп 28, материнка 38, жд 40, но под вопросом показания так как в биос процессор 62 когда аида 42 чему верить. Ну и в биос не нашел нигде где ограничение по температуре (написано было корпус с защитой от перегрева GAMEMAX) просто хотел поднять границу отключения при перегреве но не нашол в биос. Может это вообще не перегрев комп еще на гарантии ему полгода после покупки.
Алексей Виноградов
в биосе может не работать ограничение частоты процессора в простое, т.е. он всё время на самой высокой частоте, поэтому температура больше
Дария
Алексей, Посоветуйте, пожалуйста.
1. У меня ноут Компак Пресарио, больше 5 лет. Можно ли пропылесосить его кулеры, не раскрывая его?
2. Шумит и часто отключается, почему-то при просмотре видео в интернете. Показатели Аида64 высокие, временами 80-90, но сам корпус, как правило не перегревается, можно запросто держать его рукой.
3. Время от времени появляется кратковременное жужжание, как будто быстро раскручивается диск внутри. Потом жужжание замедляется и пропадает. Это может происходить даже сразу после выхода из сна/гибернации. После отправки в сон не сразу, но прекращается.
3. Раз пять за «жизнь» ноут «орал» противным звуком, похожим на хриплое «ааа», при этом блокировалось все, включая «Выкл» на корпусе, приходилось выдергивать шнур, благо, работает без сети всего полминуты. Тоже возникает, в основном, при просмотре видео в сети.
Спасибо.
Алексей Виноградов
нужно разбирать и полностью всё чистить, обязательно менять термопасту, смазать вентилятор (бловер в ноутах), и всё будет хорошо
Игорь
Ребзя , помогите … Видио карта у меня GeForce GTX 550Ti . Игралось нормально , проблем с Температурами не замечал , после того , как он стал сам по себе выключатся(Компьютер) . Я обновил драйвера , почистил компьютер , заменил термопасту , поменял кулер …. Но всё бестолку .При игры на самых минимальных настройках нагревается до 80 градусов . Подскажите что делать , места себе не нахожу без своего Пк …. Отпишитесь мне в Вк За ранее всех благодарю и целую .
Шам
Алексей добрый день, подскажите пожалуйста у меня имеется материнка Asus Crosshair V Formula и проблема в том что в биосе показывает 110 градусов температура процессора а в аиде 36 градусов, радиатор не греется что подтверждало бы перегрев, биос обновлял, другой процессор ставил, другой радиатор ставил, другой блок питания ставил, что это может быть?
Сергей
Что делать если кнопка на пк горит,а сам он не работает вообще,хотя монитор включается?
Денис
Что делать если после чистки компьютера проц начал сильно грется, хотя пыли нету
Алексей Виноградов
наверное задели радиатор, и теперь он криво стоит, перекошен
Виктор
Спасибо за совет!!!
У меня ноут асус,в режиме простоя температура колебалась 57-65 градусов.Никаких вирусов и так-далее нету.И чистил и мазал и пасту менял ничего не помогало.При этом скорость кулера 3000 и высше.Перерыл немало форумов и так-далее,но потом попалась Ваша статейка ,,прочитал,поставил режим энергосбережения на сбалансированный и во чудо то какое,обороты кулера 2000-2100 а температура в простое 43-45 при нагрузках максимально 65.Спасибо за совет!!!
Алексей Виноградов
на здоровье)
Павел
Здравия.
Ноут Samsung np350v5c — s0fru (Intel core i7 3610qm, AMD rad. HD 7670M, 6 гб озу) перегревается. В режиме простоя ~ 47 — 57 градусов, в играх 80-105 градусов, как вы поняли на 105 аварийно выключается. Что посоветуете сделать? замена кулера/термопасты, медных трубок, чистка от пыли? перегреваться начал спустя 3-4 месяца после 4 летней «комы», был разбит экран. (!!!!играю на плане электропитания «Высокая Производительность»!!!!)
Саня
Возможно при ремонте вам не заменили термопрокладку,или заменила на плохую.Сейчас много горе ремонтных фирм не заморачиваются с термопрокладками-или тетмопасты пару милиметров навалят,или старую прокладку(то что от неё осталось)возвращают.Так же конечно нужно проверить вращается ли вентилятор,ну и прочистить пыль не лишним будет.
А вообще есть хорошее и на мой взгляд верное выражение:»Ноутбук не для игр!»
Павел
Ноутбук может не для игр, а у меня кошель, увы, не для игровых железок. Тем не менее — какой то чек или гарантия от той конторы остались, пойду спрашивать что сделали, а что не сделали. кстати насчёт того что не для игр — не совсем верно, мой бук расценивается как игровой устаревший по сути то. Но не важно. Насчёт кулера — его слышно, иногда при включении делает «Сброс пыли» — резко срывается, потом всё в норму приходит. Про пыль — ниразу за 4 года не разбирался/чистился, буквально крышка корпуса ещё «зелёная», даже винты не трогали. Ну разве кроме того что матрицу экрана меняли, но разбирали то экранную часть.
Алексей Виноградов
всё правильно думаете
александр
у меня стал нагреваться комп при некоторых играх в остальеные играю нормально в чемпричина?
Алексей Виноградов
чем игра сложнее, тем греется больше
Виктор
Первое-режим электропитания ставьте на сбалансированный,на работоспособности ноута это никаким образом не скажется а вот температура упадёт на порядок.
Второе-нужно проверить кулер,работает или нет.
Третье-есть ноутбуки на которых предусмотрена термопрокладка,она ставится когда стоит смежный радиатор и высота видиокарты отличается от высоты камня процессора,если предусмотрена прокладка то обязательно нужно ставить новую.
Теперь по поводу термопасты,ни кого не слушайте,термопаста наносится очень тонким слоем никак иначе,если нанести много пасты создаются пузыри,именно из-за них потом и греется ноут.
У меня была точно такая ситуация,я взял карточку(с банкомата)очень тонко нанёс термопасту,потом смазал кулер и всё,теперь у меня ноут не греется свыше 85 градусов при игре,ноут старенький 2007 года выпуска но варфейс тянет на ура,,,,кстати танки тоже идут хорошо.
Юрий
Алексей, у меня ноутбук сильно греется. Я думаю что проблема с кулером, ведь меняли уже 3 раза.
Андрей
После очистки диска д начал включаться компьютер,какой может быть причина?
Стоялов Максим
Спасибо.
Gnom 7
Спасибо за советы.
В последнее время стал сильно греться процессор. Вирусов нет, термопаста свежая. Пыли нет.
При нагрузке процессора в 1-3% температура держалась около 70 градусов. Причем и радиатор был горячим.
Помогла смена «плана электропитания» с «высокой производительности» на «экономия энергии».
Даже не в курсе каким образом произошла смена плана (оптимизаторами не пользовался)
В результате:
-раньше (нагрузка ЦП 1-3%) -температура 70 градусов
-теперь (нагрузка ЦП 20-50%) -температура 30-35 градусов.
Алексей Виноградов
поставьте Сбалансированный режим, греться будет так же мало, но нет ограничений по производительности
Олег
CPU Rightmark не заработала (у меня на винде 7 не заработало из за не подписного драйвера, да и программа 2008 года, а ноут то 2011 …).
Использовал CPU-z показывает на вкладке процессора частоту, по ней можно видеть что процессор работает не на максимум всё время.
Александр Зайцев
Здравствуйте, Алексей!
У меня бук hp pavilion 15-cb000… месяц как купил (т.е. пыль термопаста отпадают). Т.к. я не силён в установке дров, этот процесс проходил у меня в несколько дней. Всё качал с оф сайта hp. В разные моменты установки драйверов температура работы бука постоянно менялась. Был момент когда без особой нагрузки (открыт браузер) средняя температура была до 65 постоянно, потом было до 45. НО! низкая температура была когда я не поставил какой то драйвер на intel 630, т.е. бук работал на гефорсе, при этом не менялась яркость экрана. Как я понял комп должен выбирать из двух графических модулей какой более подходит. Сейчас, когда я поставил все дрова AIDA показывает при включении от 40 и температура растет постепенно до более 60 примерно по градусу за 20 минут, не снижаясь. Электропитание на минимуме. Что делать?
Александр Зайцев
даже до 70 при подключении зарядки аккумулятора
Артем
Доброго времени, подскажите кто-то пожалуйста, проблема заключается в том, что при первом включении компьютер выдает 15-50 фпс в любой игре, при перезагрузке, все стабильно, ни перегрева ни вирусов, ОС 10-ая, мало ли кто-то сталкивался, заранее спасибо.
Артем
Доброго времени суток.
Подскажите пожалуйста по такой ситуации.
У меня 775й сокет мат плата асус P5QPRO проц ксеон 5450.
Раньше стояла видеокарта нвидиа GTS250 1gb с шиной 256 bit заменил на Radeon RX r390 8gb 512bit.
Играл в метро 2033.
Проц разогнал.
Есть 2 профиля в одном разнгон 3,6 Ггц против 3 стандартных
во втором 4 Ггц.
НА старой карте при мониторинге встроенной утилитой от асус температуры не повышались выше 65 градусов на процессоре и 35-40 градусов на мат плате.
На новой видеокарте начались пляски с бубном.
Температура мат платы выросла до 55, а проца 75 градусов и росла дальше, причем начались зависания или синие экраны в процессе игры (чего со старой видеокартой и в помине не было).
Термопасту я после покупки видеокарты заменил сразу.
Весь корпус в кулерах (специально смотрел как построить воздушные потоки на максимальную производительность).
Блок питания новый и мощный (т.е. его хватает с головой для питания системы).
Крепления проца впорядке, кулер довольно производительный, добавлен дополнительный вентилятор.
В общем на любом профиле разгона появляюься глюки, на меньшем разгоне система работает стабильнее но все равно виснет переодически именно в игре, в простое проблем нет.
В чем может быть причина такого поведения системы?
ФариК
Здравствуйте Алексей, есть у меня такая проблема с которой уже несколько дней мучаюсь…наверное перепробовал все, но все таки решил Вам писать про это
Купил видеокарту XFX GTS Radeon RX 580 8GB поставил и из сайта amd.com скачал последние драйвера под видеокарту для виндовс 10 /64 бит, до этого тоже стояла амд радеон но я сначала все драйвера удалил.
Сначала все было хорошо, решил тестировать в программе FurMark, результаты в течение 25 минут были супер не каких проблем не было, и кулеры показывали себя достойно, после перезагрузки там где первый черный экран появляется появился первый артефакт но комп загрузился нормально. Запустил 3 д программу Люмион чтобы отрендерить одну сцену готовую компьютер резко выключился потом включился сам по себе, уже в экране были артефакты. Как загрузился уже не видела система видеокарту софт амд показывала что не видит драйвера, и в диспетчере устройств видеокарта была с восклицательным знаком.код ошибки 43, и автоматический поиск драйвером на этом компе не дали результатов не смотря на то что они там есть.
Отсоединил питанию от вид.ты запустил с интелским вид.ой от матплаты, почитал в инт.те и нашел MSI afterburner ПОДУМАЛ ЧТО ЕСЛИ увеличить скорость кулера не будет греться видеокарта.
Так и сделал как поднял скорость кулера она поднялась видно было и все, комп завис.
И первый раз и второй раз видеокарта не могла так греться все это произошло в течении 2-3 х минут. Так же не бывает, 25 минут тестирование с анимацией прошло удачно там температура поднималась до 80-90, а в течение 2-3 х минут так максимально перегрев не могла быть просто не верю.
Блок питания стоит на 600 W, но у меня в стационаре стоит еще дополнительный кулер с жидкостью, а в инструкции видеокарты минимально БП указана на 550 W.(8 пин)
Параметры моего компа:
интел коре i7 3.5 ghz 8 ядро
ОЗУ/РАМ 16 gb
Videokarta 8 gb.
HDD 2 tb
Bios 2012
Может ли быть такое что при нагрузке на видеокарту БП не передает требуемую питанию на видеокарту, и как бы она не успевает?
Или второй вариант биос 2012 года, а видеокарта 2017 как бы не знакома система с видеокартой?
Поделитесь со своим опытом пожалуйста в чем может быть проблема?
что я упустил или что я не правильно сделал?
ФариК
Добрый вечер еще раз, снова я со старой проблемкой, часть из них можно сказать что устранил способом замены термопасты на процессоре, совсем маленько там было…
Замена помогла, проблема была не в перегреве видеокарты а в перегреве самого процессора.
Из за этого комп сам по себе выключался и заново включался но без драйверов видеокарты.
Запустил программу Люмион 3д там где все время вырубался он, и вот глазам не верил за 10 или 15 секунд отрендерил сцену…СУПЕР ПРОСТО…НЕ ОЖИДАЛ ДАЖЕ….
Больше не выключается, но еще надо в игре тоже пробовать…напишу если что..
Блок питания тоже проверили все нормально, не каких проблем не было.
Осталась одна проблемка, при первом пуске компа на первом черном экране на 1 секунду появляется в квадратиках артефакт потом исчезает, больше не появляется.
Чем это может быть связана или как устранять её?
ФариК
Артефакт на одну секунду появляется только при включении компа, во время перезагрузки тоже проверил несколько раз не появляется.Надеюсь эта тоже важна вот вспомнил и написал.
Аноним
Непонял где найти «Диспетчер энергосбережения»
Алексей Виноградов
это для Windows XP
Влад
Мне недавно вместе с чисткой от пыли поставили новую видеокарту. Наконец я могу поиграть без зависаний!
Но один нюанс меня беспокоит: блок питания стал сильно греться во время игр (даже не тяжелых) — когда провожу возле него рукой, то чувствую жар, при прикосновении к коробке в его месте расположения тоже весьма тепло. Без видеокарты (и с теми же играми) раньше этого не было в такой степени. Вентиляторы очень сильно крутятся (до 5000 RPM и выше), от их шума (чуть ли не свиста) в ушах закладывает, даже играть некомфортно на душе. Температура процессора при гейминге в пределах нормы (ниже 60), но шум и нагрев блока питания меня очень беспокоят… 🙁 Может, он не вытягивает видеокарту?
Алексей Виноградов
может быть: вирус-майнер, видеокарта неисправна. Блок питания и видюха не должны греться без нагрузки.
Влад
Нет, только при нагрузке греются. В играх. Просто намного сильнее греется и шумит чем раньше. Ну ладно,…
Алексей Виноградов
значит система охлаждения и БП не в масть видеокарте
Просто чел
Здравствуйте автор. Вот у меня такая проблема.
Раньше всё было нормально я всё время играл в игры почти на ультрах и всё было идеально. Но потом компьютер начал зависать буквально по середине игры и это меня бесило. Я вечно его перезагружал и дальше использовал но через ~30 минут он опять зависал. Это начало бесит и я почитал в интернете что надо обновить драйвера. Я так и сделал но не помогло. Но потом я прочитал другую статью об этой теме и оказалось что дело в перегреве или в грязи и надо очистить пыль из компа. Я его почистил и всё было просто идеально и я даже открыл корпус чтобы он больше не нагревался и всё было чики пуки. Но прошла буквально 1 неделя после очистки от пыли и комп опять начал зависать. Что делать подскажите пожалуйста? Да и если чё мне 13 лет.
Глеб
А если проц. начал перегреваться после активации винды (замечу что активировал с помощью стороней программы)
Алексей Виноградов
значит вам посадили майнера, срочно чистить систему от вирусов
Владимир
Добрый день! Ноут Асус (2-3 года), в биос температура и обороты постепенно поднимаются. система грузится и не успеваю поставить и запустить аиду или аналог.
пасту менял, но уже проблема была. что может быть, прошу помощи.
ПиСи: вентилятор почистил, вдоль пути охлаждения на корпусе идут мягкие ограничители, я так понимаю с целью направления воздуха.