Как защитить почту Google двойной авторизацией +видео
![]() Поговорим о безопасности Gmail почты, а именно о настройках доступа. Если не активировать двойную аутентификацию, то ваша почта на Gmail будет самой обычной почтой, которую можно взломать, как и многие другие ящики.
Поговорим о безопасности Gmail почты, а именно о настройках доступа. Если не активировать двойную аутентификацию, то ваша почта на Gmail будет самой обычной почтой, которую можно взломать, как и многие другие ящики.
В этой статье я наглядно покажу как привязать почту Google к мобильному телефону. Отдельно будет затронут вопрос использования почтовых клиентов, типа The Bat!, Outlook, Thunderbird и др.
А кому нужна эта безопасность?
Вполне резонный вопрос, который многие могут задать: а на кой оно мне надо? Кому я нужен? Ну если вы используете свой почтовый ящик раз в месяц чтобы перекинуться парой ссылок с друзьями, то да, лишний геморрой будет ни к чему. Но у кого почта привязана ко многим аккаунтам в сети, особенно к финансовым (Webmoney, например), то защитить свою почту просто святое дело! Многие сервисы позволяют привязать номер мобильного к своему аккаунту, но всё-таки большинство всё ещё опирается на адрес email – одно из самых узких мест в безопасности! Также не забываем о функции «напоминания» пароля, которая успешно работает на многих интернет-площадках.
Однажды, получив доступ к вашему ящику, злоумышленник не подаст виду, будет сидеть втихаря и ждать, когда же придёт какое-нибудь «важное» письмо, которым можно воспользоваться в корыстных целях.Имея доступ к почтовому ящику можно быстренько «повспоминать» практически все ваши пароли… В общем, если вам хоть немного дорога та информация, к которой можно получить доступ, вам необходимо правильно настроить Google Mail.
Настройки безопасности Gmail
Чтобы зайти в настройки Gmail: кликаем по шестерёнке в правом верхнем углу и выбираем «Настройки»
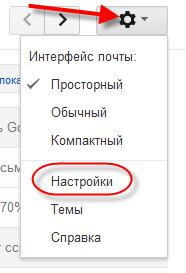
Использование почтовых программ хоть и сильно упрощает работу с почтой, но это ещё одна брешь в безопасности. Для тех кто не собирается ими пользоваться — отключаем эту возможность. Для этого идём на вкладку «Пересылка и POP/IMAP» и ставим галочки «Отключить POP» и «отключить IMAP».
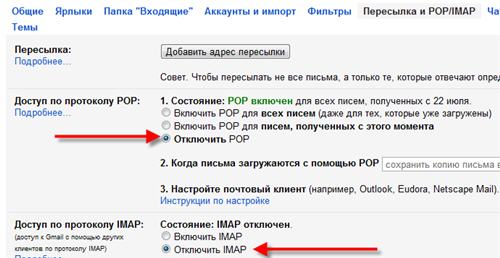
Двойная аутентификация Google
После включения двойного входа, для получения доступа к почте потребуется ввести код, присланный в SMS на ваш телефон. Как вы сами понимаете, это сильно увеличивает безопасность почтового ящика. Идём на вкладку «Аккаунты и импорт» и жмём «Изменить параметры восстановления пароля» 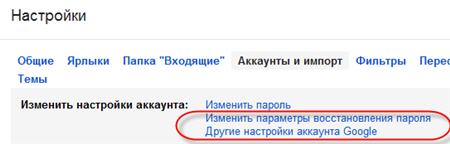
Или входим из любого гугловского сервиса через «Мой аккаунт»
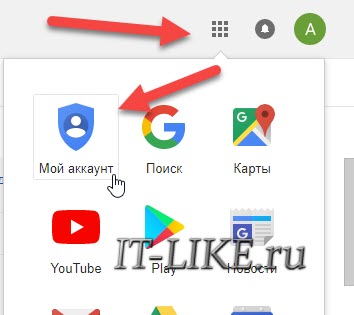
На новой странице в разделе «Вход в аккаунт Google» привязываем номер мобильного телефона.
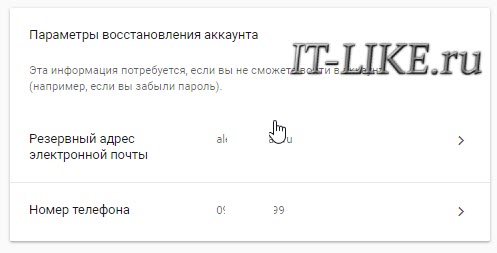 Здесь также можно привязать дополнительный почтовый ящик, который можно использовать для восстановления утерянного пароля. Так вот, советую ничего не привязывать, т.к. это ещё одна дыра в безопасности. Но можно привязать дополнительный номер телефона, на который высылается код в случае недоступности основного номера.
Здесь также можно привязать дополнительный почтовый ящик, который можно использовать для восстановления утерянного пароля. Так вот, советую ничего не привязывать, т.к. это ещё одна дыра в безопасности. Но можно привязать дополнительный номер телефона, на который высылается код в случае недоступности основного номера.
Входим в настройки двухэтапной аутентификации:
Что такое пароли приложений будет ниже. Откроется окно, жмём «Приступить». Следуйте указаниям мастера:
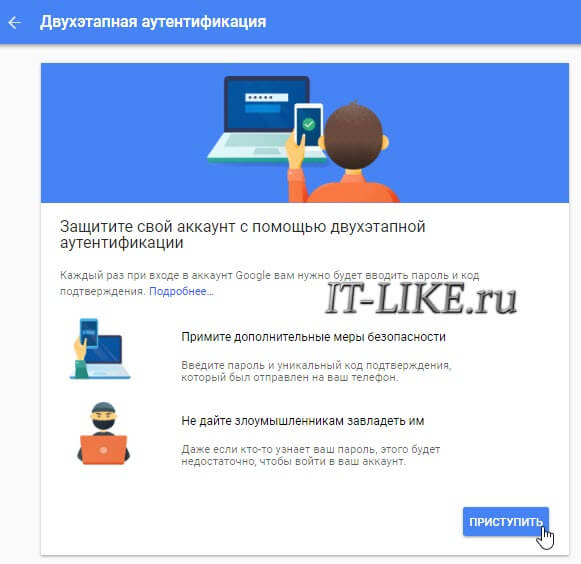
На первом шаге вводим номер телефона, на который Google будет высылать коды подтверждения. Если телефон уже привязан, то вводить ничего не надо – номер уже будет там. Выберите каким образом вы будете получать коды: по СМС или телефонным звонком, рекомендую СМС:
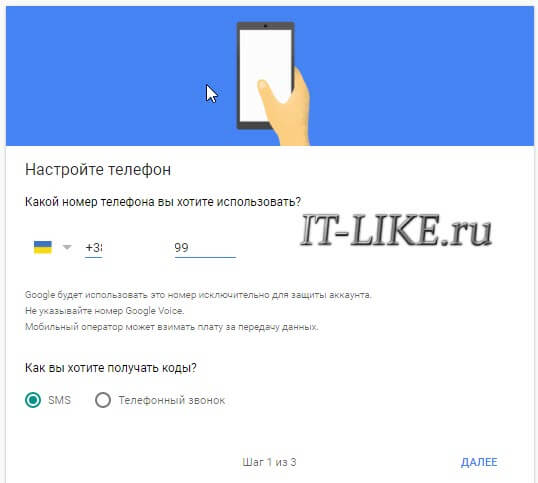
Подтвердите PIN-кодом, который вы получите на телефон, это будет означать что ваш номер работает.
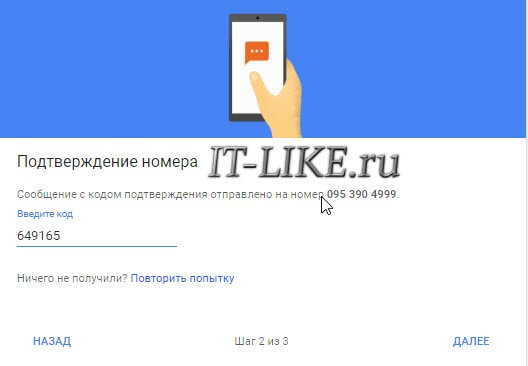
Если при вводе кода оставили галочку «Запомнить на этом компьютере», то Google считает его как «Надёжное устройство». Теперь при входе в аккаунт с этого компьютера, код подтверждения нужно будет вводить только в редких случаях.
Теперь попробуйте выйти из почты и войти заново. Google запросит код подтверждения, высланный на мобильный телефон.
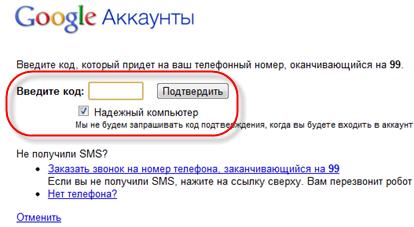
Здесь также можно пометить компьютер как надёжный. Но учтите, получив доступ к компьютеру, злоумышленник сможет войти в вашу почту с вашего же «надёжного» компьютера 🙂 Кому нужна максимальная безопасность учитывайте и этот момент.
Бывает такое, что SMS с кодом не приходит. Тогда можно заказать звонок. В этом случае позвонит робот гугла и продиктует код подтверждения. Я сам несколько раз пользовался этой возможностью, телефон звонил сразу, а СМС пришла уже потом.
Как входить в аккаунт без SMS
В дополнительных настройках предусмотрено несколько вариантов получения кодов, кроме смс и звонков. Первое — это уведомления Google Prompt:
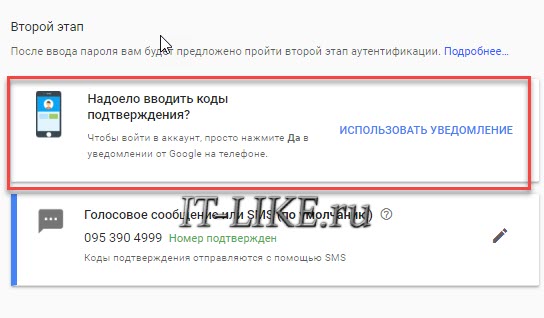
После его настройки, достаточно будет нажимать «Да» в уведомлении от гугл на телефоне. Мастер предложит добавить мобильное устройство в аккаунт:
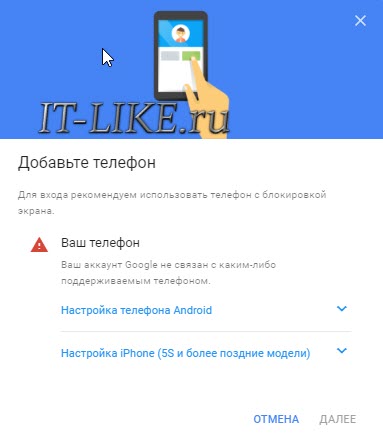
Если у вас Android, то наверняка вы используете аккаунт Google на телефоне, хотя бы потому что он нужен для работы Play Market. Если же нет, то добавьте. Процесс добавления зависит от модели устройства, в общем случае это находится в разделе .
Второй способ — приложение Google Authenticator
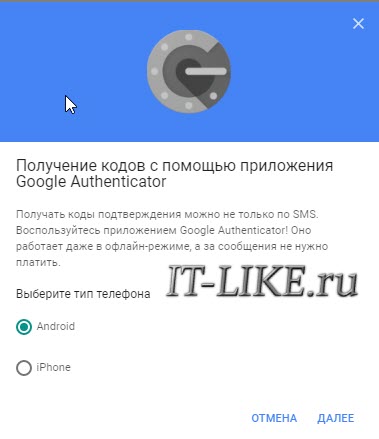
Нужно установить приложение Google Authenticator для андроид или для устройств Apple. Мастер предложит просканировать камерой телефона QR-код в приложении. Теперь для входа в аккаунт нужно будет вводить уникальный код, генерируемый приложением. Код обновляется каждую минуту.
В третьих, можно обойтись вообще без телефона с помощью резервных кодов. Это может быть полезно за границей или в случае потери телефона, но позаботиться придётся заранее, иначе никак. Тут всё просто, создаём «Резервные коды» и распечатываем табличку.
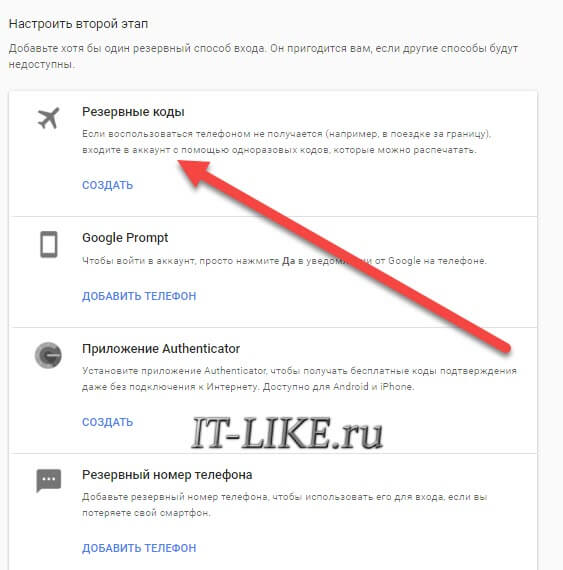
Потом можно вводить эти коды по очереди вместо кодов из СМС. Резервных кодов всего десять, поэтому после их использования нужно генерировать новые. Кстати, в экстренном случае можно быстро выйти из почты со всех устройств.
Создаём пароли приложений Google
Дело в том, что не все программы умеют запрашивать код подтверждения, например такие как почтовые клиенты и некоторые приложения для смартфонов. Если вы ими не пользуетесь, то просто пропустите этот этап настройки.
После включения двойной аутентификации, все приложения, которые использовали имя и пароль аккаунта Google, перестанут работать. Будет выдаваться ошибка «Неверное имя пользователя или пароль». Для их работы требуется сгенерировать специальные пароли.
Для этого переходим в «Пароли приложений» как на скриншоте в начале статьи. Выбираем тип приложения и устройство:
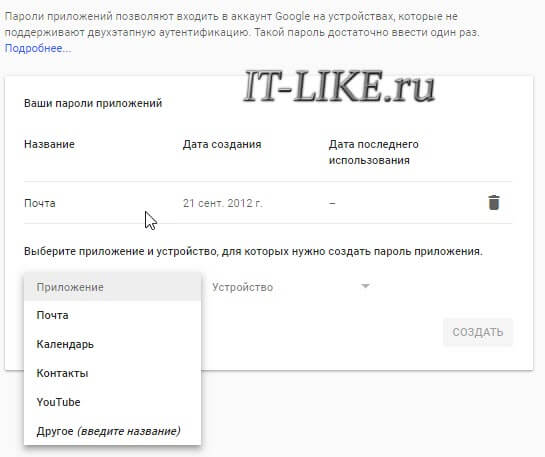
Мастер покажет пароль – сохраните его, т.к. больше вы его нигде не найдёте, пароль приложений создаётся один раз. Потом его можно только аннулировать и создать новый. Можете называть его как угодно, всё равно он будет работать в любых приложениях.
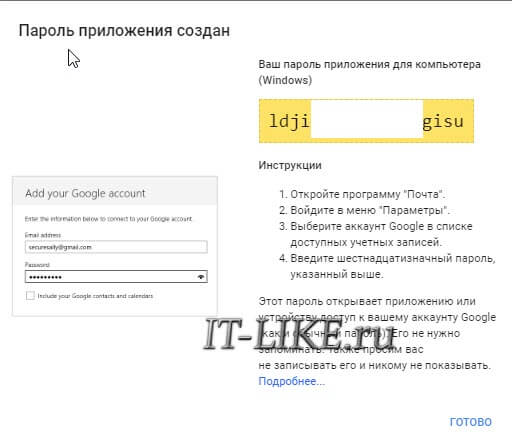
Дальше просто берём этот пароль и вставляем его вместо пароля от аккаунта Google. Например, в Outlook вписываем этот пароль вместо старого. Да, это будет брешью в безопасности, т.к. пароль приложений не привязывается к компьютеру. Завладев им, злоумышленник сможет читать почту и отправлять письма, но не сможет войти в аккаунт Gmail. Я уже говорил, что для лучшей безопасности лучше отключить возможность приёма почты через почтовики и тогда не придётся использовать пароли приложений.
Как выключить защищённый режим
Чтобы отменить вход по смс, заходим в настройки двойной аутентификации, как на скриншоте в начале статьи, и кликаем «Отключить»
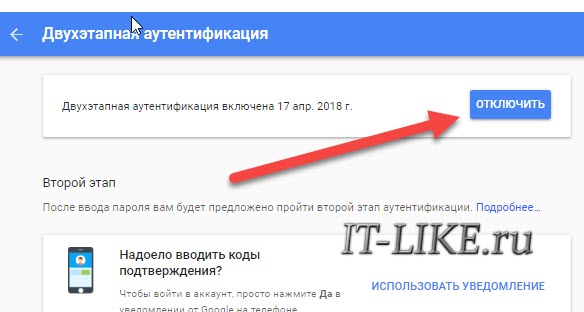
Чтобы полностью отключить привязку к телефону, нужно там же зайти в «Номер телефона» и удалить его. На странице настроек аккаунта
Выводы
В этой статье мы разобрались что же нужно делать для большей безопасности почты:
- Обязательно привязывайте Gmail к телефону и включайте двойную аутентификацию
- Для большей защищённости отключайте возможность использования почтовых клиентов
- Если не уверены в защищённости вашего компьютера, то не помечайте его как «надёжный»
- При трудностях использования GSM-связи, используйте Google Authenticator
Поменять пароль можно на странице «Мой аккаунт».
В этом видео я показал весь процесс вживую
На этом всё, будьте бдительны!
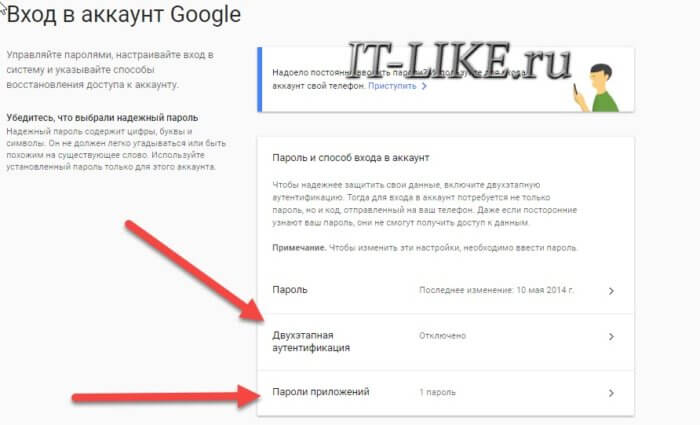
Олег
Вот спасибо! Более чем доходчиво. А то все как-то руки не доходили…
Дмитрий
Добрый вечер. Не задумывался над усиленной защитой своего ящика на Google.
P.S. У тебя не было проблем с двумя кнопками соц сетей вконтакте и фэйсбук? У меня почему-то в этой теме две соц. кнопки работаю некорректно))).
Алексей Виноградов
Привет Дмитрий. Нет, проблем небыло, попробуй поотключать плагины, может с каким-то конфликтует или ещё с каким-нибудь другим кодом.
Олеся
Сделала все как в статье, потом вышла из аккаунта почты ждимайл и вошла опять, но кода подтверждения не попросил, хотя информационное письмо пришло. Нажала на твит.
Алексей Виноградов
если галочку «Надёжный компьютер» поставили, то мог не просить код подтверждения. Ставили?
Мария
Очень полезная информация, рада знакомству с вашим ресурсом.
Алексей Виноградов
Спасибо Мария, уже у вас в гостях!
Николай Мельников
Спасибо за ценную и понятную информацию, применю в ближайшее время !
Светлана
Защита почты очень важна, воспользуюсь Вашими рекомендациями.
Николай Гижицкий
Отличная информация!
Все очень доступно!
Уже сделал некоторые операции описанные в посте!
С искренним уважением,
Николай Гижицкий
Деловые деловые Gina
Запустить почта сети почтул
Золотарев Роман
Разослал информацию всем моим друзьям, пусть тоже позаботятся о безопасности своей почты, спасибо за подробные инструкции.
Антон
Алексей, большое спасибо за двойную аутентификацию. У меня немного по другому оказалось. Друг мне сделал домен, а уже в нем создал почтовый ящик. Потребовалось сначала разрешить пользователям устанавливать эту двойную аутентификацию в домене, а уж потом включать под пользователем.
Спасибо
Алексей Виноградов
Антон, что-то не понял, при чём здесь почта Google и почта на другом домене?
Антон
Домен от Google, а в нем можно сделать почтовые ящики, например моя почта. Сначала необходимо зайти под администратором домена и разрешить что бы пользователи выставляли себе двойную аутентификацию, а потом каждый пользователь сам если захочет себе делает. Вот так вот получилось
Алексей Виноградов
спасибо, теперь понятно
андрей
Я давно сделал себе двойную аутентификацию. Очень удобно.как то чувствуешь себя в безопасности.
Алексей Виноградов
удобно, классно, вот только бы ещё настроить фильтр спама, чтобы не так много писем туда попадало. Пока не знаю как, может кто в курсе?
Влад
пока единственный вариант создать фильтр в который добавить все нужные емейлы через запятую (особенно те которые попадают в спам) и активировать (поставить галку) для этого фильтра правило «никогда не отправлять в спам»
Алексей Виноградов
во-во, но мне нужно вообще отключить папку спам. Раньше я создавал правило для «@» — никогда не отправлять в папкуспам, и это работало, но потом перестало.
Сергей
Приветствую! Замечательная информация, спасибо!
Остаётся только один вопрос:) Как теперь настраивать the bat! для просмотра писем, не заходя на gmail с двухэтапной аутентификацией? (пользуюсь не одним почтовым ящиком)
Алексей Виноградов
я же писал, что нужно создать «Пароль приложения». Вот его и вводить в The Bat!, а все остальные настройки остаются прежние. Перечитайте статью.
Gextatteply
На мой взгляд очень профессионально
Сергей
Всем, привет, отличная статья.
Но у меня другая проблема, у меня на ноутбуке outlook и на двух компьютерах.
Фишка в том, что когда я включая аутлук, то мне приходит письмо с Gmail только на один компьютер, на остальные не приходит…, что мне не удобно.
С остальных почтовиков мне приходит на все компьютеры.
Как исправить данный косяк?
Алексей Виноградов
Сергей, надо в настройках ящика поставить галочку «Оставлять письма на сервере», а лучше использовать протокол для получения почты IMAP вместо POP3
Алеха
Здравствуйте. А уменя проблема совсем другого рода.
Собственно, каким-то образом, на компьютере, что находится на работе, постоянно автоматически выполняется вход в МОЮ почту. Сотрудник пользуется Хромом на том компьютере, как же как и я на домашнем. «Выход из всех сеансов» и изменение пароля не помогает. Что делать?
Алексей Виноградов
странно, но попробуйте почистить всю сохранённую информацию в браузере
Алеха
Историю чистим, но толку нет. Может попробовать очистить куки и кеш?
Алексей Виноградов
да, почистите всё
Ирина
Алексей, спасибо, очень толково и доходчиво написано!
Я включила двойную аутентификацию на своём ящике.
На первом (более древнем) моём ноуте всё работает как по маслу: раз отметила галочку, теперь при входе кодов не требует.
А на втором, (более новом) всякий раз при входе в аккаунт система отправляет новый код на телефон. Т.е., «надёжный компьютер» не сохраняется (((((
У меня Windows 7. На компе есть функция HP SimplePass, но я ей не пользуюсь.
Можете помочь?
Алексей Виноградов
Ирина, а если с другого браузера заходить, запоминает?
Ира
Как поставить пароль на открытие gmail на семейном планшете, домашние задолбали шариться в моей почте, а аккаунт гугловский мой
Алексей Виноградов
выходите каждый раз из почты
Ирина
Алексей спасибо ! спасибо за информацию !
сделала аутентификацию , все отлично работает !
Валерий
Помогите пожалуйста просто замучил спам .Черного списка уже скоро не хватит да и я думаю это мартышкин труд с новыми программами с кучей адресов, хотя один раз черный список помог -отстали а сейчас вот уже как с месяц завалили спамом не успеваю удалять ,хоть ящик сноси а не хочется много всего, помогите , может можно что то сделать, спасибо.
Алексей Виноградов
боюсь, ваш ящик попал во все спам-базу, и ничего не сделаешь. Новый лучше на mail.ru, они на счёт спама безпощадны. А в спам вообще что-то попадает?
Кристина0207
Да, спасибо! Хорошо когда есть два варианта защиты от «вредителей» ваш метод и антивирус Romad!
Евгений
Двойная аутентификация не защитить ваш аккаунт не защитить вашу электронную почту . Какой смысл доверять охрану вашего творческого имущества медвежатнику, сам медвежатник и сворует ваше творчество ,при этом вы разоритесь тем что с вашего счета сотовой компании будет списана огромная сумма денег .за присылающие коды безопасности которые не действуют , а медвежатник будет писать повторите попытку через несколько часов .Да это выгодно Сотовой Компаниям ,которые за Средство Мгновенного Сообщения берут деньги ,это выгодно медвежатником google google но не выгодно нам клиентам .двойная аутентификация не кого за защитит а банально сворует ваш аккаунт ,ибо эта услуга представляется самим медвежатником,который взламывает сейфы !
Алексей Виноградов
спасибо, потешили, давно не читал большего бреда)) если так боитесь бесплатных смс, то используйте коды приложения Google Authentication
Алексей
да вы все с ума посходили с этой безопасностью! вы по емайлу с президентом переписываетесь что ли?! десять минут вводить кучу паролей и кодов чтобы за полминуты посмотреть почту. это надо быть дебилом чтобы такое делать