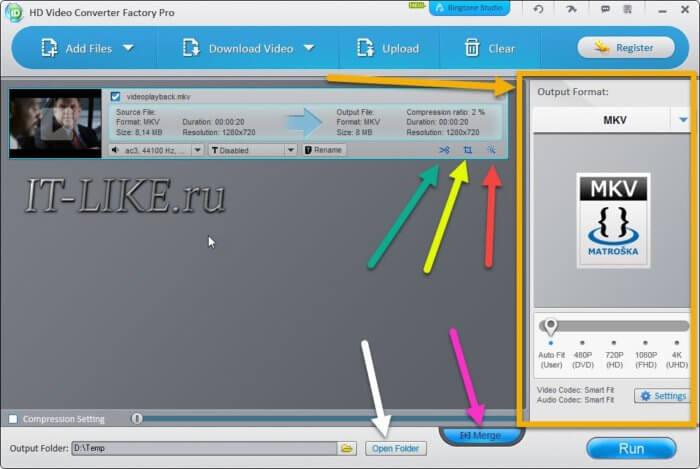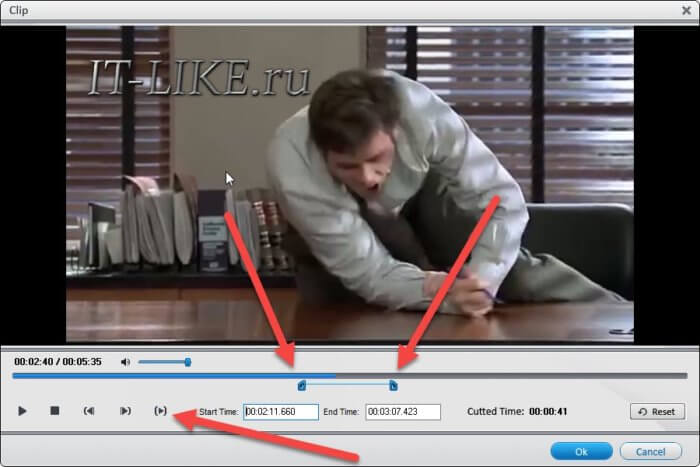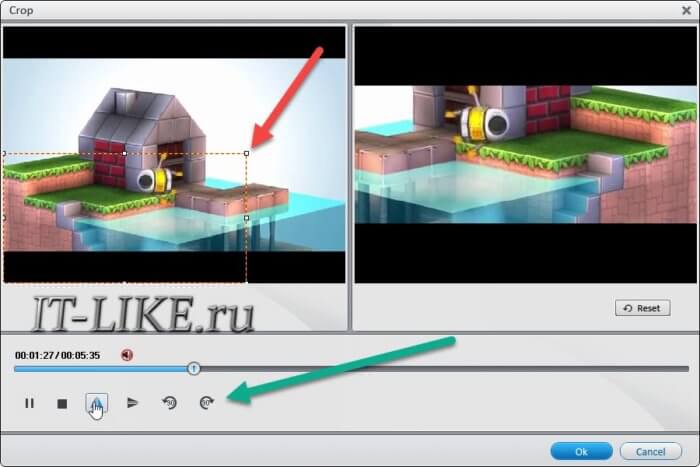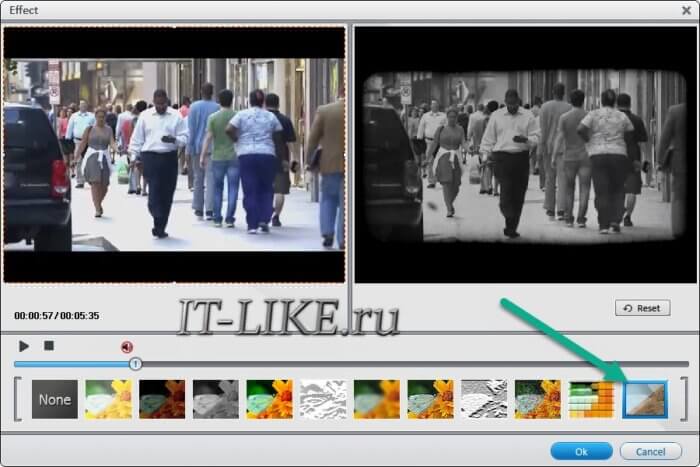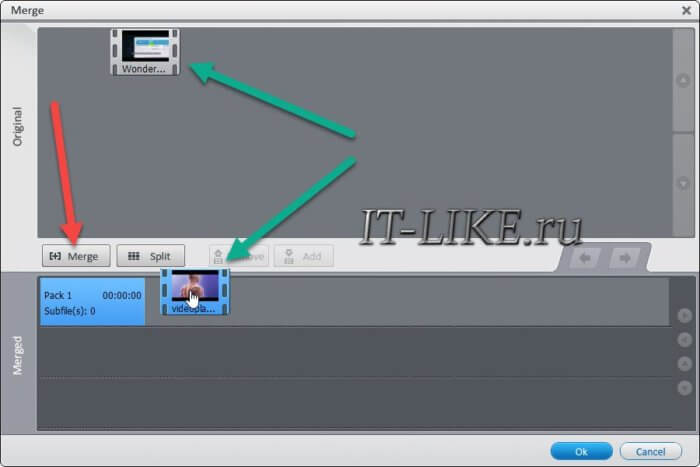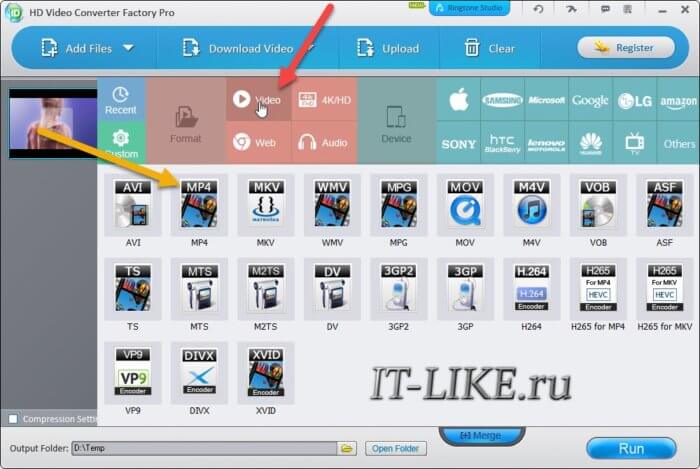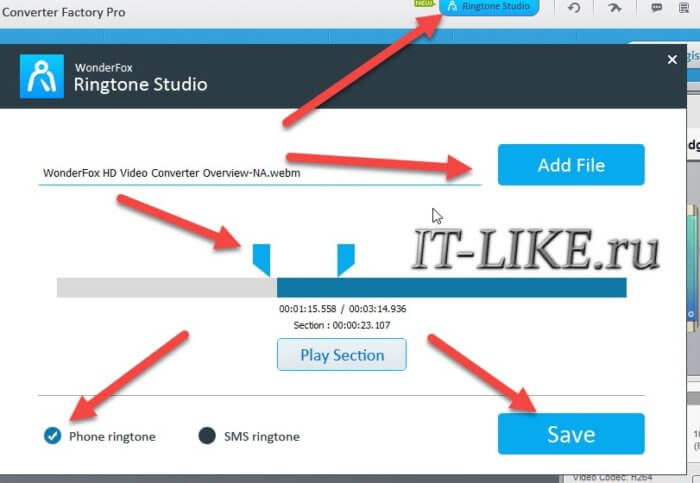Простая программа для обработки видео и аудио
Чтобы обрезать видео по горизонтали/вертикали, вырезать фрагмент и наложить эффекты применяются громоздкие видеоредакторы. Искать, устанавливать и изучать такие «комбайны» простому обывателю не хочется. В этой статье я предлагаю использовать простую программу, понятную даже чайнику.
В арсенале западной компании по разработке программного обеспечения WonderFox есть обделённая вниманием программа для обработки видео HD Video Converter Factory Pro. Она умеет:
- Вырезать из видео фрагмент
- Обрезать картинку, выделяя только нужную область
- Поворачивать, переворачивать, отражать по горизонтали и вертикали
- Накладывать эффекты
- Склеивать несколько видеофайлов
- Делать рингтоны для телефона
- Преобразовывать в другой формат
- Скачивать видео с популярных онлайн-сервисов
Видеоурок для нетерпеливых:
Установка программы и интерфейс
Интерфейс очень простой, все действия доступны с главного окна. Скачать программу можно с официального сайта.
Скачать HD Video Converter Factory Pro
Есть нюанс, программа пока что только на английском языке, и в бесплатной версии есть ограничение по длительности видео до 5 минут. С языком проблем быть не должно, сейчас поймёте почему.
Когда запустите программу, то первым делом нужно добавить сюда свой видеоролик. Проще всего перенести видео из проводника в окно программы. Также можно использовать кнопку «Add Files» и выбрать файл на диске. Если видео находится в интернете, то его также можно добавить, об этом будет ниже.
Когда вы добавите видео, оно появится в списке задач:
Для редактирования видео доступны три кнопки, я указал на них стрелочками разных цветов:
- Зелёная стрелка – вырезает кусочек видео
- Жёлтая стрелка – обрезка картинки, например сверху и снизу, переворачивание
- Красная стрелка – наложение эффектов, типа как в Instagram
- Розовая стрелка – для объединения нескольких файлов в один
- Белая стрелка указывает папку на диске для сохранения итогового результата
- Жёлтый блок – преобразование формата
Вырезание кусочка видео
Нажимаем на кнопку по зелёной стрелке и попадаем в такое окно:
Выделяем нужный кусок видео с двух сторон при помощи ползунков. Специальная кнопка проигрывает выделенный фрагмент. Кнопками «вперёд» и «назад» можно перемещаться по кадрам. Кнопка «Reset» сбрасывает все изменения.
Обрезка видео, переворот, отражение
Как я и обещал, всё работает очень просто и интуитивно понятно, нажимаем по жёлтой стрелке и попадаем в окно редактора:
Для кроппинга (обрезки, зума) нужно схватиться за квадратик с любого края картинки и переместить его. В итоге можно выделить, например, только центральную часть изображения. В этом же окне внизу есть кнопки для горизонтального и вертикального отражения видео и переворачивания на 90 градусов, легко 🙂
Визуальные эффекты, типа как в инсте
Переходим по красной стрелке с главного окна и можем подобрать понравившийся визуальный эффект:
Эффектов здесь не много, может со временем появится больше, но они есть. Например, можно эмулировать эффект старого кино.
Склеивание нескольких видео
Чтобы объединить несколько маленьких роликов или видеофрагментов в один большой:
- Перетаскиваем на главное окно все видосики
- Нажимаем на кнопку «Merge» (белая стрелка)
- В окне склеивания нажимаем кнопку «Merge»
- Перетаскиваем видео из верхней части окна в нижнее в нужном вам порядке
Сохранение результата
Ну вот, все действия проделали, теперь чтобы сохранить видео, его нужно его сконвертировать в какой-нибудь формат. Для этого кликаем по жёлтому блоку и выбираем формат на выходе:
В обычном случае достаточно выбрать формат MP4 и оставить параметры по умолчанию «Smart Fit» (умные настройки) и закончить кнопкой «RUN» (Запустить). Если видео предназначается для телефона, телевизора или приставки, то всё-таки лучше выбрать свою или похожую модель.
Хочется отметить, что в плане кодирования видео, программа HD Video Converter Factory Pro одна из самых продвинутых. Поддерживаются все современные кодеки, такие как H.264, H.265 (HEVC), VP9 и проверенные временем DivX, Xvid, 3GP и многие другие. Также поддерживаются технологии вычислений на видеокартах NVIDIA® NVENC, CUDA, Intel® HD Graphics, AMD. Разработчики заявляют, что на мощном GPU ускорение кодирования может быть до 50 раз! Правда, эта функция доступна только в платной версии, и я не проверял правда ли это 🙂
Также заявляется, что встроена функция улучшенного апсайза, т.е., типа, можно переделать видео из 720p в 1080p и получить видимый результат. Я не сторонник таких манипуляций, но а вдруг…
Дополнительные возможности программы
Куда же без скачивания роликов из интернета 🙂 Нажимаем вверху на «Download Video», вставляем ссылку на страницу с видеоклипом и жмём «Analyze»
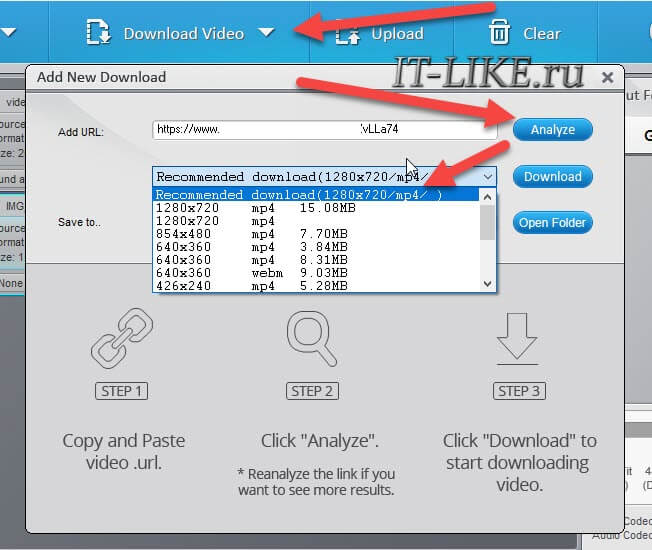
Программа проанализирует все возможные варианты скачивания и предложит выбрать подходящий формат файла. Рекомендую ничего не выбирать, а оставить рекомендованный «Recommended …». Не забываем указать папку для сохранения и начать скачивание кнопкой «Download». Заявлена поддержка плейлистов, 4К Ultra HD и 200+ интернет-ресурсов, правда каких именно я не нашёл. А вот 4K 2136p я попробовал скачать, и как обычно получил видео без звука. Если в курсе как скачать со звуком – пиши в комментариях.
И ещё одна фишка этой софтинки – нарезка рингтонов для смартфона. Чтобы получить новенькую мелодию для звонка или СМС проделайте такие действия:
- Нажимаем самую верхнюю кнопочку «Ringtone Studio»
- Выбираем тип своего телефона «iOS» (Apple, айфон) или «Android»
- Добавляем любой видео или аудио файл кнопкой «Add File»
- Ползунками выделяем звуковой фрагмент
- Сохраняем кнопкой «Save»
Можно выбрать что именно вы хотите получить: рингтон для звонков или SMS, но вроде разницы нет.