Разбираемся какие есть варианты для уменьшения видеофайлов
Обычно для уменьшения видеофайлов пользуются одним из трёх методов: перекодирование в лучший формат, ухудшение качества картинки или уменьшение размера кадра. В плане качества картинки, конечно лучше просто перекодировать файл в старом формате, например MPEG-4, DivX, Xvid или FLV, в один из популярных сегодня форматов, типа H.264, H.265.
Что значит перекодирование? Это похоже на собирание чемодана. От того, как мастерски вы будете складывать вещи, будет зависеть количество вещей, которые поместятся в ваш чемодан 🙂 Так и с кодированием: чем лучше кодек, тем лучше он упаковывает видео, т.е. может тоже количество информации впихнуть в меньший чемодан (файл).
Но когда кодек и так был нормальный, то для уменьшения размера придётся либо пожертвовать общим качеством видео, либо сжать картинку до меньшего разрешения. Например, 1080p превратить в 720p. Для любой операции нам понадобится программа.
Перекодирование видео программой от Movavi
Для уменьшения размера видео воспользуемся программой от разработчика Movavi https://www.movavi.ru/support/how-to/reducesize.html. Мне нравятся их программы из-за простоты, функциональности и технологичности. Наверное поэтому они платные, но есть пробный период 7 дней. Проводим стандартную установку и запускаем программу.
Добавляем файл и выбираем формат
Для начала нужно перенести ваш видеофайл на окно программы, либо через кнопку
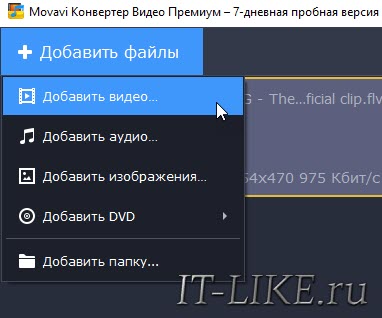
Теперь нужно определиться с форматом видео на выходе. Внизу есть несколько вкладок:
- Популярные: самые часто используемые форматы
- Видео: все видеоформаты
- Устройства: по типам устройствам, например для iOS, Android, PlayStation и т. д.
- Аудио: оставить только звук, без видео
- Изображения: преобразование в гифку (GIF) или картинку (наверное, имеет смысл, когда всё видео состоит из статичной картинки)
Если вы не знаете, что вам нужно, тогда выбирайте самое первое – MP4, это самый популярный формат. Или же просто выберите свой тип устройства, если видео будет проигрываться на телефоне. Если старый формат был типа AVI, то выбрав MP4, вы уже получите файл меньше, где-то, раза в 2.
Переходим к вариантам по уменьшению итогового файла
Самое простое, это нажать на прогнозируемый размер и с помощью ползунка установить желаемый размер:
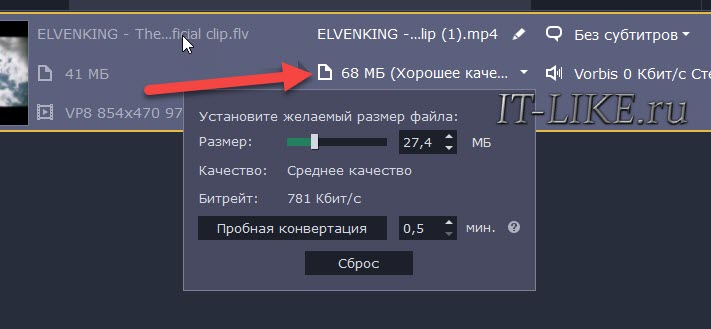
Нужно понимать, что чем левее ползунок, тем хуже получится качество видеоролика. Чтобы не ждать долго, пока будет обработано всё видео, вы можете включить «Пробную конвертацию», по умолчанию на пол минуты. Быстро оценив полученное качество видеоряда, можно оставить всё как есть, или прибегнуть к более изощрённым методам.
Например, не всегда нужен размер картинки FullHD 1080p, особенно UltraHD 4k, не говоря уже о том, что для смартфонов с небольшим экраном не обязательно даже 720p. Уменьшив разрешение фильма, мы существенно сэкономим занимаемое место на диске. Для этого кликаем по шестерёнке настройки формата MP4 и выбираем «Размер кадра»
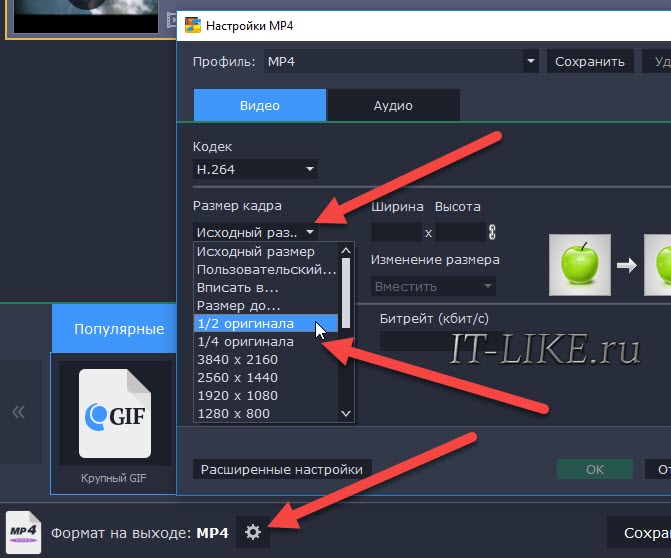
Если путаетесь во всём этом, то есть варианты: 1/2 и 1/4 от оригинала, вроде всё просто. Но это ещё не всё, можно уменьшить частоту кадров. Если видео состоит из сменяющих друг друга изображений, то логично будет не использовать частоту 30 кадров в секунду, а выбрать что-то попроще, например 1 или 5 кадров/сек.
Обратите внимание, что качество картинки можно улучшить, если увеличить время сохранения нового видео:
- «Качество» алгоритма уменьшения кадра: низкое, хорошее, высокое, наилучшее. Соответственно, чем выше качество, тем медленнее обработка
- Скорость/Качество: глобально для всей переконвертации – чем медленней, тем выше качество на выходе
- Тип кодирования: один проход — быстро, два прохода – в два раза медленней, но качество улучшается не сильно
- Оптимизация: если это мультик, то выбирайте «Animation».
Оптимально оставлять настройки по умолчанию или ставить средние. Дальше по мере увеличения времени конвертации, качество улучшается чуть-чуть, незаметно.
Лайфхак для ещё большего сжатия
Можно ещё пережать аудиодорожку. Особенно это может существенно уменьшить размер файла, когда есть звук высокой чёткости или многоканальный. Перейдите на вкладку «Аудио» и выберите такие параметры:
- Кодек: AAC, для старых плееров на DVD-дисках лучше выбрать MP3
- Тип битрейта: Пользовательский
- Битрейт: 128 кбит/с
- Частота сэмплов: 48000
- Каналы: Стерео
Это параметры для качества музыки как на радио. Если нужен только голос, то можно Стерео заменить на Моно и битрейт уменьшить до 64 кбит/с. Такими изощрениями можно добиться сжатия видео в 5 и более раз.
Видео о разработчиков:
Успехов!
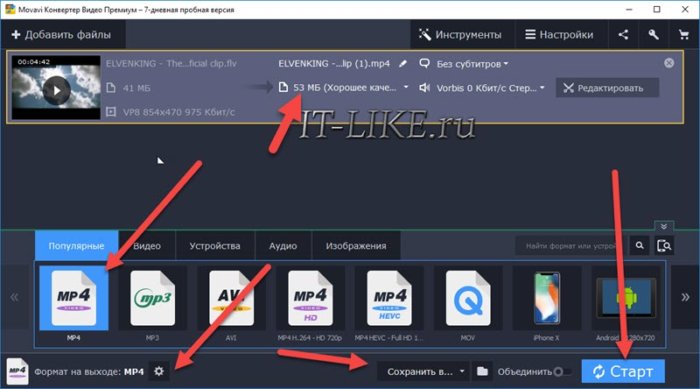
Наталья
Браво!