Как пользоваться TeamViewer
Знакома ли вам ситуация, когда друг просит помочь с компьютером, а вас нет рядом? Это никогда не было проблемой, ведь можно удалённо подключиться к другому рабочему столу, т.е. работать на чужом компьютере так, как-будто вы сидите за ним.
Было создано много программ, например такие как Remote Administrator или Dameware Mini Remote Control, но самая удобная для обычных пользователей это TeamViewer. Чтобы воспользоваться ей, не надо быть сисадмином или обладать какими-то особыми компьютерными знаниями. Всё что надо – установить программу и сообщить удалённому помощнику некоторые данные.
Как всё работает
- Специальная программа TeamViewer устанавливается на оба компьютера: управляемый (удалённый) и компьютер помощника
- Пользователь удалённого компьютера сообщает свой номер и пароль
- Помощник указывает в программе эти данные и подключается к удалённому компьютеру.
Установка программы TeamViewer
Загрузите последнюю версию программы на официальном сайте.
Софт полностью на русском языке и бесплатный для домашнего использования. При установке на управляемый компьютер поставьте переключатели как на скриншоте:
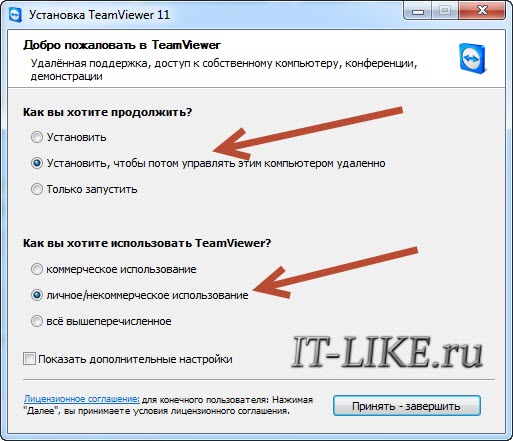
Если управлять своим компьютером не требуется, т.е. если программа вам нужна только для подключения к другим рабочим столам, то поставте «Установить» или «Только запустить», так безопаснее.
После копирования файлов, программа запустит небольшой мастер по настройке:
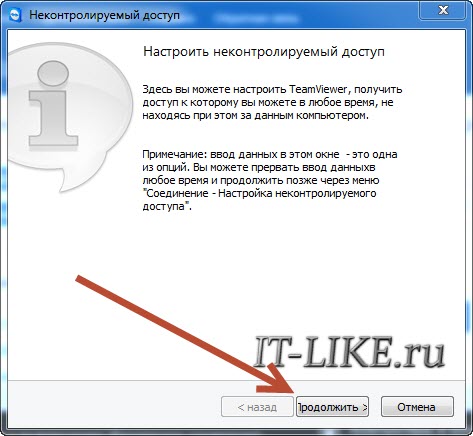
На следующем шаге надо задать имя компьютера на английском языке (или оставить то, что уже введено в поле, если оно на английском) и пароль:
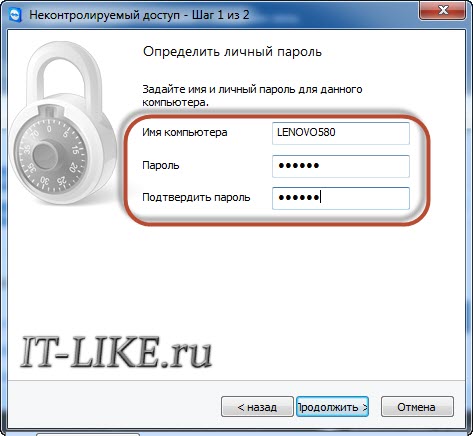
Чтобы дать доступ к своему компьютеру один или несколько раз, на следующем шаге отказываемся от регистрации и продолжаем:
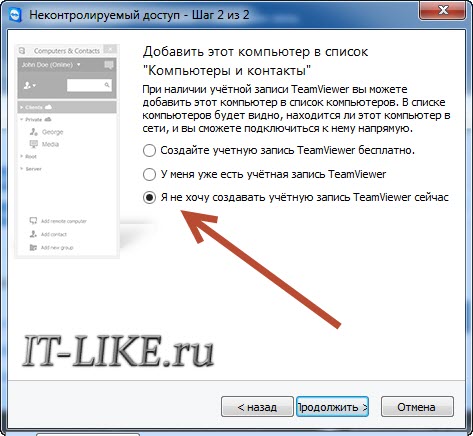
В принципе всё, установка закончена, а на последнем шаге мастер покажет ваш личный номер в системе:
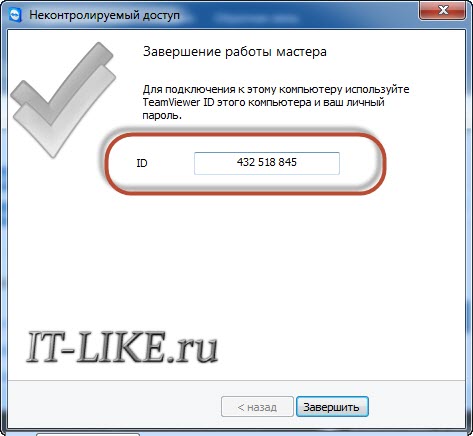
Запоминать его не нужно, его видно из главного окна программы.
Управление удалённым компьютером
Итак, программа установлена, и теперь помощник может подключиться к вашему компьютеру. Для этого сообщите ему «Ваш ID» и случайный пароль из главного окна:
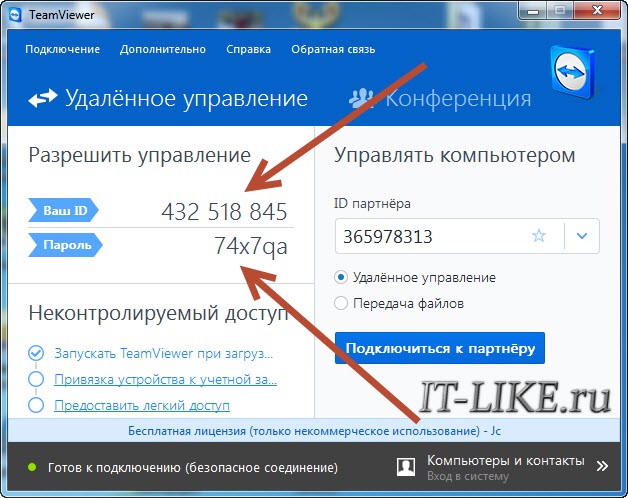
От вас больше никаких действий не требуется.
В свою очередь, помощник в этой же программе, но на своём компьютере, вбивает в правую часть окна программы ID\пароль и нажимает «Подключиться к партнёру».
Я описал самый простой способ помощи на расстоянии.
Антон
Просто идеальная программа на случай, если у родителей, или бабушек-дедушек опять что-нибудь «сломалось» 🙂
Елена Изотова
Отличная программа! Меня с ней познакомил коуч, когда не могла разобраться в тех.моментах. Сейчас сама использую))) Удобно!
Крокодиллер
… Меня с ней познакомил коуч, когда не могла разобраться в тех.моментах…(с)
Елена !
А кто такой коуч .. и ЗАЧЕМ вы засираете мозги себе и окружающим этими англицизмами ?
В русском языке, разве нет аналога/синонима слову «коуч» ?
Вы в КАКОЙ стране живете, а ?
Птьфу…
Слов нет.
Алексей Виноградов
а какое такое же по значению слово? коуч это тот, кто за ручку ведёт до получения конкретного результата. Тренер и наставник не очень подходят.
Эдлен
Ты в какой стране живёшь? Что за «аналог/синоним»? Разве нет им замены в великом-могучем?!
Крокодиллер
Таки НЕТ ! )))
Ибо, «аналог/синоним», уже ДАВНО укоренившиеся словоформы РУССКОГО языка…
Как, например: университет.. студент.. велосипед… и тому подобные.
Необходимость их введения (в свое время), была обусловлена отсутствием понятийного аппарата в РУССКОМ языке.
С «коучем», же — абсолютно иная ситуация.
(так же, как и с «менеджерами.. мерчендайзерами и пр.)
Абсолютно никому ненужный англицизм, которому, таки ЕСТЬ дефиниции в русском языке.
«Тренер, учитель, методист, наставник, инструктор» — чем не устраивает ?
Игорь
Товарищ админ!Не знаете ли вы,что со мной и моей коробкой не так?Сильно нагревается Ссд даже в бездействии,доходит до очень горячего и комп выключается.При включении биос выдаёт перегрев цпу.Комп тормозит во всем абсолютно,хотя сил и на ведьмака 3 хватает.Началось с того,как дядя протестил видеокамеру и бп,причем с этим бп комп при включении вырубался сразу.Сразу скажу,что комп почищен и все остальное абсолютно холодное.
Алексей Виноградов
симптомы очень похожи не глюки БП, он выдаёт повышенное напряжение и греется ССД и проц (хотя на проц питание идёт через стабилизатор на материнке)
Дмитрий
Прога — действительно просто палочка-выручалочка. Поставил у родителей. Периодически помогаю в каких-то вопросах.
Александр
Я использую портативную версию этого приложения, так как не часто использую, чтобы не засорять лишними приложениями систему.
Сергей
очень полезно использовать данную программу, для удаленного видеонаблюдения, в целом возможностей у этой программы очень много.
Кирилл
«но самая удобная для обычных пользователей это TeamViewer»
а как же ammy?
мне кажется там функций больше, да и управлять компом когда захочешь можно без «разрешения» если правильно настроить на удаленном компе саму программу
спокойно копировать нужные файлы(встроенный файловый менеджер) не отвлекая юзера от работы
Алексей Виноградов
да много всяких, я для себя выбрал. Настроить можно и тимвьювер так, чтобы пользователя не отвлекать.