Программа для разделения жесткого диска на разделы
Разделы – это отдельные тома, которые после форматирования становятся дисками, как C или D, например. К этому вопросу я всегда отношусь серьёзно, потому что делаю редко и надолго. Я не сторонник переустанавливать Windows из-за каждой мелочи или когда начинают появляться какие-то проблемы и ошибки в работе.
Почти всегда ошибки можно исправить, проблему устранить и даже сделать систему лучше. Вдобавок, при разбиении жёсткого диска нужно куда-то девать всю информацию, а найти куда, и перекинуть 1 Терабайт информации не такое уж весёлое занятие. Поэтому лучше всё делать правильно сразу.
Как правильно разбивать диск на разделы
Во-первых, нужно определиться на сколько разделов будем делить. Это зависит от размера жесткого диска. При размере от 250 до 500 Гб (самые распространённые) я советую разбивать на два раздела. На первом будет располагаться система и основные программы, а на втором — данные (музыка, фильмы, игры). Отдельный первый раздел под систему даёт возможность легко переустанавливать Windows с форматированием диска, не удаляя основные данные, которые будут на диске D:.
Первый раздел рекомендую делать около 50 Гб, второй – всё остальное. На винчестерах от 1 Тб есть смысл делать первый диск 60-80Гб, а остальное место одним разделом или поделить по 500-700 Гб.
Диска «C:» объёмом 30 Гб с головой достаточно для Windows XP/7 и всех необходимых программ. Для Windows 8/8.1/10 желательно от 50Гб чтобы в будущем не испытывать проблем с нехваткой места под файл подкачки и временные файлы. Конечно же, есть возможность переопределять размеры разделов, не теряя данных, но это рискованный и длительный процесс, поэтому будем делать сразу как надо. Однако, объёмы дисков D: и E: проще перераспределять между собой.
Иметь диски более 500-700 Гб не желательно потому что при возникновении проблем с одним диском, сохраняются данные на втором, т.е. если что, мы не потеряем всё сразу. Конечно же, желательно делать бекап данных.
Предполагается, что у вас есть второй жесткий диск и система с которой можно запуститься. Если у вас новый жесткий диск на который требуется установить систему, то диск разбивается помощью программы установки Windows.
Paragon Partition Magic
Будем использовать программу Paragon Partition Magic. Нужно скачать и установить версию x32 или x64 в соответствии с разрядностью вашей Windows.
Скачать EaseUS Partition Master
У программы есть платная расширенная версия. Устанавливаем и запускаем. На главном экране располагаются ярлыки для быстрого доступа к простым функциям. Выбираем «Запустить Partition Magic».
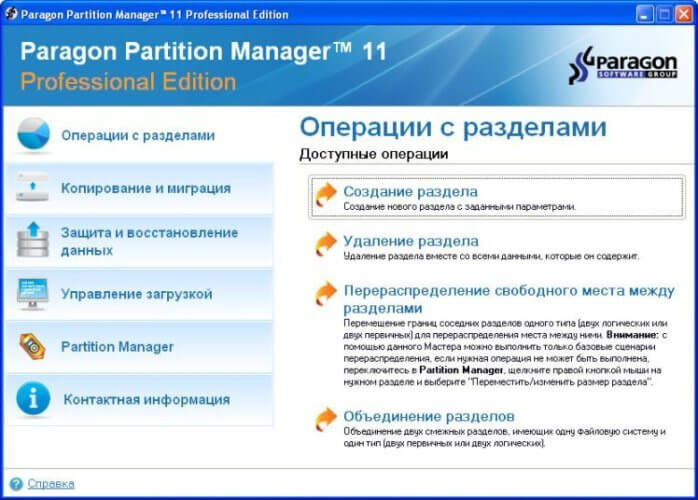
Я не люблю различные мастера, когда не контролируешь процесс, а в таком серьёзном вопросе – тем более. Теперь мы видим все имеющиеся физические диски и разделы.
Удаление старых разделов
Предположим, мы хотим сначала удалить имеющиеся разделы (если удалять ничего не нужно, переходим к следующему пункту). Кликаем правой клавишей по нужному разделу и выбираем удалить (я буду работать с диском “Sun VirtualBox virtual image”).
В программе есть встроенная защита от ошибочного удаления разделов. Такое бывает, если есть два и более одинаковых HDD. Защита работает следующим образом: нужно ввести Volume Label (метка тома) раздела который надо удалить, и если она совпадает с реальной меткой, то удаление подтверждается.

В свойствах диска в Windows XP/7/10 метка выглядит вот так:
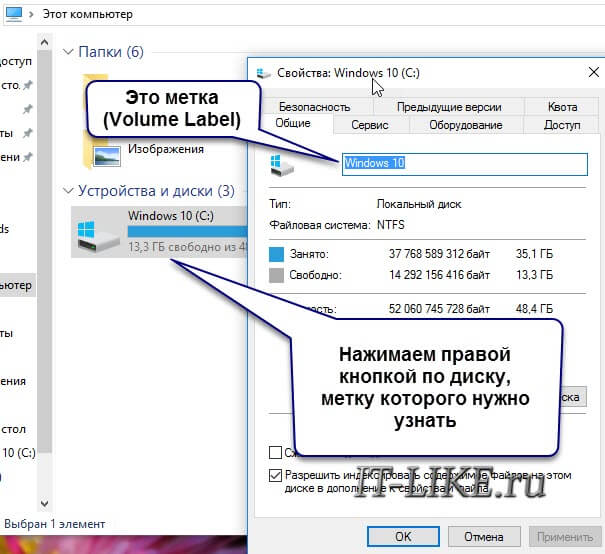
Создание разделов
Теперь у нас есть неразмеченная область, нажимаем правой кнопкой, выбираем «Создать раздел».

Я буду создавать первый раздел 10Гб на 40Гб жестком диске. В окне можно двигать раздел, выбирая где он будет размечен на диске физически, нам это не надо. Вводим размер нового раздела в мегабайтах, у меня 10000Мб, что примерно равняется 10Гб.
Первый раздел станет диском C:, и с него, может быть когда-то, будет загружаться операционная система. Поэтому тип раздела выбираем «Первичный». Остальные диски для данных будут «Логические». В этом же окне выбираем параметры форматирования (форматирование происходит автоматически):
- файловая система — NTFS
- новая метка тома (у меня «Perviy»)
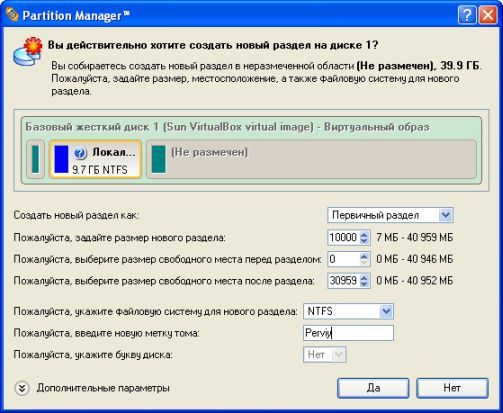
Подтверждаем «ДА».
Теперь создаём второй раздел. У нас осталась неразмеченная область, нажимаем по ней правой кнопкой и выбираем «Создать раздел».
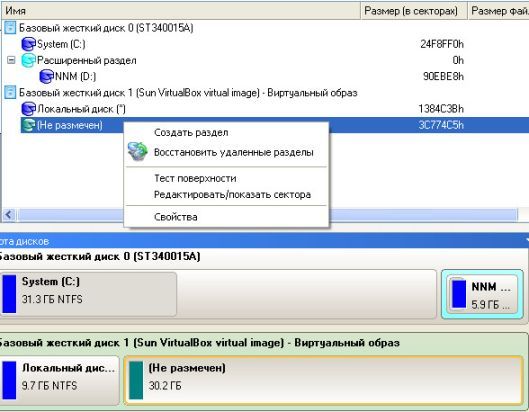
Выбираем файловую систему NTFS, метку тома и тип раздела «Логический» жмём «ДА».
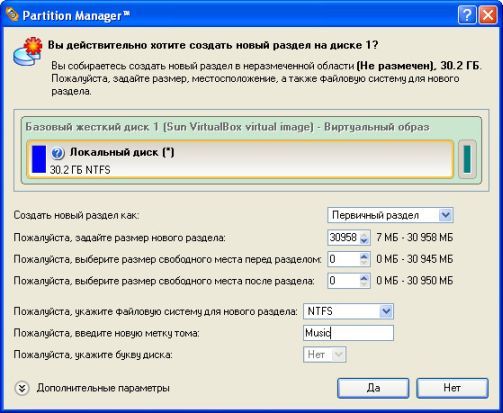
Если будет больше двух разделов, то действуем также по кругу.
Чтобы с первого раздела могла загружаться операционная система, он должен быть активным, т.е. иметь статус “Active”. Этот флаг устанавливается автоматически при установке Windows, но при сбоях это можно сделать в программе:
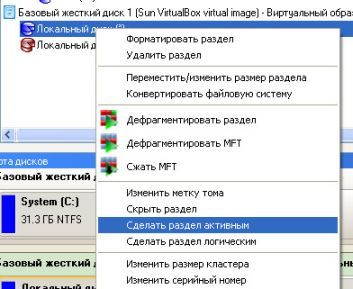
В Paragon Partition Magic ничего не происходит сразу после выбора действия. Они скапливаются в очередь, затем их нужно применять. Применим проделанное нами: удаление раздела, создание первого раздела, второго раздела и их форматирование. Нажимаем «Применить»

Можем понаблюдать как программа аккуратно размечает и форматирует жесткий диск последовательно по пунктам.
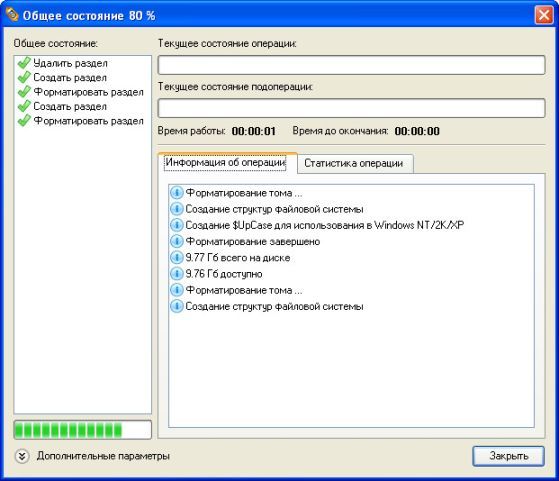
Полезный совет
Если программа отказывается совершать какие-либо действия с жёстким диском, ссылаясь на то, что он занят или используется другим процессом, воспользуйтесь программой Unlocker и попробуйте снова применить действия в Paragon’е. Кстати, есть неплохая бесплатная программа аналог AOMEI Partition Assistant Home Edition, которую я рассматривал в статье по переносу Windows на SSD.
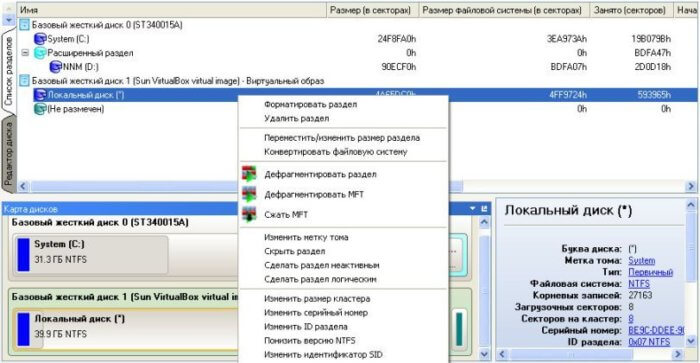
Андрес
Спасибо за обзор проги с такими подробными картинками. Сам когда-то делил диск но немного другим способом.
Руслан
Вот оказывается чем надо было пользоватся, а то я один раз воспользовался другой программой (название уже не помню), при разбивки не установил тип файловой системы, в результате 20 ГБ оказались в пролете.
Хорошо что как раз перестанавливал винду и проблему удалось решить, путем создания дополнительного раздела.
А вот я на сколько знаю при разбивке диска сколько то мегабайт пропадает, и чем больше разбиваешь тем больше пропадает, куда они все деваются и можно ли как то вычислить объём который пропадет
Алексей Виноградов
да, немного объёма уходит на служебные записи, но это мизерная часть, и заморачиваться точно не стоит. Попробовать вычислить можно так: сначала разбить весь диск на один раздел и запомнить количество доступных мегабайт. Потом переразбить диск на 10 разделов и посчитать сумму свободных к записи количества мегабайт каждого раздела. От первого отнять второе и смотреть что получилось.
Леонид
Как раз ко времени набрел на статью. А то при установке Виндовс делил диск делил, делил диск делил:)
Светлана
Можно вопрос совсем для чайников? Чтобы разделить диск на разделы, необходимо иметь установочный диск с ОС? В процессе все данные удалятся? На новом ноутбуке есть область — recovery, она ничем не поможет восстановить ОС?
Алексей Виноградов
ну вообще есть разные способы, можно и с помощью установочного диска. Область recovery может помочь, смотря конечно в чём именно проблема
Mark
Алексей, в тексте статьи неправильно указано название программы. Нужно правильно писать Paragon Partition Manager, а не Paragon Partition Magic.
А оч популярная раньше программа Partition Magic была разработана фирмой PowerQuest. Да уж… хорошая была программа — вот сразу вспомнилось про молодость времен XP-шки 🙂