Как удалить старый драйвер из системы (+видео)
 Не секрет, что перед установкой новых драйверов, желательно удалить старые. Современные программы-установщики, в принципе, сами всё делают, но всё же иногда возникают ситуации, когда новый драйвер работает некорректно. Если удалить и переустановить драйвер видеокарты, то с первого взгляда всё работает нормально, но в играх или в графических приложениях могут быть тормоза, глюки, артефакты на изображении или вообще всё виснет.
Не секрет, что перед установкой новых драйверов, желательно удалить старые. Современные программы-установщики, в принципе, сами всё делают, но всё же иногда возникают ситуации, когда новый драйвер работает некорректно. Если удалить и переустановить драйвер видеокарты, то с первого взгляда всё работает нормально, но в играх или в графических приложениях могут быть тормоза, глюки, артефакты на изображении или вообще всё виснет.
Особенно имеет смысл вычистить информацию о старых драйверах при смене одной видеокарты на другую.
Стандартный способ удаления драйверов
Этот способ не отличается оригинальностью, здесь всё так же как при удалении любой программы. Для примера я буду удалять драйвера от видеокарты NVidia. Заходим в
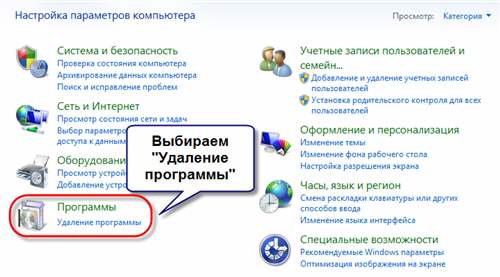
и удаляем всё что связано с NVidia (в моём случае) с помощью двойного клика по позициям.
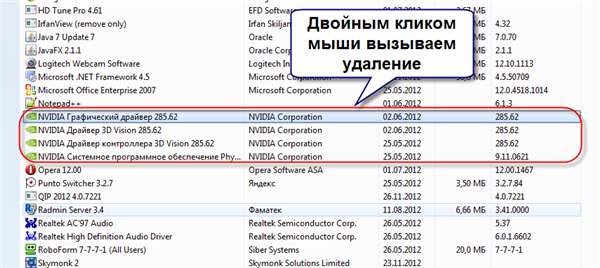
Следуйте инструкциям мастера и перезагрузитесь. Если в панели управления не нашлось вашего устройства, значит надо удалить драйвер вручную:
- Заходим в Диспетчер устройств (нажимаем «Win + Pause» и слева выбираем «Диспетчер устройств»)
- Находим нужное устройство
- Переходим на вкладку «Драйвер»
- Нажимаем «Удалить».

Программы для удаления ненужных драйверов
Но стандартный мастер не вычищает все файлы и ключи реестра, поэтому для полного удаления часто прибегают к сторонним разработкам. Я подготовил для вас обзор трёх таких программ:
- Driver Sweeper – бесплатная, но устаревает
- Driver Fusion – есть платная и бесплатная версии
- Driver Cleaner – платная программа
Некоторые пользователи устанавливают эти программы чтобы «очистить систему от мусора» и повысить её быстродействие, а в итоге им приходится долго восстанавливать или переустанавливать Windows. На самом деле, улучшения быстродействия за счёт удаления лишних драйверов не будет. Ведь Windows их просто не загружает. Может ускориться процесс установки новых устройств и освободиться немного места на диске C: и не более того!
Общий алгоритм удаления драйверов с помощью любой программы такой:
- Установка программы
- Стандартное удаление через панель управления
- Запуск программы, выбор устройства из списка, анализ
- Очистка драйверов
- Перезагрузка
Загрузку в безопасном режиме я специально выделил, т.к. это очень важный пункт. Если этого не сделать, то внешне всё получится, но на самом деле важные системные файлы и ключи реестра не будут вычищены.
Driver Sweeper
Популярная и бесплатная программа, но разработчики прекратили её поддержку, поэтому с каждым годом она всё больше устаревает. Но благодаря доступности и надёжности Driver Sweeper, им постоянно пользуются.
После первого запуска советую сразу поменять язык интерфейса на русский. Для этого тыкаем на пункт «Language» и из выпадающего списка выбираем «Russian».
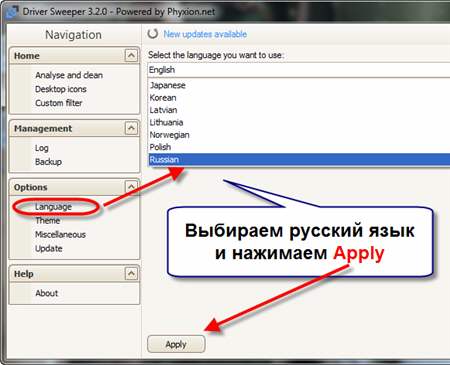
Заходим в самый верхний пункт и выбираем справа драйвера которые требуется удалить. Например, чтобы удалить видеоадаптер NVidia, я отметил «NVidia – Display» и «NVidia — PhysX». Чтобы удалить драйвера AMD Radeon необходимо отметить самый первый пункт «AMD — Display». Если в списке нет вашего устройства, значит эта программа не подходит.

Далее нажимаем «Анализ» и ждём пока программа выполнит анализ файлов на диске, ключей в реестре. После этого появится список того, что программа может удалить. По умолчанию все галочки уже отмечены, поэтому просто жмём кнопку «Очистка».
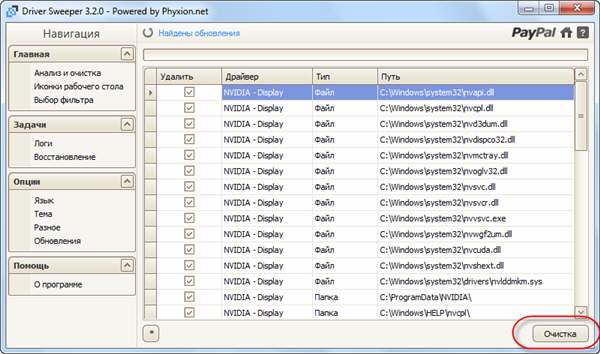
Перезагружаемся и вуаля! Система очищена. Особенно пытливые запустят программу снова и обнаружат, что она снова нашла ключи реестра для удаления. Да, так будет сколько бы раз вы её не запускали, пока видеокарта будет установлена в компьютере. Ведь операционная система каждый раз будет создавать новые записи для того, чтобы работать с видеокартой на минимальном уровне. Не обращайте на это внимание.
У этой проги есть классная фишка – она сохраняет все удалённые файлы и ключи реестра, и при желании всё можно вернуть на круги своя. Для этого идём в раздел , выбираем дату/время удаления драйвера и жмём «Восстановить».
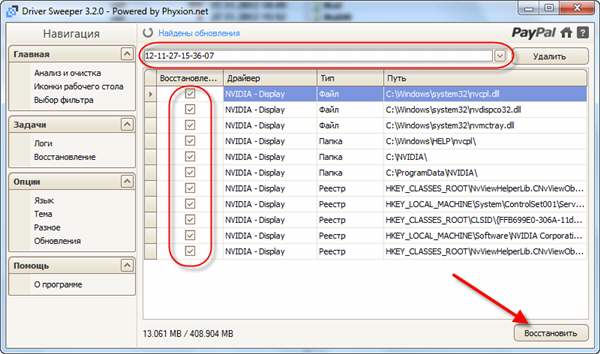
Драйвер будет восстановлен до прежнего состояния. Прелесть этой функции в том, что она восстанавливает все файлы и папки, которые удалила. В отличие от точки восстановления системы, которая сможет восстановить только реестр и некоторые файлы из системной папки Windows.
Есть и ещё одна фишка в Driver Sweeper: возможность добавить свой фильтр. Т.е. если вы знаете какие файлы и ключи реестра требуется удалить, то можете занести их в список в меню и сохранить, чтобы автоматизировать процесс ручной чистки. Также можно добавить новые записи к уже имеющимся фильтрам. Может кому-то пригодится такой функционал.
Программа Treexy Driver Fusion
Выше я упомянул, что Driver Sweeper более не обновляется, а всё потому, что разработчики теперь занимаются новым продуктом – Treexy Driver Fusion. Это усовершенствованная версия, но к сожалению основной функционал программы доступен только в платной Premium версии. Однако возможностей бесплатной версии может хватить.
Интерфейс программы прост, но чтобы воспользоваться всем функционалом, вам будет предложено приобрести платную версию. Бесплатная версия находит драйвера только популярных устройств. Итак, заходим в . Программа проанализирует систему на наличии данного типа драйверов и выведет список. Остаётся нажать кнопку «Очистить» и перезагрузить компьютер:
Driver Fusion хоть и ограничен в функционале, но должен знать о последних версиях драйверов видеокарт, звуковых карт, контроллеров, принтеров, мониторов и др., и нюансы их удаления. Разработчики сообщают, что помимо многочисленных дополнительных функций, платная версия может удалить защищённые файлы и ключи реестра.
Driver Cleaner
На закуску оставил платный продукт Driver Cleaner. Сегодня эту программу можно без труда скачать с торрентов или файлообменников в интернете, и воспользоваться всеми прелестями платного продукта. При первом запуске программы рекомендую сразу обновить базы. В них содержится информация о том, как правильно удалять самые последние версии драйверов. Типа, как в антивирусах. Забавно, но скаченная с торрентов версия корректно обновляется и матом не ругается 🙂
Заходим в меню
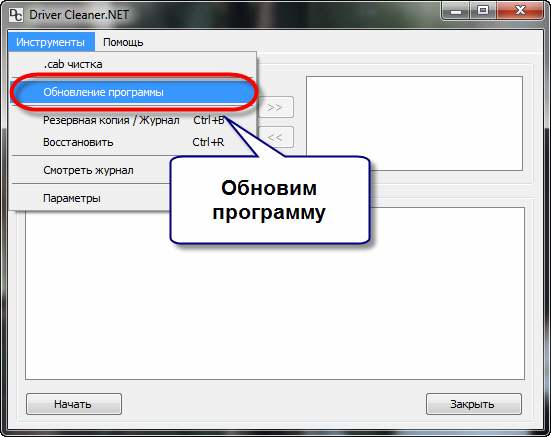
В окне обновления жмём «Далее», у меня нашло 8 файлов, в которых была информация о драйверах драйверах AMD и NVidia. Жмём «Закончить» для загрузки обновлений и заново запускаем программу.
Далее, как обычно, выбираем драйвера из списка. Чтобы выбрать всё что касается NVidia или AMD, соответственно, выбираем эти пункты (т.е. не обязательно выбирать каждый из подпунктов и добавлять их в список). Если нужно выбрать несколько пунктов, то ставим галочку «Несколько фильтров одновременно» и добавляем их в список с помощью кнопки со стрелочками.
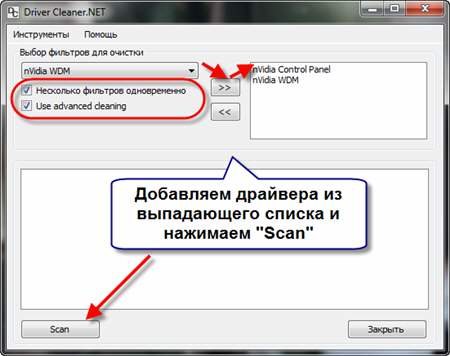
Чтобы иметь возможность выбирать после анализа отдельные файлы и ключи реестра, которые будут очищены, не забываем чекнуть «Use Advanced cleaning». И нажимаем «Scan» или «Начать». Отмечу, что эта программа имеет самый большой список поддерживаемых устройств и после анализа было найдено самое большое количество файлов и ключей, подлежащих удалению.
После анализа, который у меня длился намного дольше, чем у предыдущих программ, появляется список, в котором вам нужно выбрать все пункты и нажать «Clean».
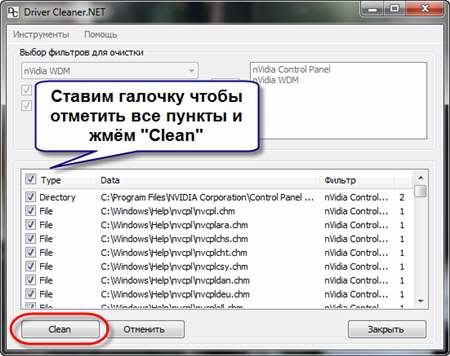
Всё, осталось перезагрузиться! Как вы видите, каждая программа имеет свои преимущества и недостатки. Можно использовать все три сразу по очереди, хуже не будет.
UPDATE: Есть одна официальная утилита Display Driver Uninstaller, которая появилась на сайте радеона уже после написания статьи. Ознакомиться с функционалом и скачать её можно здесь http://radeon.ru/downloads/utils/ddu/. Подойдёт для AMD, NVidia и Intel.
Надеюсь, у вас не осталось вопросов, а если остались или есть что дополнить, то милости прошу в комментарии.
А вот видео с разбором трёх описанных мною программ.

Золотарев Роман
Отличное замечание, по поводу не удаления драйверов просто так. Я не раз обжигался на этом, и приходилось перестанавливать систему.
Сергей
Нет. Ранее перед установкой следовало удалить предыдущий драйвер. Сегодня мы рекомендуем установку нового драйвера поверх более раннего. Это позволит вам управлять любыми текущими настройками и профилями Панели управления NVIDIA.
http://www.nvidia.ru/object/drivers_faq_ru.html
Vitalik
А я походу драйвер на видеокарту и не удалял когда ставил новый, наверно он наложился на старый, может из за этого у меня дефекты в играх?
Алексей Виноградов
может быть из-за этого, попробуйте удалить драйвер и установить заново
Vitalik
Да, я сделал точно как вы и советовали, пропала зернистость с экрана. Благодарю за помощь.
Алексей Виноградов
отлично! спасибо
Артем
Здравствуйте. После того, как я удалю драйвера, у меня не будет черный экран когда компьютер загрузится? Просто у меня косяк вышел при установке, теперь полосы черные на экране мелькают.
Алексей Виноградов
нет, чёрного экрана не будет
Руслан
Я тоже драйвер не удаляю при обновлении видеокарты, надо будет программой воспользоватся.А для удаления программ использую Unіnstall Tool, она после удаления еще и реестре проверяет.
Руслан
Немного не в тему, но хотел узнать как определяется разрядность ПК. Мне нужно поставить ОС, сейчас у меня 32-х, можно ли ставить 64-х. Т.е. как определить можно ли ставить на ПК 64-ч или нет.
Алексей Виноградов
памяти должно быть от 4Гб и процессор с поддержкой 64-бита. Двухядерные процессоры почти все 64-битные, можно посмотреть в характеристиках процессора в интернете.
Наталья
Алексей, если памяти сейчас 900.. ее наростить можно до 4 Гб?
Vitalik
У меня тоже всего 1 гб памяти оперативной.
Алексей Виноградов
зависит от материнской платы, но если компьютер сильно старый, то вряд ли имеет смысл больше 2Гб.
Руслан
Спасибо разобрался оказывается есть еще обозначение х86
Валентина
Возбму информацию на заметку, вдруг понадобится. Спасибо, Алексей!
Наталья
Столько тонкостей. Я все неправильно делаю. надо изучить будет перед поправками на компьютере, сейчас вроде все устаканилось с драйверами.
Любовь
Спасибо за информативную статью.
Светлана
«Издеваюсь», конечно, над компьютером, но пока все проходило нормально.
Валентина
Алексей, спасибо за полезную информацию. А с помощью какой программы ты видео записал?
Алексей Виноградов
с помощью Camtasia Studio 7
Валентина
Спасибо, Алексей! У меня есть такая, когда-то начинала ее изучать, но сейчас, так как давно не пользовалась, подзабыла. Очень хорошая программа!
Юлия
Здравствуйте! Вчера поставили навую видеокарту,установили драйвира.Работает хорошо.но…через не которое время начинает зависать,экран становиться чёрным( на несколько секунд) и пишет «Драйвер перестал отвечать и был восстановлен».Скажите пожалуста ,что это значит и почему это происходит.
Алексей Виноградов
для начала попробуйте переустановить драйвер видеокарты описанным способом
Роман
Спасибо автору за нужную и полезную информацию, буду признателен ответом на взаимность
Артем
Здравствуйте. Не получается удалить драйверы с помощью driver sweeper в безопасном режиме. Пишет: «Гаджеты рабочего стола недоступны в безопасном режиме»
Дмитрий
Добрый День! У меня такая проблема ноут hp скачал, год назад, дрова с оф сайта, поставил поверх старых (те дрова что при покупке стояли, не удалял), сношу драйвер описаным в зтой статье способом, с помошью Driver Sweeper, система автоматом откатывается на прошлую версию драйвера, в итоге каталиста нет, дрова старые,заново устанавливаю актуальные дрова, ничего не меняется, в диспечере устройств, при выборе из уже установленых, выскакивает штук 14-15, при правильной чистке и установке,(на нескольких форумах вычитал), должно быть 2( стандартный VGA драйвер и актуальный в моём случае это Ati 6770m). Может кто сталкивался с чем-то подобным? Подскажите пожалуйста, как снести все версии видеодров(и старые и новые)?
Алексей Виноградов
попробуйте в диспетчере устройств нажать «драйвер->удалить» и перезагрузиться
Дмитрий
Приветствую честную компанию.
После апгрейда с XP на 7 столкнулся с нежданнной проблемой.
Мать Zotac GeForce 9300 с одноименной интегрированной видюхой. Под XP ни одной проблемы не было. Семёрка же воспринимает интегрированную видеокарту как какой-то паршивый Intel Express, не поддерживающий Direct3D, и ставить дрова от NVIDIA не даёт: типа, Intel вот он есть, а больше ничего нет.
Выход, я так понимаю — вынести из семёрки драйвера интеловских видеокарт как класс, тогда, не распознав видюху, она должна позволить установить нужный драйвер, но как их покорректнее удалить? Оснастку диспетчера устройств не предлагать: она ни одного видеоадаптера даже не показывает.
Серега
не могу удалить дрова на видюху выдает файл используется что делать????
Алексей Виноградов
попробуйте удалить в безопасном режиме запуска Windows
Владимир
Возможно не совсем по теме, перелопатил уже весь инет но ответа так и не нашел. Имеется бук asus x551ma поставил на него win7 x86 с горем пополам установил все дрова кроме драйвера видеоадаптера. Пишет «Эта система не удовлетворяет минимальным требованиям…» SamDrivers определяет недостающий драйвер однако установить его тоже не может… Встроено: Intel Bay Trail SoC — Integrated Graphics Controller, PCI\VEN_8086&DEV_0F31&SUBSYS_14DD1043&REV_0E… Может быть вы что нибудь посоветуете?
maxim
Благодарю за помощь!
Марат
здраствуйте. стоит 7 windows. видеокарта nvidia , встроенная realtek звуковая. всё было хорошо пока не поставил звуковую asus strix pro. теперь постоянно проблемы со звуком. в устройствах звук стоит hd- audio звуковую не видит. звука нет. сношу драйвера видео с помощью программы ddu . ставлю драйвера asus, перезагружаю комп… все нормально работает. потом после следущей загрузки опять windows ставит дрова видеокарты и опять звук пропадает. Как исправить ?