Отключены Диспетчер задач или Редактор реестра
 Диспетчер задач является неотьемлимой частью Windows любых версий. Это встроенная программа-оболочка, дающая нам информацию о использовании ресурсов компьютера и о запущенных программах и процессах. Но иногда случается, что диспетчер задач не запускается или не может выполнить необходимые действия из-за заражения вирусами.
Диспетчер задач является неотьемлимой частью Windows любых версий. Это встроенная программа-оболочка, дающая нам информацию о использовании ресурсов компьютера и о запущенных программах и процессах. Но иногда случается, что диспетчер задач не запускается или не может выполнить необходимые действия из-за заражения вирусами.
Чтобы запустить Диспетчер задач можно воспользоваться горячими клавишами «Ctrl + Shift +Esc» или другим способом. Но если выскакивают окна с ошибками типа:
- «Диспетчер задач отключён администратором»

- «введён неправильный путь»
- или на экране блокировки по кнопкам «Ctrl + Alt + Del» нет пункта «Запустить диспетчер задач»
значит у вас поработал вирус или кто-то отключил его. Умные вирусы сразу блокируют диспетчер задач, чтобы мы не могли завершить его процесс.
Тут есть ещё один нюанс. Такие вирусы блокируют к ряду запуск редактора реестра, чтобы совсем связать руки. В этом случае вы увидите сообщение

Есть несколько способов, но до удаления вируса делать это бесполезно, т.к. он сидит в памяти и после включения диспетчера задач, тут же отключит его снова. Но даже после лечения компьютера от вируса, диспетчер задач всё ещё может не работать, и для его включения нужно проделать кое-какие действия.
ПОЛЕЗНЫЙ СОВЕТ: Если есть точка восстановления до атаки вирусом, то лучше восстановиться из неё. Мало ли, что ещё наделал вирусняк.
Программы RegtickPro и AVZ
Я сам успешно пользуюсь уже много лет простой и бесплатной программой, не требующей установки и состоящей из одного файла RegtickPro.
Скачайте у меня программу и запустите из архива.
В программе переходим в меню «System», снимаем галочку «Disable Task Manager» и нажимаем «OK». Всё, диспетчер задач должен стать доступным!
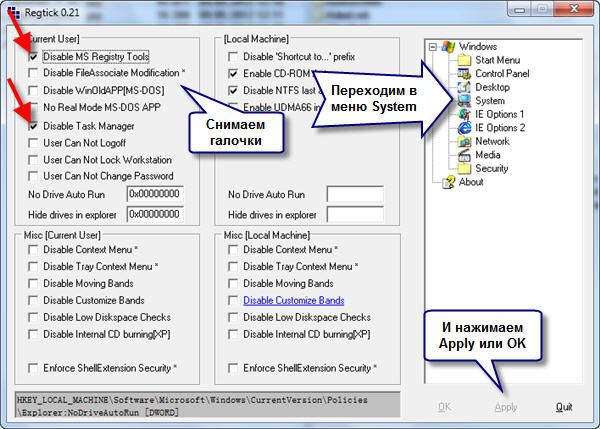
Для разблокировки редактора реестра дополнительно снимаем галочку «Disable MS Registry Tools».
Для этих же целей можно использовать программу AVZ, но она более тяжеловесная и сложная чем эта (в Regtick пару кликов и проблема решена). В программе AVZ для этого используются пункты: «11. Разблокировка диспетчера задач» и «17. Разблокировка редактора реестра».
Редактирование групповых политик
Для выполнения этих действий у вас должны быть права администратора. Запускаем редактор локальной групповой политики:
или кнопки «Win + R» и вводим в поле:
gpedit.msc
Заходим в и справа в окне заходим двойным кликом в параметр «Удалить диспетчер задач»
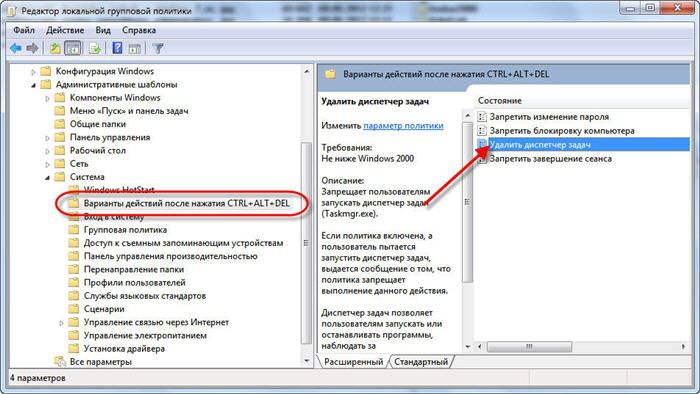
В окошке выбираем «Отключить» или «Не задано» и нажимаем «ОК»
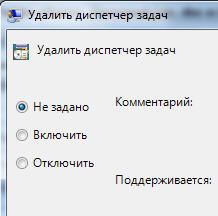
После проделанных действий и перезагрузки, диспетчер задач должен заработать.
Чтобы включить редактор реестра, идём по пути и справа заходим в «Запретить доступ к средствам редактирования реестра». Также выставляем «Отключить» или «Не задано»
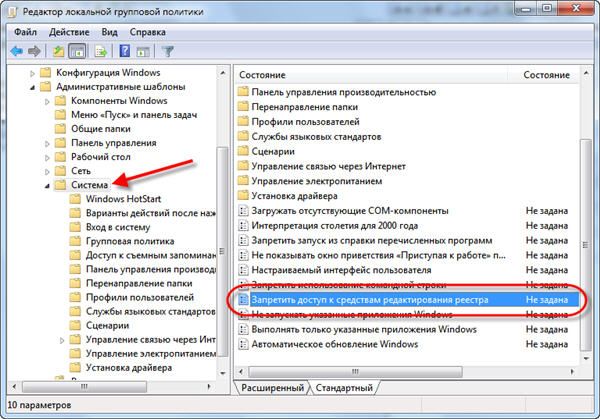
Ручное редактирование реестра
Для разблокировки диспетчера задач должно быть доступно редактирование реестра. Если редактор реестра не работает, то сначала нужно разблокировать его одним из перечисленных выше способов.
Итак, заходим в реестр: через или «Win + R», пишем в поле
regedit
и идём по пути:
И справа находим параметр «DisableTaskMgr». Его надо либо удалить, либо присвоить ему значение «0».
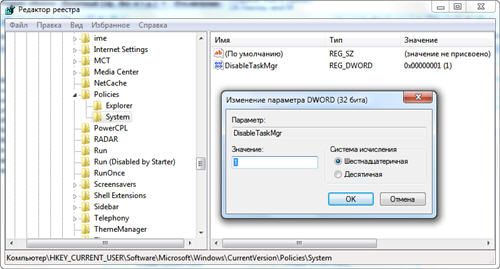
Если ничего не помогло
Стандартный диспетчер задач можно заменить на альтернативные программы. Они встраиваются в систему, вызываются на те же или другие горячие кнопки и имеют более богатый функционал.
Существуют программы-комбайны, которые умеют лечить Windows от многих болячек, рекомендую Kerish Doctor. Работает также для предотвращения подобных неприятностей в будущем, оптимизации работы компьютера и устранения десятков популярных неполадок.

Сергей
Желаю в День Победы светлый
Чтоб жизнь была всегда согрета
Заботой близких, пониманием,
Добром, улыбками, вниманием!
Чтоб лет до ста прожить в тепле
И по родной своей земле
Ходить без страха, безмятежно.
Любви вам, веры и надежды!
Виктория
Очень полезно, буду знать.
С праздником Победы Вас!
Алексей Виноградов
спасибо, всех с праздником!
Алексей
Наконец-то нашел эту статью с нормальными фотками! А то многие только текст пишут — и сиди потом, ищи, где что нажать.
Спасибо!
Михаил
Нужная статья! Windows7 установили на свои компьютеры даже отсталые чайники нашей оборонки. Ну и позвольте поздравить с Днем Победы!
Руслан
Вот это геморрой, но будем иметь ввиду. Я в таких случаях использую экстренное отключение компьютера (как правило если у меня не запускается диспетчер, то значит все зависло) и еще немного ругаюсь.
Liza
Во время заглянула к Вам 🙂
Недавно перешла с ХР на 7 и теперь с трудом к ней привыкаю. Сплошная головная боль…
Владимир
С 7-кой веселее, на xp тяжело обновить драйвера, подобрать антивирус, так как железки старые и оперативка всего у меня 512, а для 7-ки базовой уже надо 8 ГБ оперативки, максимальной — 16 ГБ.
Данила
В папке《Policies》(HKEY_CURRENT_USER\Software\Microsoft\Windows\CurrentVersion\Policies) нет папки《System》 что делать?
Алексей Виноградов
тогда используйте программу RegTick или AVZ
Алексей Виноградов
для семёрки x86 и 4 вполне норм
Илларион
Вы в своем деле классный специалист. Спасибо за нужную информацию!
samadhi
Поздравляю С днем победы!!!!
Удачи вам и вашему проекту!!!
отличный сайт!!!
Дима
Спасибо за статью.Очень сильно помогло
Алексей Виноградов
всегда пожалуйста!
Zheka0102
Я просто недавно запустил троян (Winlocker), но я могу разблокировать через «Востоновления запуска». И потом перестал работать
«Диспетчер задач». Большое спасибо помогли!!!
Ольга
У меня проблема на домашнем ноуте, игнорирует команды на открытие половины программ, даже просто калькулятор не открывает. нашла эту статью в обеденный перерыв на работе, переписала на листочек, пришла домой и… споткнулась о третий пункт (по второму у меня DisableTaskMgr и так 0). перечитала пару раз, вышла на работе в интернет, и поняла 🙂 там речь идет о редакторе групповых политик, а написано про редактор реестра 🙂 вечером попробую третий способ 🙂 конечно, надо было бы тупо отдать ноут брату-программеру, но он и так на пяти, ой, уже на четырех, работах крутится, на ипотеку пашет, не хочется его дергать…
Алексей Виноградов
Ольга, спасибо большое за указание на ошибку, исправил!
Игорь
Сбасибки давно знал о диспечере но не знал как запускать если чё я использовал 3 способ
александр
Доброго времени суток,Алексей.Помги,пож-а.Забыл как в 7-кемакс.выставить время ожидания открытия сайтов.Новый ноутбук,нужно многое настраивать.Благодарю.
Алексей Виноградов
какое ещё время ожидания? подробнее пож-та
Роман
Очень благодарю вас))))
Данил
Спасибо! Лично у меня после третьего способа все получилось. Очень полезная статья!
Marshal
Запустить программы regtickpro или avz4 не получилось, так как вирус заблокировал запуск exe файлов
Ярослав
Красава, большое спасибо, всё помогло!
Вова
Спасибо помогло
Владимир
Расскажу, что только не делал, чтобы заработал диспетчер задач…а отгадка лежала на поверхности: удалил файл taskmgr.exe из C:\WINDOWS\system32 весом 15 КБ версия 5.1.2600.0, копирнул обратно с загрузочного диска «тот же» родной файл весом 136 КБ версия 5.1.2600.2180 TASKMGR.EXE … и сразу всё заработало, даже порта на проверку на https://2ip.ru стали сразу все закрыты, выскакивал постоянно 23 порт, никак его не мог закрыть, как будто он был скрыт…
Алексей Виноградов
похоже на работу вирусняка