Где посмотреть характеристики компьютера или ноутбука
 Мне всегда было интересно покапаться в характеристиках своего компьютера, даже в тех, в которых я ничего не понимал. Интересно было потестировать, «погонять комп». Зачем? Цели могут быть разные: сверить комплектующие компьютера со исходным списком, скачать нужные драйвера или чтобы продать компьютер. В этой статье я разберу три простых способа.
Мне всегда было интересно покапаться в характеристиках своего компьютера, даже в тех, в которых я ничего не понимал. Интересно было потестировать, «погонять комп». Зачем? Цели могут быть разные: сверить комплектующие компьютера со исходным списком, скачать нужные драйвера или чтобы продать компьютер. В этой статье я разберу три простых способа.
Утилита «Сведения о системе»
Встроенная утилита называется «Сведения о системе». Заходим в меню , или просто пишем в строке поиска меню Пуск: «сведения» и также запускаем программу.
Здесь можно узнать только основную информацию о железе, такую как модель материнской платы, тип процессора, версия BIOS, объём оперативной памяти и некоторые другие. Если пройтись по «дереву», то можно найти даже более тонкие характеристики компьютера.
Например, в разделе «Компоненты» есть информация о CD/DVD приводе, звуковой карте, какая видеокарта установлена («Дисплей»). Но вообще, этот инструмент очень ненаглядный и предназначен для технических специалистов для отладки работы компьютера. Рекомендую им пользоваться, если под рукой не оказалось ничего получше.
Диспетчер устройств
Без подробных характеристик, но гораздо удобней, список устройств можно посмотреть в «Диспетчере устройств». Чтобы его открыть просто нажмите комбинацию «Win + Pause». В Windows XP он откроется сразу, а в Windows 7/10 сначала откроется окно «Система», в котором сразу можно увидеть какой процессор установлен и сколько оперативной памяти. Отсюда запускаем диспетчер устройств.

Либо откройте его из панели управления. Здесь уже можно посмотреть какие устройства установлены в компьютере: звуковой чип, видеокарта, сетевая карта, модель жёсткого диска, привод оптических дисков, монитор и другие.

Программа DirectX Diag
Ещё одна стандартная программа – это средство диагностики DirectX. Применяется в основном для тестирования аудио- и видеосистемы. Чтобы его запустить, нужно нажать кнопки «Win + R» и написать в строке:
dxdiag

Здесь также есть основные характеристики: модель ноутбука или материнской платы компьютера, видеокарты, звуковой карты, клавиатуры и мышки.
Описанные способы подходят когда нужно быстро узнать общую информацию о компьютере, но если нужна более подробная информация, то без дополнительных программ не обойтись. Одна из моих любимых программ — AIDA64, она расскажет всё о компьютере.
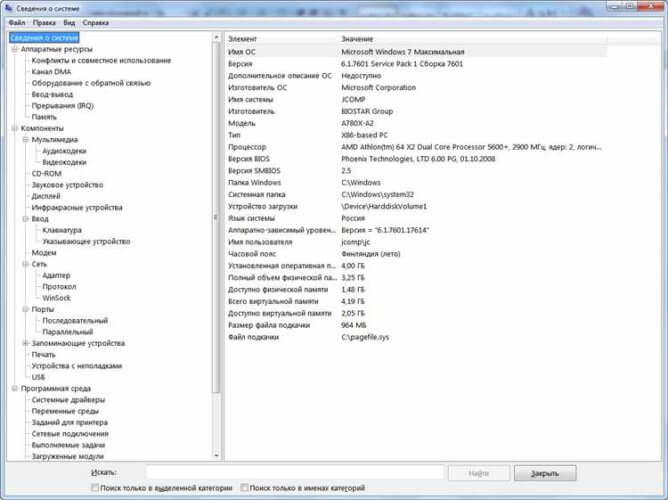
Владимир
Благодарю Вас за информацию! Желаю удачи!
blogrub
Еще быстро можно узнать по внешнему виду 🙂
Алексей Виноградов
но очень приблизительно 🙂
blogrub
Ну все же, еще можно и по весу 🙂
Владимир
Отличный материал! Продолжайте публиковать записи в таком же ритме и Вы обязательно достигните успеха, коллега! 🙂
Антон
За программу «Сведения о системе» первый раз слышу, спасибо.
Владимир
Буду стараться чаще заходить на Ваш блог, есть много интересных вещей, которые хочется узнать! 🙂 спасибо Вам
Андрей
такого и не знал вообще
Светлана
Я обычно пользуюсь первым способом: Пуск -> программы -> Стандартные -> Служебные -> Сведения. Очень удобно!
Владимир
Спасибо Вам, уважаемый автор, что делитесь с нами такой интересной информацией. На самом деле, очень мало в интернете интересных блогов.
Алексей Виноградов
Спасибо Владимир, рад стараться!
Наталья
Знать сведения о компьютере очень полезно и для скачивания драйверов и для апгрейда. Хорошо есть сайт где все по полочкам разложено. Соберусь смотреть — буду знать КАК! Благодарю, Алексей за полезные сведения!
Золотарев Роман
Все равно надо быть специалистом, а то можно таких драйверо по наставить , что потом все работать перестанет.
мако
хаха. Да на изисамому вдома установить. Мастера те ёщё лошки, которие ничего делать не умеют. Да, бывают проблемы, тогда надо просто зайти в диспетчер, откатить драйвер, и скачать с офф сайта производителя
Золотарев Роман
Простые и доступные советы. Для новичков в самый раз. Удачи вам.
Наталья
Вот чего никак не могу запомнить, так это характеристики компьютера. Ну не укладываются они в голове. Так что когда нужно быстро посмотреть- то советы в самый раз. Благодарю.
Андрей
А я по-другому делал — правой кнопкой мыша на ярлыке Мой компьютер и в выпадающем меню есть и Свойства системы и Диспетчер устройств.
Сергей
Здравствуйте. Хочу поменять видео карту. Система у меня вот такая: Мать- ASUS M5A78L-MLX3 Проц- AMD Athlon II X4 640 Видео- Sparkle GeForce GTS 250 600Mhz PCI-E 2.0 1024Mb 1600Mhz 256 bit Оперативка- 8 гигов 2 планки Kingston ValueRAM 4GB DDR3 PC3-12800 Веник- Samsung Barracuda один на 1 терабайт и один на 500 гигов. Привод- DVD RW БЛОК ПИТАНИЯ- FSP ATX-450PNR 450 ват. Хочу купить вот эту карту
ASUS R9 270X DirectCU II TOP 2GB GDDR5 (R9270X-DC2T-2GD5) Нужно ли мне менять блок питания? Если да то какой?
aleksandr
спасибо запростую и полезную инфирмасыю
Рашит Шафин
как скопировать эти параметры? Фотографировать просьба не советовать
Алексей Виноградов
меню Файл -> Экспорт
Ихтиёр
Здраствуйте когда компютер незагружается как загрузит и узнат характеристику
Алексей Виноградов
нужно использовать загрузочную флешку