Узнаём MAC адрес сетевой карты, меняем на другой
 Как-то я уже писал как сменить IP адрес, но каждая сетевая карта в компьютере также имеет свой уникальный физический MAC-адрес. Он нужен для точной идентификации устройства в сети и иногда используется для привязки компьютера к логину в системе. Например, провайдеры домашнего интернета используют MAC адреса для привязки к логину клиентов так, чтобы никто с другого компьютера не смог воспользоваться вашим логином.
Как-то я уже писал как сменить IP адрес, но каждая сетевая карта в компьютере также имеет свой уникальный физический MAC-адрес. Он нужен для точной идентификации устройства в сети и иногда используется для привязки компьютера к логину в системе. Например, провайдеры домашнего интернета используют MAC адреса для привязки к логину клиентов так, чтобы никто с другого компьютера не смог воспользоваться вашим логином.
Это нужно ради безопасности, но иногда приходится подключать кабель интернета к другому сетевому интерфейсу. Например, часто подключают к роутеру или к внешней сетевой карте, поставленной на замену сгоревшей от грозы плате. В этом случае MAC адрес вашего компьютера поменяется, и интернет может перестать работать. Есть два варианта дальнейшего развития событий:
- Позвонить провайдеру и сообщить ему новый мак-адрес. Ребята с техподдержки забьют его в базу вместо старого и всё будет работать как и раньше. Если трудно дозвониться, или всё делается очень долго, или требуется письменное заявление, или просто нет желания связываться с поддержкой, то лучше переходите ко второму способу.
- Поменять мак-адрес новой сетевой платы на тот, что был раньше. Это абсолютно безопасно и очень просто.
Узнаём текущий MAC-адрес сетевой карты
Старый адрес лучше сохранить, для этого есть несколько вариантов, выбирайте какой нравится.
Через панель управления Windows 7/8/10
Самый понятный способ: зайти в и кликнуть по названию своего подключения:

в появившемся окошке нажать «Сведения»

«Физический адрес» — это и есть MAC адрес:
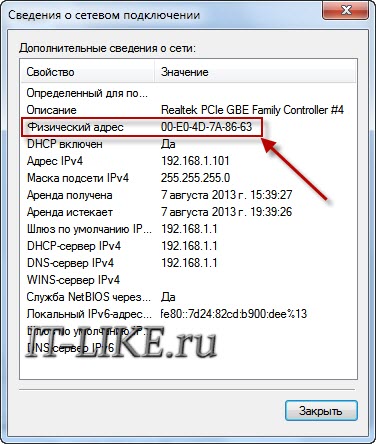
У меня он выделен красной рамкой и состоит из шести значений в шестнадцатиричном коде, разделённые дефисом или двоеточием. Этот код состоит из букв A-F и цифр 0-9, поэтому учтите, что буквы «O», там нет, это могут быть только нули. Минус этого способа в том, что скопировать мак-адрес в буфер обмена не получится, т.к. его тупо нельзя выделить!
Кстати, попасть «Центр управления сетями и общим доступом» можно разными способами, например, кликнув правой кнопкой по иконке сети в системном трее:

А в Windows 8/10 кликаем по значку вая-фая:

Через командную строку
Нажимаем «Win + R» и пишем в поле ввода «cmd»
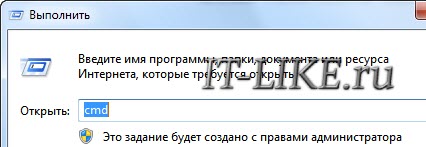
Далее в чёрном окне пишем команду:
ipconfig /all
или
getmac /v /fo list
В ответ получим полную информацию об имеющихся сетевых адаптерах. В списке нужно найти свою карту по названию (выделено красным):
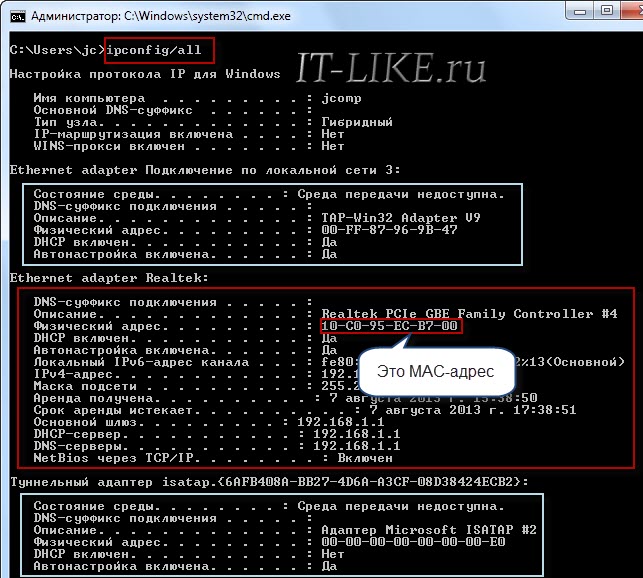
Там также перечислены виртуальные устройства и обычно они начинаются на «Туннельный адаптер…» или в описании есть «TAP-Win32…». На них не смотрим, ищем только реальную сетевую карту. Как правило, о ней больше всего информации, а в названии написано «Адаптер беспроводной локальной сети» (для Wi-Fi), «Подключение по локальной сети — Ethernet адаптер» (для кабеля), Realtek Ethernet, VIA adapter и другие. В любом случае, MAC-адрес прописан в параметре «Физический адрес».
Кстати, чтобы скопировать текст в буфер обмена из командной строки нужно выделить нужный текст и кликнуть по нему правой кнопкой. Выделение пропадёт, а текст окажется в буфере обмена.
Как изменить MAC адрес адаптера
Для этого я вам тоже предложу два способа.
В настройках сетевой платы
Идём уже по знакомому пути в «Центр управления сетями», кликаем по подключению и в окошке жмём «Свойства»

Ещё можно туда попасть через

Далее находим ту карту, MAC-адрес которой нужно изменить. У меня на скриншоте есть несколько соединений, но нужно мне только одно, т.к. остальные отключены:
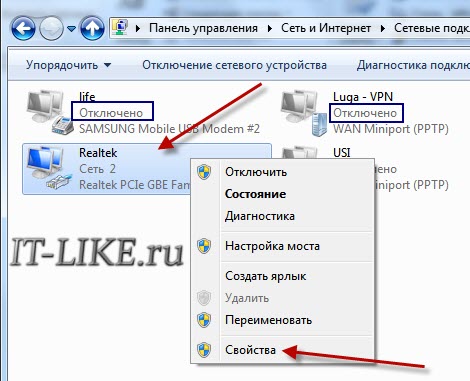
Кликаем по ней правой кнопкой и выбираем «Свойства». В следующем окне жмём «Настроить» под названием карточки:
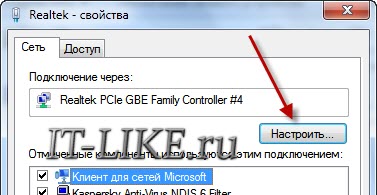
Теперь переходим на вкладку «Дополнительно» и ищем в списке «Сетевой адрес» или «Физический адрес» (также возможны варианты «Локально администрируемый MAC-адрес», «Network Address» и «Locally Administered Address»), ставим переключатель на поле ввода и вставляем туда нужный MAC-адрес.

Чтобы вернуть всё назад, просто поставьте как было.
С помощью специальных программ
Пригодится, если в настройках вашей сетевой карты нет нужных параметров.
Technitium MAC Address Changer
В главном окне программы выбираем сетевую карту:
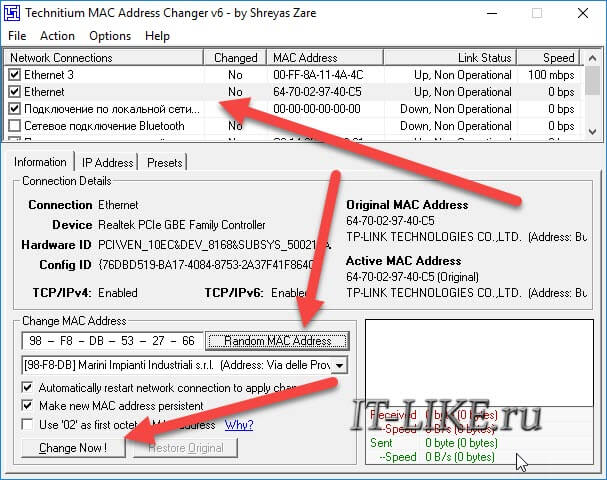
В окно «Change MAC Address» вписываем новый МАК-адрес, либо нажимаем «Random MAC Address» чтобы установить набор случайных чисел. Для применения параметров служит кнопка «Change Now!»
Скачать Technitium MAC Address Changer
macshift
Самая простая программа называется «macshift».
Работает из командной строки и не требует установки. Чтобы изменить MAC адрес запускаем утилиту с такими параметрами:
macshift -i «Имя соединения» 00112233AABB
где цифры «Имя соединения» — смотрим в окне «Сетевые подключения». У меня называется «Realtek», у вас возможно будет «Подключение по локальной сети»:
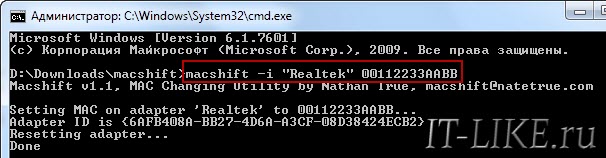
Ryll MAC Changer
Так как работать в командной строке не очень удобно, есть другая программа «Ryll MAC Changer» с графическим интерфейсом, но она требует установки.
Единственное окно программы выглядит просто:
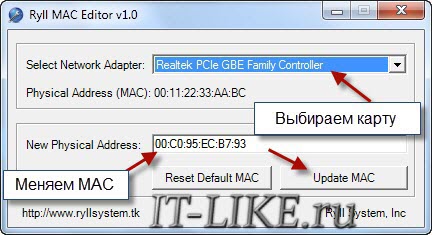
Здесь выбираем сетевую карту, пишем новый мак-адрес для неё и жмём «Update MAC». Для вступления изменений в силу нужно либо перезагрузить компьютер, либо зайти в , нажать по соединению правой кнопкой и выбрать «Отключить», затем снова «Включить». Кнопка «Reset Default MAC» в программе поможет вернуть старый MAC.
Как сменить мак в Linux и FreeBSD
В линуксе(Ubuntu) нужно ввести три команды:
1. Ложим сеть:
ifconfig eth0 down
2. Изменяем мак-адрес:
ifconfig eth0 hw ether 02:01:02:03:04:08
3. Поднимаем сетевой интерфейс:
ifconfig eth0 up
где цифры замените на свои.
Для FreeBSD можно использовать следующий алгоритм:
1. Сначала нужно выключить сетевой интерфейс em2 (или xl0):
ifconfig em2 down
2. Новый адрес:
ifconfig em2 ether 02:a2:34:08:d30:c0
где меняем значения на свои
3. И снова включаем сеть em2:
ifconfig em2 up
4. Чтобы наши изменения остались после перезагрузки, нужно прописать строчку в /etc/rc.conf :
ifconfig_em2=»ether 02:a2:34:08:d30:c0″
Пару слов про роутеры
Чтобы сменить мак-адрес роутера на тот, что сейчас у сетевой карты, достаточно воспользоваться штатной функцией почти любого роутера «MAC Clone»:
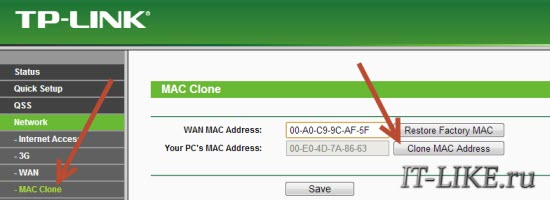
Для этого нужно зайти в админку своего девайса и найти там похожую функцию «клонирования мак-адреса». Она изменяет адрес роутера на тот, который в данный момент прописан у сетевой карты компьютера, к которой он подключён. Если автоматического копирования нет, но есть поле для ввода своего значения, то сделайте это, благо я вам уже рассказал как всё узнать.
А вот видеоуроки:
Виктор
ну кстати не знал…. а вообще, как я слышал, у сетевого оборудования есть 2 мак адреса — внешний и внутренний, или что-то типа того. Так вот внутренний поменять нельзя никак, а внешний меняется свободно. Может быть информация левая, вы ничего подобного не слышали?
Алексей Виноградов
внутренний это который зашит в прошивке. Он становится по умолчанию при установке Windows и его мы не меняем.
Виктор
при установке винды? то есть при переустановке он опять поменяется чтоли?
Алексей Виноградов
конечно, мы же просто меняем настройку, а не перепрошиваем карту
Виктор
ну а я слышал что есть мак который только на заводе прописывается и уже не изменяется никогда
Алексей Виноградов
ну так я же про него и говорю. Если карта перепрошивается, то возможно и мак внутренний меняется.
Виктор
хотя может это левая инфа
Alex
Заметил, что значения адресов в «окошке» другие чем выдаёт команда getmac? Видио, последняя выдаёт «внутреннй» адрес?
Алексей Виноградов
у меня выдаёт такой же, может на другой адаптер смотрите?
Alex
А как долго должна новая настройка сохраняться — до перезагрузки?
Alex
У меня вроде адаптор Broadcom 802.11n. Проперть называется Locally Administered Mac Address. Устанавливаю на неё своё value, но адаптеру ни холодно ни жарко — при наведении на окошко Connect using мыши появляется прежнее значение. На раутере тоже разницы не видно …
Алексей Виноградов
изменения принимаются сразу, но на Brodcom Wi-Fi вроде не меняется вообще. А зачем на вай-фай менять мак?
Alex
Если я, допустим, выхожу в интернет из аэропорта, то АНБ может по МАСу узнать что это именно я?
Алексей Виноградов
да. Можно поменять на Wi-Fi только если вторым символом будут 2, 6, A или E, например 12:ff:ff:ff:ff:ff подойдёт
Alex
Спасибо, это сработало. Использовал MacMakeUp.exe.
Иван
Сделал всё, что ты указано, но к сожалению так ничего и не получилось..
Физический адрес не меняется…
Определенный для подключения DNS-суффикс:
Описание: Realtek PCIe GBE Family Controller
Физический адрес: BC-AE-C5-CD-62-57
DHCP включен: Нет
Маска подсети IPv4: 255.255.255.0
Служба NetBIOS через TCP/IP включена: Да
Алексей Виноградов
странно, у вас какой Windows?
Егор
Спасибо за подробную инструкцию, но к сожалению на йоте Wi-Fi модем 4G LTE не удается через «Ryll MAC Changer», с перезагрузкой адаптера тоже пробовал, не подходит, может какие то еще есть варианты смены MAC адреса компьютера?
Алексей Виноградов
других вариантов не встречал
Леонид
У меня не получилось ввести МАС адрес внедряемой сетевой. Ввелись 4 группы и дальше ни в какую. Что интересно, у в встроенной сетевой адрес прописан без пробела. Надо еще пробовать. Алексей, такой вопрос: во встроенной сетевой карте в настроить -> дополнительно все пункты расписаны на русском, и их много, а в устанавливаемой пунктов меньше и они на английском. Это из-за драйверов или что не так.
Алексей Виноградов
наверное больше не получилось ввести потому что надо вводить без пробелов. Количество пунктов настроек может отличаться в разных случаях, это нормально, и зависит как от карты, так и от драйверов
Виталий
Подскажите пожалуйста, на компе стоит виртуалка , на ней работаю. Нужно постоянно менять МАС адресс (его я меняю на виртуалке). В интернет выхожу через WI-FI роутер (в настройках роутера стоит «клонировать МАС») . Как меня видят из вне , с разными MAC адрессами или нет?
Алексей Виноградов
походу с разными
Компьютер
Спасибо, хорошая статья!
ВИНД
Спасибо за хорошую статью!
Однако, запустил прогу и она не показывает физ.адрес.. Это при подключении через 3G-модем..
Вы не могли бы пояснить ситуацию при смене МАК при использовании 3G-модемов мобильных операторов?.. Сам ни как не пойму..
Юля
Алексей, у меня на вкладке https://it-like.ru/wp-content/uploads/2013/08/kak_izmenit_mac_adres_kompyutera.jpg отсутствует параметр «Сетевой адрес / Физический адрес». Как его вернуть назад (у меня Windows 10)?
Алексей Виноградов
это зависит от драйверов сетевой карты, используйте другие способы
Юля
Значит совсем никак-никак нельзя вернуть? 🙁 А где вообще в реестре хранится МАС-адрес компьютера, чтобы хотя бы была возможность вручную заменить?
Алексей Виноградов
ну я же показал прогу, которая умеет сама
Юля
Меня интересует с «научной» точки зрения. Всегда боюсь, что с твикером что-то пойдёт не так (научена горьким опытом) и хочу иметь запасной вариант. Поэтому и обратилась к Вам, Алексей, ведь Вы-то точно знаете, где в системе хранится МАС.
Алексей Виноградов
где-то видел в сети, поиск поможет, если в научных целях)
Alekseyyy
На самом деле МАС-адрес зашит в аппаратную часть. Во внешних сетевых МАС хранится в EEPROM в 99%. На старых десктопных матерях во внешнем EEPROM, на новых — так же как в буках, в БИОСе или самой микросхеме LAN. Естественно это не правило, всегда бывают исключения.
При смене МАС-адреса в Windosw на самом деле реальный МАС-адрес не меняется, просто Windosw начинает эмулировать другой МАС-адрес.
В МАС-адресе первые три байта (6 цифр) это код производителя и версия чипа, остальные три байта (другие 6 цифр) просто порядковый номер, и весь МАС не должен быть нулевым. Поэтому менять первые 6 цифр категорически не рекомендуется, что бы не получить некорректный МАС-адрес. Отсюда получается, как описывают свои случаи пользователи, у тех, кто ввел некорректный МАС, то он продержится только до перезагрузки, а те, кто ввел корректный МАС, то он продержится до переустановки Windows.
Что бы окончательно и беповоротно поменять МАС-адрес, его надо менять в прошивке.
На сайте ASRock есть специальные утилиты для замены МАС-адреса в прошивке карты:
https://www.asrock.com/support/download/mactool.asp
Страница постоянно обновляется, добавляются новые утилиты.
Огромное спасибо ASRock за то, что выкладывает все эти спецутилиты в широкий доступ.
Утилиты работают из-под DOS.
Для чипов Intel:
Сменить MAC-адресс:
EEUPDATE /NIC=XX /MAC=XXXXXXXXXXXX
Где NIC=XX — номер порта, MAC=XXXXXXXXXXXX — новый MAC-адресс
Для чипов Realtek:
— Находите утилиту для вашего чипа, например 8136
— Вводите: PG8136.EXE /efuse /nodeid ХХХХХХХХХХХХ (где ХХХХХХХХХХХХ — новый Мас-адрес, без пробелов)
Если несколько карт, то может понадобиться номер порта (NIC).
Более подробно здесь: http://vlab.su/viewtopic.php?t=55186