Как выбрать себе ноутбук и не переплатить
 Летом я уже писал по каким параметрам выбирать ноутбук, а теперь хочу более конструктивно подойти к этому вопросу. Я возьму всем привычный и понятный сервис Яндекс.Маркет и по косточкам разберу оттуда один ноутбук.
Летом я уже писал по каким параметрам выбирать ноутбук, а теперь хочу более конструктивно подойти к этому вопросу. Я возьму всем привычный и понятный сервис Яндекс.Маркет и по косточкам разберу оттуда один ноутбук.
Расскажу о всех тонкостях и подводных камнях, которые будут вас ожидать при выборе ноутбука для дома. Впрочем, для неприхотливых будет достаточно ознакомиться с моей предыдущей статьёй, в которой всё просто и без заморочек.
Для чего вам нужен ноутбук
Перед тем как перебирать десятки моделей ноутбуков советую вам ТОЧНО определиться с желаемыми характеристиками вашего будущего «друга». Когда я покупал себе ноутбук, моей ошибкой было то, что я сам не знал, чего же я хочу. В итоге, когда было пересмотрено пару десятков моделей, появлялась ещё какая-нибудь желанная «фишка» и всё приходилось смотреть сначала. Советую сразу завести себе Excel-документ, в который будете вносить модель ноутбука и ставить галочки по каким параметрам он подходит. Сразу определитесь, что для вас лучше: ноутбук, планшет или нетбук.
Для примера я взял ноутбук Lenovo V580 стоимостью около 22000 рублей (в 2014 году :). Вообще, домой можно брать как обычный ноутбук, так и игровой с очень «интересным» ценником. В рамках же этой статьи рассмотрим обычные ноутбуки.
Итак, посмотрим какие характеристики нам показывает Яндекс.Маркет:
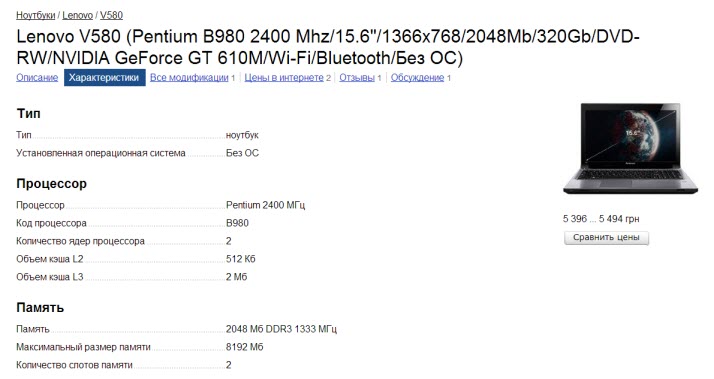
Сразу бросается в глаза длинная строчка непонятных букафф и цифр. Это основные характеристики, по которым можно сразу представить что за «фрукт» перед нами и решить стоит ли смотреть дальше. А дальше идёт расшифровка этих параметров. Ну что ж, посмотрим.
Тип, размер ноутбука
Самое первое – это тип. Здесь понятно, это ноутбук или нетбук. Я не рекомендую обращать внимания на нетбуки, разве что вам нужен маленький, компактный компьютер для постоянного ношения с собой. У нетбуков маленький экран (с диагональю до 10″ (один дюйм = 2.54см), нет привода DVD и технически скромная начинка. И вообще, нетбуки это вымирающий вид, который активно вытесняется планшетами и «трансформерами».
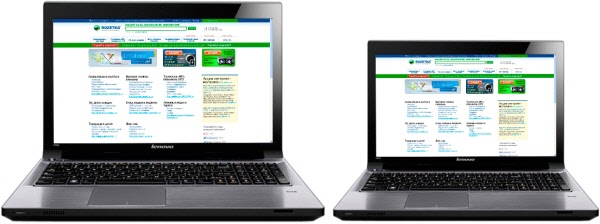
Сравнение размеров ноутбука и нетбука
Установленная операционная система
Обратите на этот пункт особое внимание, т.к. от него напрямую зависит цена и ваша головная боль в будущем. Ноутбуки поставляются с операционными системами Windows, Linux или DOS. Правда, есть ещё «макбуки», т.е. лэптопы от компании Apple с операционкой Mac OS, но я их не беру во внимание в рамках этой статьи. Чтобы купить MacBook нужно просто прийти в салон и выбрать модель, подходящую по размерам и цене.
Чтобы сэкономить смотрите на ноутбуки с бесплатными операционными системами Linux или DOS. Само по себе наличие этих ОС не значит что придётся работать именно с ними. Это «номинальные» системы, с которыми в реальности никто не работает. Вам придётся самим установить Windows на такой ноутбук или пригласить специалиста. Ничего сложного в установке Windows нет, и в этом можно убедиться, ознакомившись с моей статьёй.
Но, если вам дорого ваше время и не жалко дополнительных 50-100$, то берите модель с установленной операционной системой Windows 10. Но учтите, что при выходе новой версии Windows, её всё равно надо будет устанавливать вручную. По поводу выбора между Windows 7 и Windows 8/10 я скажу, что особой разницы нет. Семёрка и восьмёрка на данный момент ещё нормальные ОС, но десятая версия стремительными шагами набирает популярность, т. ч. «чему быть, того не миновать». Windows 10 заточена под планшетные компьютеры с сенсорным экраном, и многим это не нравится, но скоро все привыкнут)
Быстрый процессор — сердце ноутбука
Идём дальше, и смотрим на процессор. Имеет смысл рассматривать ноутбуки на современных процессорах Intel или AMD. Тут есть стратегический момент: процессоры Intel быстрее чем AMD, но процессоры AMD есть с более мощной встроенной графикой.
Поэтому, если это ноутбук без дискретной видеокарты (об этом ниже), а хочется когда-никогда погонять в игрушки, то лучше выбирать АМД A-серии, но для комфортной работы лучше Intel, т.к. они быстрее работают в офисных программах и в интернете. Для дома нет смысла искать шести-восьмиядерники, с головой хватит 4 (для игр), а вообще даже два ядра. Фух, надеюсь понятно разложил колоду!
Процессоры Intel
Современные процессоры Intel для ноутбуков бывают:
- совсем бюджетные Atom и Celeron
- средние Core M3, M5, M7 и Pentium
- мощные Intel Core i3, Core i5, Core i7
- ТОП Core i9
- секретный Xeon, для узких задач
Модели одной серии (первая буква и цифра) отличаются только тактовой частотой, на которой они работают. Например Pentium B960 – работает на частоте 2,2 ГГц, а B980 – на частоте 2,4 ГГц (такая разница почти не заметна в работе). Чем больше кеша первого (L1), второго (L2) и третьего (L3) уровней, тем лучше. Но это привязано к модели и не меняется в рамках одной серии, т.ч. смотрите только на код процессора.

Для неторопливой работы дома можно остановиться на ноутбуке с процессором Intel Celeron или Atom (x5, x7). Но лучше Pentium (N4200 предпочтительнее чем N3710) или энергоэффективный Core M, который работает без вентилятора, тихо. Их производительности вполне хватит для решения большинства повседневных задач.
Intel Core i3 почти не имеет преимуществ перед младшими братьями, поэтому для более комфортной работы лучше сразу брать платформу на процессоре Core i5. Процессоры Core i7 ещё более мощные, но и стоят существенно дороже. Intel Core i9 стоит очень дорого, это самый быстрый процессор для ноутбука. В рамках одной линейки, арифметика выбора простая: чем дороже и больше циферки в модели, тем лучше.
Процессоры AMD
Процессоры AMD бывают:
- серий E (устаревшие E-350, E-450) и E2 (9000, 9000e)
- A4, A6, A8, A10, A12 с хорошей видеокартой
- FX-серия, без видео вообще
- топовая серия Ryzen
Я не советую обращать внимание на сверхбюджетные ноутбуки с процессорами АМД серии «E2» и тем более «E». На них невозможно комфортно работать, тормозит даже браузер! Для начала обращайте внимание на процессоры серии «A». В названии дальше идут цифры, в которых закодирована частота работы. Например, A4-4300M означает процессор, который работает на тактовых частотах 2,5-3,0 ГГц.
Учтите, что если взять два процессора Intel и AMD Ax с одинаковой частотой, то Intel будет быстрее! Но в АМД более быстрое графическое ядро, а это значит, что будут идти игры нескольколетней давности. Правда, в процессорах Intel с графикой Iris Pro тоже всё хорошо.
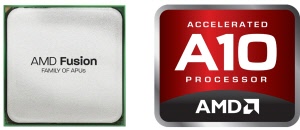
Процессоры AMD FX хороши по соотношению цена/скорость и не имеют дискретной видеокарты, поэтому в таком ноутбуке всегда установлена отдельный видеопроцессор, что делает их средне-пригодными для игровых применений. Если будете брать ноут на FX-процессоре только для работы, то вы нормально так переплатите за видеокарту. В таком случае лучше посмотреть на Intel Core i5, i7.
Процессоры Ryzen 3, Ryzen 5 и Ryzen 7 наступают на пятки Intel Core третей, пятой и седьмой серий соответственно. Это топовые процессоры от AMD с видеочипом AMD Radeon RX Vega. Но у более ранних версий вообще нет встроенного видеоядра, так же как у FX. В связи с этим, ноутбуки на ранних процессорах Ryzen оснащаются дискретной видеокартой, от не самой плохой до топовой. В таком случае выходит, что в Ryzen 3 почти нет смысла, т.к. для игр он чуть слабоват, но за видео придётся доплатить, т.е. лучше тогда Intel i3, т.к. он несёт в себе встроенную графику офисного уровня.
Тип графического адаптера
Может быть встроенный видеочип (например Intel HD) или дискретная видеокарта (почитайте какие бывают видеокарты). Модель встроенного видеоядра практически не имеет значения. Ноутбуки с дискретной видеокартой стоят существенно дороже и нужны только тем, кто любит поиграть в современные игры.
Если у рассматриваемой модели установлена NVidia GT 910M, то это очень слабая видеокарта, которая только немного лучше встроенного решения. Брать такую модель не имеет смысла из финансовых соображений. Можно брать начиная с NVidia GT 840M, 920M и выше. Среди ноутбуков с карточками AMD не стоит обращать внимание на модели Radeon 5xx, HD 7420G, 7470M, причём объём видеопамяти не имеет значения.
Более полную информацию о видеокартах можно узнать из этого сравнения. Кстати учтите, что играть на дискретной видеокарте от аккумулятора всё равно не получится, т.к. она может просто не включиться.
Память нам тоже не помешает
Тут всё просто: чем больше, тем лучше! Для комфортной работа в системах Windows 7/8/10 требуется от 4Гб оперативной памяти. Можно работать и на двух, но я бы не стал этого делать 🙂 Все современные ноутбуки оснащаются памятью типа DDR3/4, но работать она может на разных частотах, например на 1600 или 2133 МГц. Чем больше частота – тем лучше.
Обратите внимание на максимальный размер памяти и на количество слотов для модулей. Можно выбрать ноутбук с 2Гб или 4Гб оперативной памяти, а потом добавить сколько надо. Сама память стоит не много, но заменить или добавить планки памяти могут в сервисном центре за небольшое вознаграждение. Если собираетесь сделать это сами, то предупреждаю, что не каждый ноутбук позволяет легко добраться до слотов памяти! У одних просто снимается задняя крышка, а другие требуют серьёзной разборки, посему уточните этот нюанс заранее.
Экран — «ахиллесова пята» недорогих ноутбуков
Смотрим на следующий скриншот:
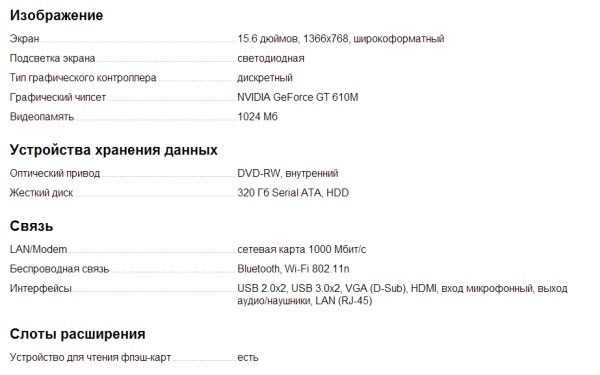
Дело в том, что в недорогие домашние ноутбуки ставят отвратительные экраны! Сразу будьте готовы к необычно плохим углам обзора и невнятной цветопередаче. Даже самый дешёвый домашний монитор будет показывать лучше, чем экран на ноутбуке, который считается хорошим.
Не знаю с чем связан такой маркетинг, говорят что хорошие экономичные матрицы стоят дорого (а ведь в ноутбуках все компоненты энерго-экономные), но раньше ставили нормальные экраны! Человек, который купил ноутбук Sony 6 лет назад, сегодня не может найти хотя бы ТАКОЙ ЖЕ экран.
Экраны разделяются на глянцевые и матовые. Ситуация осложняется ещё и тем, что в подавляющее количество лэптопов устанавливают матрицы (экраны) с глянцевым покрытием. Такие ноутбуки очень выгодно смотрятся на прилавках магазинов, но не более того. В экране всё отражается как в зеркале! Если вы планируете ходить с таким ноутбуком, то сразу приготовьтесь к мучительному выбору положения экрана, при котором можно нормально работать. Также, при работе с глянцевыми экранами больше портится зрение.
Кроме красивого внешнего вида, глянцевые экраны визуально повышают контрастность и цветопередачу изображения, поэтому они более предпочтительны для мультимедийного применения (фото, фильмы, игры). Матовые экраны не выглядят как зеркало, за ними комфортней работать. Поэтому во все корпоративные ноутбуки ставят только матовые экраны. Но контрастность и цветопередача таких экранов немного хуже, чем у глянцевых (если брать одного уровня). Впрочем, можно найти и достойные варианты недорого.

Сравнение глянцевого (слева) и матового (справа) экранов
Читал, что в Америке люди вышли на улицы с транспорантами, протестуя против тотальной установки глянцевых экранов в MacBook’и. И это при том, что на макбуках нормальный глянец, который не так сильно бликует. Моё мнение, что глянцевые экраны пройдут вскоре так же, как и проходит мода на глянцевые покрытия.
Впрочем, продаются специальные плёнки для глянцевых экранов, устраняющие блики. Но не каждая плёнка наложится на экран ровно, без пузырьков и не ухудшит качество изображения. Поэтому выбирайте сразу тот тип экрана, который подходит под ваши потребности.
Ещё есть такой прикол, что качество экрана как-то не зависит напрямую от цены ноутбука. Просто есть как удачные модели, так и откровенное Г. Верный вариант – это прийти в магазин и увидеть всё своими глазами. Не стоит доверять отзывам в интернете, т.к. в одинаковые ноутбуки разных серий выпуска могут ставить разные матрицы.
Кроме типа экрана обращайте внимание, конечно же, на размер матрицы. Стандартом «де факто» для офисных ноутбуков стала диагональ 15,6″. По сравнению с привычным 19″-21″ домашним монитором это маловато, но на то он и мобильный компьютер. Кстати, если вы решили приобрести ноутбук просто как домашний компьютер, то ещё раз подумайте, может лучше купить нормальный комп? Экраны с размером 17″ будут существенно дороже, их неудобно носить с собой, быстрее разряжается батарея, и всё равно этого мало.
Светодиодная (LED) подсветка применяется уже почти во всех ноутбуках. Есть ещё такая характеристика, которая не всегда упоминается — максимальный угол наклона экрана. Маленький угол наклона не позволит достаточно откинуть крышку экрана чтобы работать с ноутбуком на коленях. Выбирайте ноутбук с углом наклона крышки от 130 градусов.
Сейчас не трудно найти ноутбук с хорошей матрицей с аббревиатурой IPS, они намного лучше чем дешёвые TN Film. Однако, играть в динамические игры, например стрелялки, лучше на TN-матрицах, т.к. у них более быстрое время отклика, ну или на дорогих IPS.
Жёсткий диск и привод DVD
Подумайте, нужен ли вам вообще привод для считывания дисков. Многие пользователи уже давно не пользуются DVD-дисками, все перешли на флешки. Как альтернатива дорогущим ультрабукам, есть тонкие ноутбуки без привода DVD, которые стоят меньше и весят на полкилограмма поменьше. Если же дисковод нужен, то обратите внимание, что можно найти модели с приводом BlueRay, который будет читать не только обычные CD/DVD-диски.
Большие объёмы жёстких дисков сегодня нужны не так как раньше. Уже мало кто хранит музыку и фильмы на диске, всё можно смотреть и слушать онлайн, и даже работать с документами Word и Excel. Но меньше 500Гб всё-равно не устанавливают, а этого я считаю более чем достаточно. Гораздо большее влияние на комфортность работы окажет тип диска: HDD или SSD.
Твердотельные накопители (SSD) работают в разы быстрее, но стоимость вместительных SSD пока что велика и в домашние ноутбуки их не устанавливают. Можно самостоятельно докупить SSD-диск и установить его взамен HDD, оптимизировать для работы с Windows и радоваться жизни 🙂

А если не хочется выбирать между скоростью и свободным местом, то есть ноутбуки с обоими дисками HDD+SSD. В таких случаях операционная система устанавливается на SSD, а данные хранят на обычном жёстком диске. Гибридные диски я не рекомендую, потому что переплатить придётся, а смысла не много.
В бюджетном сегменте можно найти нотбуки вообще без HDD, а просто с флеш-памятью eMMC. На такое устройство можно только операционную систему установить.
Связь с внешним миром и подключаемые устройства
Выбирая себе ноутбук стоит удостовериться, что в наличии есть все необходимые средства связи и входы/выходы для внешних устройств.
Сеть и Wi-Fi
Сетевая карта для подключения к проводной сети есть у всех ноутбуков, обычно стандарта Gigabit LAN со скоростью подключения до 1000Мб/с. Интерфейсом для подключения по Wi-Fi сегодня также оборудуются все модели, но тут есть она заковырка.
Не попадитесь на устаревшие модели, в которых установлен Wi-Fi адаптер стандарта Wi-Fi 802.11n. Вам нужен более новый Wi-Fi 802.11ac, потому что им поддерживается бОльшая скорость, лучшая стабильность работы, бОльшее покрытие сигнала. Нет. в стандарте «n» нет ничего плохого, это хорошие адаптеры, и дома вы вряд ли заметите разницу. Но зачем выбирать адаптер «n», если повсеместно есть «ac»?
И если уж попадётся хороший ноутбук, но с 802.11n, то обратите внимание, что некоторые сетевые модули Wi-Fi поддерживают скорость только до 65-72Мбит/с, а не 150-300Мб/с. Причём это никак не сказывается на цене, просто такие модули и всё. Предположительно, максимальная скорость зашита в параметрах модуля и не является аппаратным ограничением. Замечена такая «фишка» у модулей Broadcom.
Дальше идёт Bluetooth, он есть почти на всех ноутбуках. Бывает, что модуль BT заявлен в характеристиках, а на деле его не оказывается! Но это скорее исключение, чем правило. Bluetooth нужен для беспроводного соединения между вашим телефоном и ноутбуком, а также для подключения беспроводных гарнитур и колонок.
USB и видео
В современных ноутбуках устанавливают разъёмы USB 3.0 и 2.0. В отличии от более распространённой версии USB 2.0, «тройка» на порядок побыстрее, но чтобы воспользоваться всеми прелестями быстрой передачи данных понадобится такое же скоростное, и недешёвое, устройство! Поэтому не стоит гнаться за наличием большого количества портов USB 3.0.
Важнее общее кол-во портов USB. Оптимальным можно считать 3-4 юсб-порта. К одному, к примеру, подключается радио-модуль беспроводной мышки, в другой флешка, в третий USB-гарнитура, в четвёртый принтер, ну и т.д. При нехватке портов можно будет докупить USB-хаб (разветвитель).
Выход VGA (D-Sub) и HDMI имеется на всех ноутбуках и позволяет подключить ЖК-телевизор или внешний монитор. Учтите, что ноутбуки широкоформатные, и подключаемый внешний монитор должен быть широкоформатным. Но это в случае дублирования изображения экрана ноутбука. А если его использовать как дополнительный, расширяющий рабочий стол, то всё равно какой, главное чтобы удобно было.
Аудио
А вот и следующая «фишка». Это увлечение производителей устанавливать совмещённый выход на наушники с микрофонным входом! Ну блин, просто слов нет, оптимизировали! Сэкономили три копейки, а люди ходят, мучаются, переходники по 10 долларов покупают чтобы подключить к такому чуду микрофон, а он всё равно не работает, потому что стандарты у всех разные 🙂 Смотрите сразу, что если нужно подключать внешний микрофон или гарнитуру с раздельными джеками, то выбирайте ноутбук с раздельными входом и выходом.

Совмещённый вход/выход (слева) и раздельные (справа)
Совмещённый вход позволяет подключать гарнитуру с четрырёхконтактным штекером, но не каждая ещё будет работать. Остаётся покупать внешнее USB-звуковое устройство или недешёвую USB-гарнитуру. Понимаю, сделали бы совмещённый вход/выход из расчёта, что можно пользоваться встроенным в ноутбук микрофоном, но так и его умудряются сделать такого низкого качества и тихий, что он становится почти бесполезен!
Про качество звука интересоваться не стоит, оно примерно одинаково среднее на дешёвых и догогих моделях. Однако, в лэптопах качества выше среднего и игровых, может быть хороший выход под наушники. Также обратите внимание на наличие цифрового S/PDIF выхода, если вы в нём нуждаетесь. Касательно встроенных динамиков, они могут быть как очень отвратного качества, так и более менее нормальные. К сожалению, из характеристик об этом не узнаешь.
Зато можно узнать насколько качественная веб-камера. Самые низкокачественные камеры идут с разрешением 0,3МП. Хорошие имеют 1,3 или 2 млн пикселей (может быть написано 720p).
У всех ноутбуков присутствует слот для карт памяти. Просто обратите внимание, чтобы он читал все необходимые, редкие форматы, с которыми вы работаете. Слот для карт памяти может быть открытым или идти с заглушкой.
Батарея и эргономика не на последнем месте
Смотрим последний скриншот с характеристиками подопытного ноутбука:
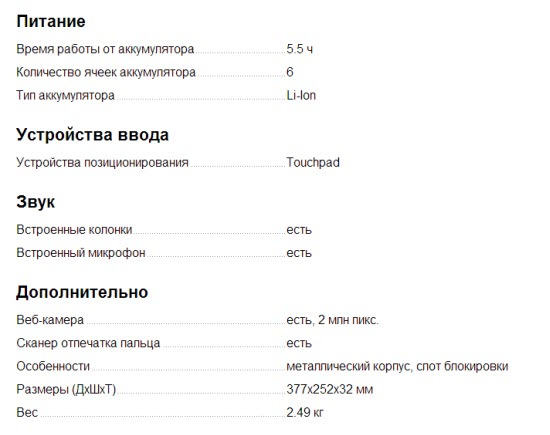
Не обращайте внимания на время работы от аккумулятора, указанное производителем, т.к. оно заведомо завышено. Ориентируйтесь на ёмкость батареи, которая указывается. Ноутбуки имеют литий-ионные батареи с ёмкостью в среднем 4400мА*ч. Лэптоп с диагональю экрана 15,6 дюймов в среднем проработает на таком аккумуляторе 4-4,5 часов.
Обратите особое внимание на удобство пользования клавиатурой. Понятное дело, что расположение некоторых кнопок будет непривычным – привыкнете. Главное, чтобы клавиши были приятными на ощупь, легко различимые, с чётким нанесением английской и русской раскладок.
Сейчас в ноутбуки ставят практичные и удобные клавиатуры островного типа, т.е. когда каждая клавиша расположена на отдельной подложке. Лидером признана фирменная клавиатура AccuType производителя Lenovo (IBM). Бывают клавиатуры с подсветкой и без неё.
Определитесь для себя нужна ли вам полная клавиатура с привычным цифровым блоком справа. Дело в том, что урезанная клавиатура (без цифрового блока) имеет побольше кнопки и большее расстояние между ними. Смотрите, чтобы под давлением пальцев клавиатура не сильно прогибалась.

Полноразмерная клавиатура AccuType (внизу ) и урезанная клавиатура (вверху)
Ноутбуки, помимо клавиатуры, оснащаются дополнительными устройствами ввода. Это привычный «тачпад» (сенсорная панель) и «трэкбол». Тачпады тоже бывают разными. На современные ноутбуки устанавливают мультисенсорные тачпады, которые позволяют работать с ним двумя пальцами, например чтобы увеличить масштаб фотографии.
На некоторых моделях можно встретить трэкбол (тачпоинт) – это такое специальное колёсико, которым можно управлять курсором мышки:

Трекболл в ноутбуке Lenovo ThinkPad
Но это всё характеристики начинки. Советую также обращать внимание на внешнее качество ноутбука. Чтобы нигде ничего не скрипело и не хрустело, чтобы крышка экрана хорошо фиксировалась в установленном положении и не болталась при малейших толчках (например, в дороге). Металлическая отделка корпуса придаст более солидный вид и добавит долговечности ноутбуку.
Выводы
Основными критериями домашнего ноутбука я для себя выбрал: тип и качество экрана, удобная клавиатура и быстрый процессор. Каждый составит для себя картину идеального компьютера, но скорей всего такого не существует 🙂 Где-то придётся идти на компромисс. Не покупайте б/у ноутбуки по заниженной цене, т.к. они часто начинают глючить со временем и, как правило, имеют севшую батарею.
Напоследок предлагаю вам посмотреть видео от коллеги:
Александр
Достаточно подробная статья получилась.
В общем основой выбора является цель использования. Отсюда и нужно плясать.
Дмитрий
Привет Алексей.
Моему ноутбуку уже наверное лет 5, если не больше, правда не много нагревается, но пока работает, конечно же не так быстро как персональный компьютер, но все равно. Я пока доволен.
Vitalik
Спасибо за статью, как раз вовремя а то уже моему ASUS X51R пора на пенсию все таки 7 лет уже.
Валерий
Эх, такую бы статью лет 10 назад 🙂 Помню первый ноут выбирал не по качеству а по цене (чем дороже значет круче!)
Виталий
Очень подробно все моменты расписали. думаю что надо перед покупкой обязательно ознакомиться — меньше будет сложностей при выборе новой машины.
Наталья
Очень подробно. Вспомнила как свой выбирала в конце прошлого года и судя по описанному у меня как раз тот самый идеальный вариант, которого не существует. Купила HP с металлическим дизайном (оправой), все входы выходы для аудио и микрофона есть, 4 USB входа 2,0, дисковод, дискретная видеокарта, Core i3, кажется 1 USB 3,0, который закрывает кабель для монитора — это косяк!!! Монитор как понятно отдельно подключен, отдельно более удобная клавиатуры и мышь беспроводные. Ноутбук используется как ПК, стоит в сторонке в закрытом виде -с монитора все смотрю. 500Гб жесткий диск, который очень тяжело было разделить — это косяк HP, но на все есть свои рецепты, в итоге 2 недели промучавшись поделила так как мне надо было этот злочастный жесткий диск. Что больше всего лмично меня вымораживает так это Windows 7, ничего лучше ХР не было и не будет по-видимому. Все любят усложнять. Вместо того чтобы создать пользователю удобства — доставляют массу неудобств и неприятностей. по полчаса ищу каждый раз где найти нужную папку. нет возможности перенести МОИ ДОКУМЕНТЫ папку на диск не системный… это тока цветочки, а есть и много ягод, а которых не буду рассказывать на статью потянет.
Алексей Виноградов
Наталья, всё новое не сразу принимается, а часто встречается в штыки. Семёрка всё же получше XP, а вот восьмёрка это жесть!Удобная система для людей которым надо всё в одном флаконе и чтобы особо не думать как там что. Но думаю потом привыкнем или сразу на девятку пересядем.
Vitalik
Хотя XP раньше всех делал и делал бы если б не новое железо, под которое уже не годится старый софт.
sawa3
Автору, спасибо за статью.
Наташа, насчет Win 7 вы уж очень сильно сгустили краски.
Win 7 хорошая система для большинства пользователей в самый раз.
Виктор
У восьмерки тоже масса своих плюсов. Одни из основных — скорость загрузки и плавность работы. Я на своем блоге писал об этом. Я тоже сначала думал, что сразу поставлю себе семерку параллельной. Но нет — 2 месяца на восьмерке, уже привык к ней. А на ХР, наоборот, чувствую себя неуклюжим — уже успел от нее отвыкнуть
Алексей Виноградов
Скорость загрузки как бы да, но винда загрузилась и всё, дальше работать в ней надо. Так что это очень сомнительный плюсик 🙂
Виктор
У вас есть компьютер с установленной восьмеркой? Установите ее и поработайте в ней хотя бы 3 дня. А так — извините, но это пустой треп. Как в анекдоте — я не пойду на эту группу на концерт, потому что мне друг по телефону напел — не понравилось
Алексей Виноградов
у меня на ноуте стоит. Если бы не жалко было времени — снёс бы, а так пользуюсь. Мир разделился на два лагеря- те кому нравится Metro и те кому не нравится 🙂
Наталья
Алексей, есть ли возможность написать о пакете офисных программ микрософт оффис? я запарилась. с вордом. Стоит 2003 + 2007 + 2010.. .так выборочно все программы. Так вот 2003 перестало работать. После открытия документов и попытки сохранить пишет не хватает памяти чтоб продолжить и даже закрыть невозможно — вообще висит и не закрывается. есть ли лечение??? В экселе другая беда — что-т ос макросами. я думаю причину всему Windows 7 которую надо либо настроить либо отказаться от гарантии на новый ноут и снести нахрен к чертовой матери (( ибо достает не по-детски.
Алексей Виноградов
вряд ли проблемка в семёрке, это что-то локальное.Я бы скачал версию поновее и заново переустановил.
Таис
Добрый день Наталья. Меня зовут Таис, я уже 8 лет работаю в Инете на ноутбуке поэтому хотела бы Вам порекомендовать один чат в Скайпе, где все эти годы нам помогает СуперПрофи Марат, он отвечает на все вопросы и решает все проблемы с Ноутбуками. Некоторые никогда не обращаются в сервисы по ремонтам, потому, что нет необходимости выкидывать лишние деньги.
Марат даёт рекомендации и советы по любым вопросам если что то происходит в компе.
Мой логин скайпа: taisspaskdalniy — если нужна будет помощь стучите в скайп.
Алексей Виноградов
Марат работает бесплатно?)
Фаукария
Спасибо за советы. Уже подумываю о том, чтобы купить ноутбук, поэтому с удовольствием прочитала вашу статью.
Алексей
Вы отчасти подтвердили мое впечатление о современных ноутбуках. При кажущемся огромном ассортименте в среднем ценовом диапазоне все одно и тоже. Экраны отвратительные (это мягко сказано). Зачем-то огромный диск и отсутствие SSD. Но покупать монстра за 100 тысяч только ради приличного экрана — тоже бред. Да, и еще эти идиотские «фирменные бантики» в качестве довеска к нормальной ОС.
Николай Васильевич
Алексей!
Влад Белецкий ещё в конце прошлого года уговорил меня на сборку нового десктопа. Но Ваша статья не прошла мимо моего внимания. Она, как и многие другие Ваши статьи, помогает мне охмурять мою соседку.
В юности для этих целей я использовал поэзию и астрономию,а теперь вот Ваши статьи. Идут на ура!
Спасибо.
Светлана
Хорошие советы. Выбор ноутбука дело совсем не простое.
Николай
Хорошая статья. Главное понимать как будет использоваться ноутбук, чтобы не переплачивать за ненужные функции. 9 из 10 моих знакомых, обратившихся за советом, планировали использовать ноутбук для работы с Word, Excel, просмотра кинофильмов и чтения интернет-ресурсов. Им ресурсоемкие и дорогие модели не нужны. И еще: неплохо бы поинтересоваться о той или иной модели не у тех кто продает, а у того, кто их ремонтирует и обслуживает. У них своя, очень интересная статистика.
Алексей Виноградов
статистика да, но стоит учитывать что чем популярнее модель тем и «статистика» по ней может быть хуже
Ирина
Спасибо огромное за статью. Для меня это как учебник. Буду двигаться четко по вашей инструкции в выборе ноутбука.
Виктор
Классная статья. Есть пара минусов — но в целом, отлично. Времени отняла, наверное, вагон) Я бы разделил статью частей на… много) По поводу б/ушных — да нет, иногда попадаются обалденные варианты за СРАВНИТЕЛЬНО низкую цену. Но если есть возможность — лучше конечно новый купить
Юрий
Самое главное упустили.
Надо было сразу сказать что нужно брать Mac book и тогда бы не было ни каких заморочек.
Алексей Виноградов
Mac book это отдельная история, статья не про них 🙂
Виктор
Ага. А в конце добавить, что заморочки могут начаться только с самой мак ос) И опять же, нужно решить «на берегу», для чего вы будете ноутбук использовать. Если только в интернете посидеть — то можно и макбук
Виктор
Кстати, рад сообщить, что теперь на моем блоге топ комментаторов получает dofollow-ссылку на свой сайт. Вы пока в лидерах) Правда комментариев мало, могут быстро вытеснить) И еще — теперь с моего блога можно скачать актуальный ключ для НОД 32 =)
Алексей Виноградов
спасибо за информацию Виктор! буду иметь ввиду
наталья
підкажіть який найкращий ноутбук для домашнього використання(название и модель)самий бюджетний варіант(найдешевний і найкращий)дякую за відповідь!
Марина
Алексей, спасибо за статью.
Правда у нас ноутбук уже есть, Acer. Но надеюсь, не последний.
Покупали 3 года назад. Не очень дорогой, память 3 Гб, диск 256 Гб, отдельная видеокарта, windows 7.
В результате можно на нем и видео посмотреть и в игры поиграть. Только встроенного микрофона нет, как-то не подумали об этом.
Но возникла проблема с АКБ. Говорит, что надо менять ее. Она заряд долго не держит. Все разное советуют, кто — сейчас надо менять, кто — когда заряжаться перестанет.
А как вы считаете?
Скажите, когда надо менять батарейку?
Алексей Виноградов
если работать от батареи не нужно, то можете и не менять. Зависит только от того, насколько вам это надо.
Гость
Как не менять?, я считаю что менять обязательно!, хотя бы потому что рабочая батарея не раз спасет ваш жесткий диск, который не будет вырубать при отключении электричества, это как источник бесперебойного питания, пропал свет можно спокойно продолжить и правильно закончить работу не боясь потерять свои файлы. МЕНЯТЬ ОДНОЗНАЧНО.
Алексей
Доброе утро.
Если я правильно понял, то советов по выбору конкретных моделей Вы не даете?
Алексей Виноградов
посмотрите мою статью через поиск «как определиться с выбором ноутбука»
Татьяна
Прекрасная статья! Очень помогла съориентироваться. А главное, не знала про совмещенный выход для наушников с микрофоном… Вот уж поистине подводные камни…)))) Спасибо огромное за доступное описание не столь посвященным!
Алена
Я тоже даже не догадывалась, у меня на старом нетбуке Леново S10-3t все отдельно: и для микрофона и для наушников.
Елена
Спасибо за подробную информацию. Все четко и понятно.
Игорь
Самая полезная и обстоятельная статья по выбору ноутбука! За 4 года интереса к этой теме! Ну прямо квинтэссенция! Да и способ использования техники многое определяет. Для себя решил, отключить встроенную графику(дополнительный нагрев процессора, хоть и Intel!) А старый аккумулятор-бонусная гарантия при отключении света.
Алексей Виноградов
приятно читать 🙂
Юрий
Большое спасибо за статью ,актуально и в тему как раз собираюсь покупать вторым устройством для дома,многое для себя взял на вооружение.
Лидия
Отличная статья, спасибо Алексей, собираюсь покупать ноутбук, вы умница!
Катя
Отличная статья!! Очень понятная и полезная!…А не могли бы вы подсказать, хороший ли этот ноутбук fotomag.com.ua/toshiba-satellite-c50-a-l3w-(pscgar-02y00rru)-luxe-white-info.html
Буду очень благодарна за совет!)
Алексей Виноградов
слабенький, и экран глянцевый, хотя смотря для чего вам нужен
Катя
Нужен для работы с документами, интернета, фильмов и т.д. В игры не играю и с графикой дела не имею. .
.А почему слабенький? Искала исходя из ваших советов, необходимый минимум вроде есть)))) Да и экран там матовый..
Может вы что-то посоветуете?
Алексей Виноградов
если не играете то хороший вариант
Максим
Рекомендую посмотреть таблицу ноутбуков, где сразу видно хороший или плохой процессор и видеокарта, в каждом.Здесь:
maxperion.blogspot.ru
Олег
Здравствуйте. Купил ноут Packard bell очень дешёвый, и естественно слабенький, Можно ли расширить его показатели за счёт установки дополнительной оператиски, видюхи, или вообще проц на нём сменить ( не смейтесь ) И ещё вопрос — именно в этой модели на Виндовс 8 не работает тачпад, установил виндовс 7 — апсолютно всё работает (при продаже стояла какая то Линокс, и та без графического ядра, пришлось убить и ставить винду. Так вот, можно ли запустить тачпад на Виндовс 8 ? Вот такая модель
Игорь
Спасибо за подробную и полезную информацию.
viktor
Здравствуйте Алексей
Прекрасно всё рассказали при выборе ноута. У меня был lenovo ideapad z 560 прекрасный аппарат увы сняли с производства. Хотелось бы такой. Чем восполнить замену ума не приложу.
Света
давно хочу поменять ноут но не сильно разбираюсь в характеристиках, а теперь попробую себе выбрать
Юрий
Алексей, посоветуйте три — четыре модели ноутбука конкретно для таких целей: 1. Просмотр контента (фильмы, концерты в качестве 720HD около 10 часов подряд). 2. Работа в Sony Vegas Pro 11.0 и одновременно в Freemake Video Converter. 3. Коллективный разговор в Skype (3 — 4 человека). 4. Не для игр. У меня Acer Aspire V5-552P. Без диска. Хотя пару раз нужно было устанавливать с диска программы для сканера и оцифровщика негативов. Acer имеет : AMD Dual-Core Processor A6-5357M with Turbo CORE Technology up to 3,5 GHz . AMD Radeon HD 8450G with 512 MB Graphics Sistem Memory 4GB DDR 3 Memory 500 GB HDD W-8 64 bit (в Португалии всё с предустановленной ОС , с восьмёркой и невозможно купить чистый ноут., Даже диск С не дефрагментирован. Ноут зависает пост., когда смотрю контент в 720., хотя и загрузка хорошая при скорости 24 Мб/с заявленная, а факт. 14 Мб/с . Может из за устаревших драйверов? Раньше летал. 5. Цена (европейская) до 900 €. Посоветуйте, Алексей, пожалуйста с выбором конкретной модели. Прошу прощения за длинное изложение моей просьбы. Заранее благодарю.
Алексей Виноградов
Ваш ноутбук легко должен справляться с поставленными задачами, тем более с простым просмотром видео. Просто переустановите Windows с нуля и поставьте все драйверы.
Олег
А такой ноут говно? Никогда раньше даже о фирме такой не слышал becompact.ru/upload/iblock/46b/46b6d70204e9f21aa59bbcc083085604.jpg
Алексей Виноградов
фирма известная, а как данный экземпляр — не знаю
Евгений
Потрясающая статья. Челове приложил много усилий такое написать. Отдельное спасибо. Но как я не думал не прикидывал, а нужн просто обновить «Яблоко» вот и весь вывод…
Евгений
Спасибо ! Дельная статья. Вопрос освящен со все сторон. Но я почему пошел к выводу, что нужно просто обновить «Яблоко». Может быть огневой это фанатизм, но яблок есть яблоко. Он помоему прост умнее всего.
Алексей
Здравствуйте. Хочу купить хороший ноутбук, но слабо в этом разбираюсь. Руководствуясь Вашей статьёй, выбрал в магазине модель (я из Казахстана), которая, как мне кажется, подойдёт для работы с видео (закачка, обработка, загрузка и т.д…) Оцените пожалуйста мой выбор, если Вас это не затруднит. Вот ссылка — evrika.com/catalog/pc/noutbuk-netbuk/noutbuk-lenovo-lnk-59438220-b5070/
Алексей Виноградов
нормальный бук
Алексей
Спасибо, добрый человек.
Лидия
Доброй ночи,Алексей! Спасибо за Вашу статью! Очень внимательно все прочитала,сделала себе даже шпаргалку,чтобы ничего не упустить! Так совпало,что и у меня и у мужа юбилей(60 и 70),наш стационарный компьютер уже старенький и наши дети решили нам подарить ноутбук,деньги то они перевели,а выбирать придется нам,советов выслушали по скайпу с их стороны кучу,почти все они противоречивые…Сегодня весь день провели в магазинах бытовой техники,выбор не так уж и велик…Что вы можете посоветовать по поводу вот этих двух моделей:DELL Inspiron 5749(I575410DDL-44) и LENOVO G7080(80FF004PUA). В игры тоже иногда люблю играть.Спасибо!
Алексей Виноградов
у Lenovo игры чуть лучше идти будут
Ирина
А вот такой ноут-хороший (ворд,эксель,интернет,игры редко)?Основные характеристики
Операционная система: Windows 10 x64
Экран
Диагональ: 15.6 дюйма
Разрешение: 1366×768 Пикс
Процессор
Производитель: Intel
Модель: Dual-Core Celeron N2840
Тактовая частота: 2.16 ГГц
Максимальная тактовая частота: 2.58 ГГц
Оперативная память
Объем: 4 Гб
Тип памяти: DDR3
Жесткий диск
Тип: HDD
Объем: 500 Гб
Графическая система
Производитель: Intel
Модель: Intel HD Graphics
Оптический привод
Тип: DVD±RW
Встроенное оборудование
Bluetooth 4.0: Есть
Цвет: Черный
Алексей Виноградов
минимально допустимая конфигурация, но подойдёт
ДМИТРИЙ
Хочу подобрать новый ноут для развлекательных целей,но не дорогой,но и не самые дешёвые,но я полный чайник в этом(только поверхностно чутка)Хочу купить бук для игры в танки»WAR THANDER»,хотя бы на средних установках графики,в крайнем случае хотя бы на низких(это я жмусь из-за цен на них,их дороговизны)Ну а если подфартит то на более высокой настройке графы(готов за это чуть больше вложить),также нужен будет для просмотра онлайн фильмов в HDкачестве и не только в онлайне,(привод для CD приветствуется) Также для просмотра фото и их загрузки с цифрового фотика и смартфона,конечно для музыки онлайн и на самом ноуте тоже,и конечно для активного сёрфа по интернету и соц.сетей(короче для отдыха,игр и медиа,но только не игровой,не топовый и не ищу для каких то серьёзных игр)Просто немного чтоб мог тащить болке менее игры ,пусть далеко невсе и не всегда!!! Хотя бы тот же ВАР ТАНДЕР на сред.графе.Для меня тут очень важно соотношение цены и БОЛЕЕ МЕНЕЕ качества,также качества видеокарты и процессора(без фанатизма конечно),экран 17,можно и 15 если будет дешевле,3-4 USBпорта,желательно вебкамера,но не обязательно,не тяжёлый.Недавно был ноут TOSHIBA,очень тяжёлый,с глянцевым экраном 19,с 4ядрами,1 гигом оперативной памяти,проц Интел COR 2DUO частота вроде 1,87Мгц,видеокарту не помню,вроде средненькая или чуть ниже(играл в WAR THANDER на пониженных настройках,но не на самых низких и не на средних,на средних не включало игру),ноут покупал давно,несколько лет назад,тогда ещё немного не дотягивал до имбового,но был довольно не плох.Щас старая модель я думаю или как говорят морально устаревшая,видюха вроде встроенная была.Его нужно чинить( экран чёрный а посредине небольшая синяя строка с предложением ввести пароль,вероятно мой пароль входа в систему,но я пытался и ничего не входит,просто заново появляется,я год его не использовал,и вот включил и наверно сломался)КОРОЧЕ УВАЖАЕМЫЙ ЧЕЛОВЕК ИЛИ ЧЕЛОВЕКИ ПОМОГИТЕ МНЕ ЧТО НИБУДЬ ПОДОБРАТЬ ИСХОДЯ ИЗ ВЫШЕОПИСАННОГО,ПОСМОТРИТЕ ЧТО НИБУДЬ И ПОДСКАЖИТЕ,КАКИЕ ИЛИ КАКУЮ КОНКРЕТНУЮ МОДЕЛЬ НОУТБУКА ВЫ МОЖЕТЕ МНЕ ПРЕДЛОЖИТЬ ПО НЕБОЛЬШОЙ ЦЕНЕ(ЭТО ВАЖНО ДЛЯ МЕНЯ!!!) И ПО ЕГО КАЧЕСТВУ И ВОСПРОИЗВЕДЕНИЮ КАЧЕСТВА ФИЛЬМОВ И ИГР! Я В ЭТОМ ПОЧТИ НЕ ПОНИМАЮ И МНЕ ОЧЕНЬ ТРУДНО ЧТО ТО ВЫБИРАТЬ ИЛИ ПОДБИРАТЬ ТОЛКОМ НЕ ЗНАЯ ТЕХНИКУ И ЕЁ НАЧИНКИ.ОООЧЕНЬ ПРОШУ ВАС ПОМОЧЬ В ВЫБОРЕ,ПОДБОРЕ КОНКРЕТНОЙ МОДЕЛИ ИЛИ КОНКРЕТНЫХ ИХ ВАРИАНТОВ,С ОРИЕНТИРОВКОЙ НА КАК МОЖНО НЕВЫСОКИЕ ЦЕНЫ!!! ОГРОМНОЕ СПАСИБО ЗАРАНЕЕ ВАМ ЗА ПОМОЩЬ И ЕЩЁ БУДУ БЛАГОДАРЕН.ЖДУ ВАШИХ ОТВЕТОВ,ПРЕДЛОЖЕНИЙ И СОВЕТОВ С НЕТЕРПЕНИЕМ. ВАШИ ОТВЕТЫ ПРЕЖДЕ ВСЕГО БУДУ НАБЛЮДАТЬ ТУТ НА САЙТЕ
В КРАЙНИХ СЛУЧАЯХ НА МОЕЙ ПОЧТЕ.
Кир
Подскажите на сколько хорошо себя проявили ноуты фирмы Тошиба. Нужен для дома в основном, фильмы посмотреть, в игры поиграть. Что выбрать? заранее спасибо.
Алексей Виноградов
нормальные вроде, но леново более популярны
Павел
Тошиба неплохие, а вот Леново я бы воздержался брать, лучше DELL.
Sidr
Тошибы не особо популярны, ничего не могу по ним сказать, Леново для меня ассоциируется с низкой ценой и таким же качеством, а DELL действительно интересны, у них хороший дизайн и соотношение цена/качество.
Алла
Подскажите, пожалуйста, какой процессор (ноутбук выбираем) выбрать:Intel Core i34005U (2 ядра, 4 потока)или Intel Pentium N3700(4 ядра-4 потока). Я понимаю, что первый более шустрый, но смущает количество ядер. Компьютер для студента — прикладная информатика.
Буду благодарна на быстрый ответ
Алексей Виноградов
дело не только в ядрах, но и в использующихся технологиях. Если встроенное видео не нужно, то лучше Pentium
Valera
Выбор пал на такую модель mta.ua/noutbuki/67270-noutbuk-acer-aspire-e5-575g-31n-nxgdzeu014-black. А хватит ли тут i3?
Алексей Виноградов
если имеется в виду «для видеокарты», то должно хватать впритык.
Valera
Спасибо, тогда наверно буду брать.
Евпатий
Я хотел эту ссылку маме дать но теперьт передумал. Автор настолько малопознан что даже не знает что windows 9 не вышел а заместо него вышла 10ка. Автор даже не знает про linux и соответственно эту статью я ей показывать не буду а напишу свою.
Алексей Виноградов
уважаемый, статья была написана давненько, когда ещё не было десятки, а про Linux у меня написано. Т.ч. ваши претензии мимо. PS: спасибо, текст поправил
Алексей
Подобные «непонятки» часто возникают из-за отсутствия в статьях даты публикации. И это особенно важно в статьях на темы, быстро теряющие актуальность. Например, как эта.
Ну а свежеиспеченному «писателю» хочется пожелать слегка научиться писать 🙂
Елена
Алексей, добрый день. Помогите, пожалуйста, выбрала ноутбук для дома и доделывать работу дома☺ (стандартный офис) подскажите стоит ли брать
17.3″ Ноутбук Acer E5-774G-597A черный при стоимости 42 500 руб или можно с теми же характеристиками взять что-то дешевле? Если такие варианты? Вопрос возник т к я нахожусь сейчас в декрете и цена эта для меня подъёмная, но со скрипом☺. Вопрос нужно ли напрягаться или можно для моих целей взять что-то проще.
Алексей Виноградов
для офиса это круто, можете подобрать что-то до 30 000 руб.
Олег
Алексей, решаемая ли проблема. Поломался монитор на стационаре, можно ли использовать монитор ноутбука для стационарного компьютера ?
Алексей Виноградов
это невозможно
Марина
Прошу прощения ,но я все равно в этом тормоз. Купить хочу ноутбук ,дома лет 10 комп. работает,но пенсионер скоро ….короче еле- еле тянет.Люблю и поиграть и музыку, кино посмотреть. А вот какой оптимальный вариант выбрать,так и не решу. Может кто-то да подскажет.
Максим Михайлов
Обязательно посмотри самое полезное видео о выборе ноутбука, 32 секунды всего — youtube.com/watch?v=nMrKr0eSTvw
Марина
Жизненно важный вопрос: потянет ли ноутбук видео монтаж и графику?
Сколько он приблизительно должен стоить?
И на что прежде всего обращать внимание?
В игралки особо не играем, иногда смотрим фильмы.
Алексей Виноградов
для монтажа и графики нужен мощный процессор, память и видеокарта (в меньшей степени). Стоить будет от 1000$
Макс
Автор,спасибо:)
Есть вопрос: наличие операционки сильно влияет на цену? И самостоятельная установка гарантии не лишит?
Алексей Виноградов
смотря в какой ценовой категории ноут, процентов 5-10 влияет. Самостоятельная установка гарантии не лишит.
1informer.com
Спасибо за обзор
Arlan
Долгое время выбирал ноутбук супруге, остановился на ноутбуках от Apple. Макбук очень практичен, высокая производительность + автономность делают его лучшим ноутбуком. Всем советую!
Янка
Играть на ноутбуке — это все равно что заниматься плаванием в ванной. Для игр есть ПК. Но 99% комментаторов на многих ресурсах рассматривают ноутбуки только с позиции игр. Им невдомек, что есть люди, которым ноутбук нужен для работы, а не для игрушек и фильмов. (На одном сайте комментатор искренне удивлялся: зачем мониторы (для ПК) 16:10 люди ищут, ведь сверху и снизу темные полосочки, когда фильмы смотришь. Бедняге даже в голову не пришло, что на компьютерах не только кино смотрят, но еще и работают, а когда монитор по вертикали достаточно большой, то и работать во многих прогах удобнее. Вот такой идиотизм нынче). И не всякая работа связана с ресурсоемкой 3д графикой. Десять-пятнадцать лет назад компы были гораздо скромнее по ресурсам, а видео, графику, звук и прочее делали на них прекрасно. Сегодня же абсурдность ситуации такова, что некомпетентные или проплаченные люди внушают всем мысль, что для того же Офиса нужно минимум 4 гига оперативки, процессор не ниже ай-5 и прочую лабуду. А как же вы раньше-то работали?! Раньше как-то и на одном гигагерце с одним гигабайтом памяти все работали, и все было хорошо. О том, сколько ресурсов нужно самой вин 10, я речь не веду. Если грамотно оптимизировать вин 10, отключить все ненужное, то для работы, не связанной с 3д графикой и специфическими ресурсоемкими вычислениями, любому пользователю подойдет весьма скромный и по ресурсам, и по цене ноутбук. Тем более что подставку-охладитель с собой особо не потаскаешь вместе с ноутбуком — это я для тех говорю, кому дискретную видеокарту подавай. Поэтому лучше изучить хорошие статьи на тему покупки, а не слушать комменты школоты, выпросившей у папы и мамы денежку на «крутой» ноутбук, чтобы в гта поиграться.
Алексей Виноградов
полностью согласен, только разве что реалии таковы, что мало кто будет заморачиваться с оптимизацией винды чтобы она летала на недорогом ноутбуке. Раньше и на 32Мб оперативки работал я, ну сейчас всё более ресурсоёмкое, ничего не поделать, приходится брать мощнее. Но ноут для игр это конечно бред. Компы и останутся существовать во многом благодаря играм, а так уходят они в прошлое.
Дмитрий
Добрый день! какую комбинацию посоветуете Intel Core i3-6006U + NVIDIA GeForce 940MX или Intel Core i5-6200U + AMD Radeon R5 M430.
Елена
Спасибо!Очень полезно
Надежда
Добрый день! Достаточно ли будет техники: ноутбук ASUS X541SA, 90NB0CH2-M05430 для мамы-пенсионерки (Скайп, новости в интернете). Спасибо!
Алексей Виноградов
вполне, если больше ничего не нужно
Ilya
NVIDIA GeForce GTX 960M
Объем видеопамяти
4096 Мб
Установленная ОС
Тип жесткого диска HDD+SSDОперационная система
Windows 10 Home
Intel Core i7 6700HQ 2600 МГц
16 Гб DDR4 2133 МГц
1тер хард +250ssd
подскажите такой ноут за 400евро нормально?
модель HP Pavilion
Алексей Виноградов
да, вполне норм
Ilya
Спасибо
Narsabr
Спасибо за статью! Настолько расширили представление о ноутбуках, что комбинации из, на первый взгляд, непонятных букв и цифр стали ПОНЯТНЫМИ)))))
андрей
здраствуйте. доче надо для учёбы, сложила эту работу на меня. я в панике. что там нужно точно не известно. закоспектировал по пунктам, так как чайникам всегда тяжело:). перед тем как купить хотелось бы ещё просветиться. что бы в разумных пределах и хватило на все 5 лет. спасибо
Аноним
Спасибо
Александр
ДД а что можете сказать про моноблок Acer Aspire C22-720 21.5″ FHD GL/P J3710 (1.6)/4GB/1TB/HDG 405/DOS. Для дома это интернет он лайн фильмы. По работе работа с автокадом много окон пдф ворд с весом до 100мб
Алексей Виноградов
слабенько, вам оперативы нужно 16Gb
Андрей
Добрый вечер! Большое искусство о сложных вещях говорить понятным языком. Вы им владеете. Очень полезная статья. Буду признателен за консультацию в выборе ноутбука. Надеюсь на ответ по электронной почте.
Леонид
«Кстати, если вы решили приобрести ноутбук просто как домашний компьютер, то ещё раз подумайте, может лучше купить нормальный комп?»
Фразу «нормальный комп» лично я бы заменил на стационарный компьютер.
Если уж повышать компьютерную грамотность у народонаселения, то делать это и в терминологии, я так считаю.
В целом статья неплохая для начинающих пользователей.
По блогу в целом.
Мне понравился используемый вами дизайн блога — довольно высокая юзабилити.
Текст достаточно крупный, чтобы было комфортно читать, а также разбавлен картинками дабы чтение не было скучным.
Открыв Ваш блог в режиме инкогнито своего браузера я не увидел ни одного рекламного баннера, что тоже не может не радовать.
Единственный минус — кнопки соцсетей, но они в два щелчка мыши убираются ublock-ом.
Ну и последнее. Очень красивое меню)
Буду брать пример с вашей работы, т.к. сам являюсь начинающим блоггером.
Успехов во всех начинаниях!
Алексей Виноградов
спасибо Леонид, только странно что вы рекламу не увидели. Коммент про редиректы я удалил, не по теме
Светлана
Добрый вечер, помогите определиться: присмотрели ноутбук asus vivobook x542un-dm163t заказали, но что то у них пошло не так, и они предлагают acer e5-575g-71h4. Мы в растерянности, помогите с выбором или может предложите выбор в районе 50000-55000 руб
Анна
Здравствуйте. Мне нужен ноутбук, чтобы поддерживал программы (фотошоп, компас, гранд смета), небольшие игры, фильмы мущыку, документы ну и тд. Понравился ноутбук lenovo ideapad 330-15ikb 81de01asru, характеристики вроде бы не плохие. Подскажите данный подойдёт для моих хотелок?
Аня
Спасибо за полезную и интересную статью!
На сегодняшний день портативной электроникой никого не удивишь — персональным носимым компьютером имеют право именоваться не только планшеты, плееры и телефоны, но даже наручные часы и очки: https://vybiraempravilno.ru/kak-vybrat-noutbuk/
Наталия
Алексей, здравствуйте. Что можете сказать к покупке ноутбука
https://comfy.ua/noutbuk-igrovoj-acer-nitro-5-an515-42-r705-nh-q3reu-008-black.html
Стоит покупать? Спасибо
Юрий
При выборе ноутбука всегда выбирайте тип носителя данных SSD и скорость работы будет значительно лучше. Я взял ноут от Asusa — счтаю его лучшим производителем ноутбуков. Еще Lenovo ничего тоже.
Юрий Иванович
Я довольно долго выбирал себе модель ноутбука и остановился на Maibenben XiaoMai 6 за 29 т.р.. Особого внимания заслуживает SSD диск на 480 гигабайт. Он быстро обрабатывает информацию, операционная система, программы, игры – всё это запускается за считанные секунды. По сравнению с HDD разница просто колоссальная.
Анатолий Крупин
Посмотрите пожалуйста ноут https://xn--80antkd4dl.xn—63-5cdesg4ei.xn--p1ai/catalog/kompyuternaya-tehnika/noutbuki/noutbuk-lenovo-ideapad-320-2016300203254/ — достойная ли модель?
Oleg
Искал для себя ноутбук для профессиональных задач, такие как монтаж видео и саунд дизайн. Важно так же было чтобы он не был тяжелым так как часто приходится перемещаться. Прочитав много отзывов и обзоров, выбрал HP Palilion Ryzen у него есть динамики от Bang&Olufsen что выдает очень качественный звук. К тому же ноутбук так же пригоден для современных игр. Спасибо за информативную статью.
Элеонорка
По вашим рекомендациям решила не экономить и выбрать тип ноутбука который отлично бы подошел для дизайна. Решила остановиться на макбуке, так как в скетче уже 2 года работаю в офисе и мак был для меня комфортен, взяла в фокстроте ноутбук APPLE A1932 MacBook Air Gold у него i5 8210Y которого мне с головой хватит, ssd и модуль вай фая отличный. Спасибо за статью.
Алексей Виноградов
спасибо, желаю удачи
дима
спасибо за статью.
Рита
спасибо за статью