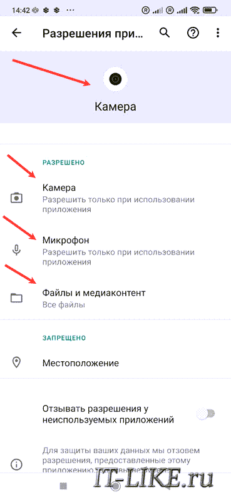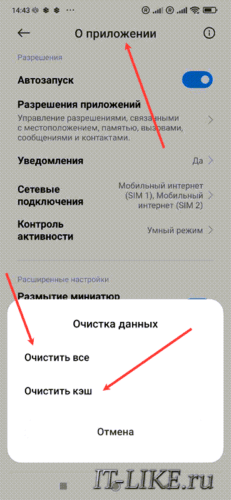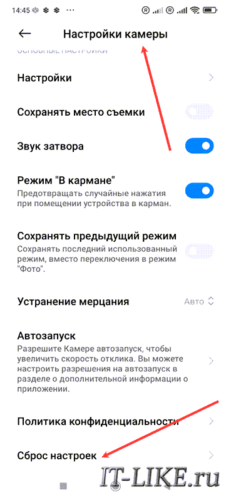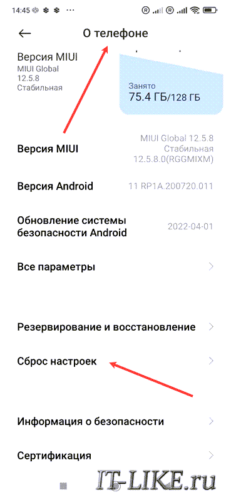Как исправить «Не удалось подключиться к камере» на Андроид: Решаем проблемы с доступом
Камера на смартфоне является одной из основных функций, от которой зависит не только возможность делать снимки и видеозаписи, но и использование приложений с дополненной реальностью, сканирования документов, ведение видеоконференций и социальных сетей. Сообщение об ошибке «Не удалось подключиться к камере» на устройстве Android может стать неожиданной неприятностью для пользователя.
Эта ошибка может быть вызвана множеством причин: от простых программных сбоев, которые легко устранить, до более серьезных аппаратных неисправностей. В этой статье мы подробно рассмотрим шаги, которые необходимо предпринять для устранения ошибки доступа к камере на Android.
Перезагрузка устройства
Первым и самым простым шагом для решения проблемы «Не удалось подключиться к камере» является обычная перезагрузка смартфона. Этот метод часто недооценивают, но на практике это может решить множество мелких программных проблем и глюков в работе, включая те, которые мешают функционированию камеры.
Чтобы перезагрузить телефон удерживайте кнопку питания на боковой стороне устройства, пока на экране не появится меню.
В появившемся меню выберите опцию «Перезагрузить» (Restart) или «Выключить» (Power off) и затем снова включите устройство.
Дождитесь, пока устройство полностью выключится и снова загрузится. Это может занять от одной до нескольких минут в зависимости от вашего устройства. После перезагрузки попробуйте открыть приложение камеры и проверить, решена ли проблема.
Почему это может сработать? Перезагрузка телефона очищает временную память (RAM), что может устранить временные сбои и ошибки. Это сбросит все фоновые процессы и может помочь восстановить нормальную работу приложений, в том числе и камеры.
Если перезагрузка не решила проблему, не беспокойтесь — у нас есть еще множество вариантов, которые помогут вам восстановить работу камеры.
Проверка разрешений приложений
Одной из распространённых причин возникновения ошибки «Не удалось подключиться к камере» может быть нехватка разрешений у некоторых приложений. Если у приложения нет необходимого разрешения на использование камеры, то это может вызвать сообщение об ошибке.
Как проверить и предоставить необходимые разрешения камере:
Шаг 1: Доступ к настройкам
Откройте настройки устройства, проведя вниз пальцем от верхней части экрана и нажмите на значок шестеренки.
Шаг 2: Настройка приложений
Прокрутите список настроек и выберите «Приложения», чтобы увидеть список всех установленных программ.
Шаг 3: Выбор приложения камеры
Найдите в списке приложение «Камера» или стороннее приложение камеры, если используете таковое, и нажмите на него. Если проблемы проявляются в стороннем приложении, которому требуется доступ к камере, выберите его.
Шаг 4: Проверка разрешений
В настройках приложения выберите «Разрешения» или “Permissions”. Здесь вы увидите список всех доступов, которые приложение запрашивает или уже имеет.
Шаг 5: Изменение разрешений
Если у приложения нет доступа к камере, вы увидите этот пункт в категории «Отклонено» или «Denied». Чтобы разрешить доступ, нажмите на разрешение камеры и выберите «Разрешить» (“Allow”) или «Разрешить только при использовании приложения».
Также проверьте чтобы был доступ к микрофону для записи видео и к «Файлы и медиаконтент», чтобы приложение могло записывать отснятый материал в память телефона.
После предоставления необходимых разрешений, попробуйте снова запустить камеру.
Очистка кэша и данных приложения камеры:
Ещё одной из возможных причин нашей проблемы может быть повреждение временных файлов или настроек приложения. Очистка кеша и данных приложения может помочь, не затрагивая при этом ваши личные файлы. Давайте разберёмся как это сделать:
Шаг 1: Вход в настройки приложений
Перейдите в «Настройки» смартфона (Settings) и найдите раздел «Приложения» или «Apps».
Шаг 2: Поиск приложения
В списке приложений найдите «Камера» или название другого приложения, с которым возникли проблемы.
Шаг 3: Доступ к хранилищу
В настройках этого приложения найдите раздел «Хранилище» или «Storage».
Шаг 4: Очистка кэша
Нажмите кнопку «Очистить кеш» (Clear Cache). Это действие удаляет временные файлы, которые приложение создает в процессе работы. Проверьте работу камеры.
Шаг 5: Очистка данных приложения
Если чистка кэша не помогла, то вернитесь сюда и нажмите «Очистить данные» или «Clear Data/Clear Storage». Выполнение этого шага также удалит сохранённые данные приложения, включая настройки и файлы учётных записей. Обратите внимание, что после этого вам придётся перенастроить приложение.
Проверка обновлений приложений и операционной системы
Возможно проблема в программе, попробуем обновить программное обеспечение. Разработчики регулярно выпускают обновления, чтобы исправить известные ошибки и улучшить стабильность приложений и самой операционной системы.
Чтобы установить доступные обновления:
Шаг 1: Обновление приложений
- Откройте магазин приложений Google Play.
- Нажмите на иконку профиля в правом верхнем углу экрана.
- Выберите «Управление приложениями и устройством» или аналогичный пункт.
- Если есть обновление для приложения вашей камеры, нажмите кнопку «Обновить».
- Проверьте работу видеокамеры
Шаг 2: Обновление операционной системы
- Вернитесь в «Настройки» вашего устройства.
- Прокрутите вниз и выберите раздел «Система» (System).
- Затем нажмите «Обновление системы» (System Update) или «О телефоне» (About Phone), затем «Обновления системы» (System Updates).
- Если доступно обновление, то следуйте инструкциям на экране, чтобы скачать и установить его.
Важные моменты при обновлении ОС:
- Убедитесь, что устройство подключено к Wi-Fi, а не к мобильному интернету
- Перед началом обновления операционной системы убедитесь, что уровень заряда батареи достаточно высок или устройство подключено к зарядке.
- После обновления перезагрузите устройство, чтобы завершить процесс установки.
Обновление может решить проблему с камерой, если она была вызвана программными сбоями или устаревшим ПО. После обновления проверьте камеру на работоспособность.
Удаление сторонних приложений
Иногда сторонние приложения, особенно те, которые работают с камерой, могут конфликтовать с работой системной камеры или других программ. Если проблема с камерой возникла после установки нового приложения, возможно, именно оно вызывает конфликт.
Как можно удалить подозрительные сторонние приложения:
Шаг 1: Определение подозрительных приложений
Подумайте, устанавливали ли вы недавно приложения с функционалом, предусматривающим запуск камеры.
Шаг 2: Поиск приложения
- Откройте «Настройки» (Settings) на вашем устройстве.
- Затем перейдите в раздел «Приложения» или «Apps».
- Найдите в списке приложение, которое может вызывать проблему.
Шаг 4: Удаление приложения
- В настройках выбранного приложения найдите кнопку «Удалить» или «Uninstall».
- Подтвердите действие, если потребуется.
Шаг 5: Перезагрузка устройства
Если вы не уверены, какое именно приложение вызывает проблему, вы можете удалять их по одному, проверяя работу камеры после каждого удаления. Будьте осторожны, не удалите случайно важные приложения, которые могут быть необходимы для работы всей системы.
Перезагрузка в безопасном режиме
Перезагрузка Android-устройства в безопасном режиме позволяет временно отключить все сторонние приложения. Это может помочь узнать, вызывает ли проблемы какое-то из них. В безопасном режиме загружаются только системные приложения и сервисы, что позволяет исключить возможное влияние третьих сторон на функционирование камеры.
Вот как можно перезагрузить устройство в безопасном режиме:
Шаг 1: Переход в безопасный режим
- Нажмите и удерживайте кнопку питания на устройстве до тех пор, пока не появится экран с вариантами действий.
- Далее, коснитесь и удерживайте вариант «Выключение» до появления запроса на перезагрузку в безопасном режиме.
- Подтвердите перезагрузку в безопасном режиме, нажав «ОК» или «Перезагрузить».
Шаг 2: Проверка работы камеры
После перезагрузки появится надпись «Безопасный режим» в нижней части экрана. Откройте приложение камеры, чтобы проверить его работу в безопасном режиме.
Шаг 3: Диагностика
Если камера работает нормально в безопасном режиме, то это может указывать на то, что проблема связана с одним из установленных вами сторонних приложений. Начните с удаления недавно установленных или обновленных приложений, особенно тех, которые используют функции камеры или имеют разрешение на её использование.
Шаг 4: Выход из безопасного режима
Чтобы вернуться к обычному режиму устройства, просто перезагрузите его обычным способом, нажав на кнопку питания и выбрав «Перезагрузить» или просто выключив и снова включив смартфон.
В безопасном режиме вы не сможете использовать большинство загруженных вами приложений. Это временно, и ваши приложения и данные останутся на устройстве после выхода из безопасного режима.
Запомните, какие приложения вы удалили, чтобы, при необходимости, вы могли установить их снова после выхода из безопасного режима.
Использование безопасного режима является полезным методом для устранения неполадок в системе и может помочь вам решить проблему с камерой, если она была вызвана сторонними приложениями.
Сброс настроек камеры
Если проблемы с камерой продолжаются, то можно попробовать сбросить настройки камеры на заводские.
Шаг 1: Откройте приложение камеры.
Шаг 2: Зайдите в настройки камеры.
Шаг 3: Поиск опции сброса настроек
Прокрутите настройки и найдите вариант Сброса настроек (Reset Settings, Restore Defaults или подобную). В разных моделях смартфонов и версиях приложений камеры этот пункт может называться по-разному и находиться в различных местах меню настроек.
Шаг 4: Сброс настроек камеры
Выберите опцию сброса и подтвердите действие. После сброса камера вернётся к стандартным заводским настройкам.
После сброса настроек камеры все индивидуальные настройки, такие как разрешение, режимы съёмки, баланс белого, и другие кастомизированные параметры, будут удалены.
Сброс до заводских настроек
Если ни один способ не помог, то придётся прибегнуть к самому радикальному методу решения проблем с Android-устройствами. Сброс до заводских настроек полностью стирает все данные с вашего устройства и возвращает его к исходным настройкам, как если бы вы только что его купили.
Шаг 1: Резервное копирование данных
Перед началом процесса убедитесь, что вы сделали резервную копию всех важных данных, включая контакты, фотографии, сообщения и любую другую важную информацию.
Шаг 2: Откройте приложение «Настройки»
Шаг 3: Найти опцию восстановления и сброса
Прокрутите меню настроек и найдите раздел, связанный с резервным копированием данных или сбросом устройства (например, «Система», «О телефоне» на Xiaomi, «Дополнительные настройки», «Восстановление и сброс» и т.д.).
Шаг 4: Выполнение сброса до заводского состояния
- Найдите и выберите опцию «Сброс к заводским настройкам» или «Фабричный сброс» (Factory Reset, Master Reset) или «Стереть все данные».
- Появится предупреждение, что все данные будут удалены. Если вы готовы продолжить, подтвердите действие.
- Следуйте инструкциям на экране, чтобы начать процесс восстановления.
Шаг 5: Перезагрузка устройства
Устройство может перезагрузиться один или несколько раз во время этого процесса. Пожалуйста, подождите, пока процесс не завершится полностью.
Важные замечания:
- Убедитесь, что ваше устройство заряжено или подключено к зарядному устройству в течении всего процесса сброса, чтобы избежать нежелательных проблем из-за разряда аккумулятора.
- Фабричный сброс стирает все данные на устройстве, включая загруженные приложения, сведения об учетной записи, пользовательские настройки и фотографии. Всё нужно будет настраивать заново.
- После завершения процесса у вас будет возможность восстановить данные из резервной копии, если таковая была создана.
Дополнительный совет
Если ничего не помогло, то попробуйте установить альтернативное приложение камеры. В интернете полно обзоров на различные камеры, которые могут полностью заменить стандартное приложение. Широко распространена «Камера Google» и её модификации. Это приложение работает не на всех смартфонах, но есть и другие, почитайте.
Если проблема с камерой осталась и даже сброс до заводских настроек не помог, это может свидетельствовать о наличии аппаратной неисправности. В этом случае нужно отнести телефон в сервисный центр.