Управление данными смартфона Android на компьютере
Если вам надоело постоянно тянуться к смартфону, работая за компьютером, то эта статья для вас. Можно установить специальную программу на компьютер, которая умеет: смотреть и отправлять SMS, управлять файлами, контактами, делать полный бекап и восстановление, искать по всему смартфону.
Установка программы и подключение смартфона
Программа называется Coolmuster Android Assistant для Windows 7/8/10/11, её нужно скачать и установить. Запустится оболочка, из которой нам нужна программа Android Assistant. Остальные значки – это другие программы, их нужно устанавливать отдельно.
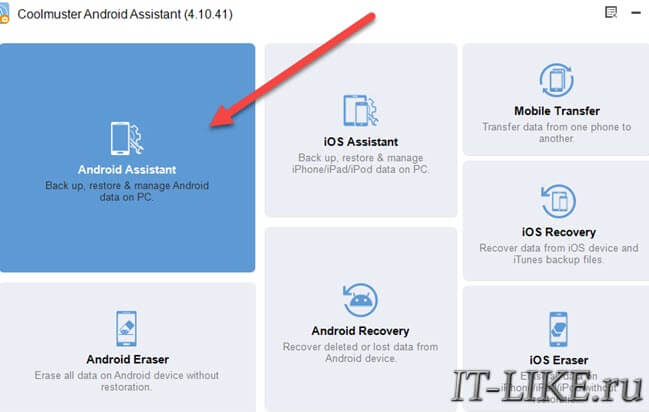
Для подключения смартфона есть два варианта: по USB-кабелю или Wi-Fi.
Подключаемся по USB
Соединяем смартфон с компьютером или ноутбуком кабелем USB.
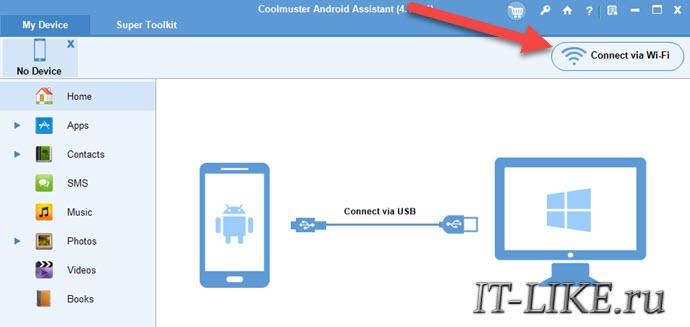
Тип подключения: «Передача данных», «Передача медиа (MTP)», «Передача фото (PTP)», «Без передачи файлов» — не имеет значения.
Android Assistant работает через режим – . Это особый режим, с помощью которого программа на компьютере может работать с Android на системном уровне. Поэтому, в момент включения отладки по USB, будет показано «страшное» уведомление, что вы соглашаетесь с возможными рисками утечки информации и т.д.
Как только подключим телефон к USB, программа это заметит и покажет инструкцию как включить режим отладки USB. Разумеется, на разных смартфонах он включается по-разному, поэтому выберите производителя устройства из выпадающего списка:
Инструкция с картинками, но на английском языке, поэтому проще загуглить как включается режим отладки на вашем девайсе. У меня Xiaomi, и этот режим включается в несколько шагов.
Сначала нужно активировать, так называемый, режим , иначе просто не появится нужный пункт меню. Для этого заходим в , находим версию MIUI и тапаем по ней пальцем 7-10 раз подряд, пока не появится сообщение :
Затем нужно зайти в меню , пролистать до опции и включить её. Также, необходимо включить :
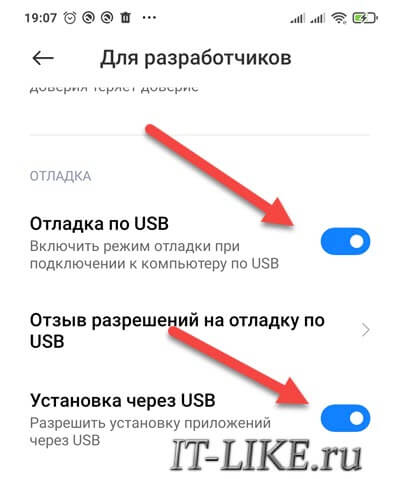
Последний пункт можно не включать, а самостоятельно установить приложение на смартфон. В Google Play маркете его нет, нужно скачивать и устанавливать APK-файл вручную.
Поэтому, проще включить , тогда на смартфоне автоматически вылезет запрос на разрешение установки приложения. Соглашаемся и предоставляем все запрашиваемые права.
Подключаемся по Wi-Fi
Через Wi-Fi скорость обмена информацией может быть ниже, чем через USB, но всё зависит от многих факторов:
- Версия USB0 или USB 3.0 на компьютере и смартфоне
- Реальные возможности порта USB в смартфоне
- Пропускная способность USB-кабеля
- Версия Wi-Fi: 5 GHz значительно быстрее 2.4 GHz, если оба устройства поддерживают Wi-Fi 5 GHz
Чтобы подключиться к программе Coolmuster Android Assistant через Wi-Fi, смартфон и ноутбук должны быть подключены к одинаковой сети Wi-Fi. Далее, вам нужно установить вручную приложение Android Assistant на смартфон и запустить его.
На главном экране программы для Windows жмём . На каком-то этапе всплывёт встроенный брандмауэр Windows и спросит разрешение на обмен данными с новым сетевым устройством (смартфоном), соглашаемся:
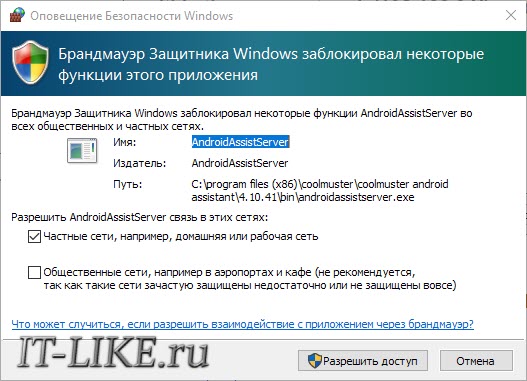
Чтобы соединить компьютер и смартфон, в приложении Android тапаем значок сканера:
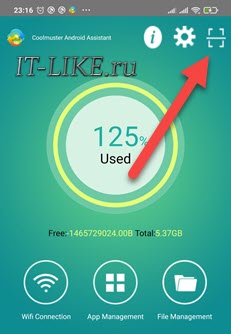
и сканируем QR-код в программе для Windows:
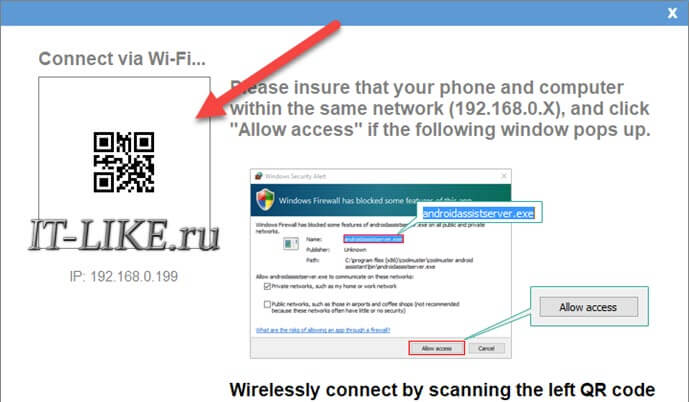
Если всё сделано правильно, то программа на компьютере переключится на рабочий режим. Об ошибках подключения я рассказал в конце статьи.
Управление SMS, контактами и файлами
На главном экране программы Android Assistant показывается некоторая информация о системе Андроид: общее и занятое дисковое пространство, заряд аккумулятора, версия Андроид, IP-адрес и модель мобильного телефона.
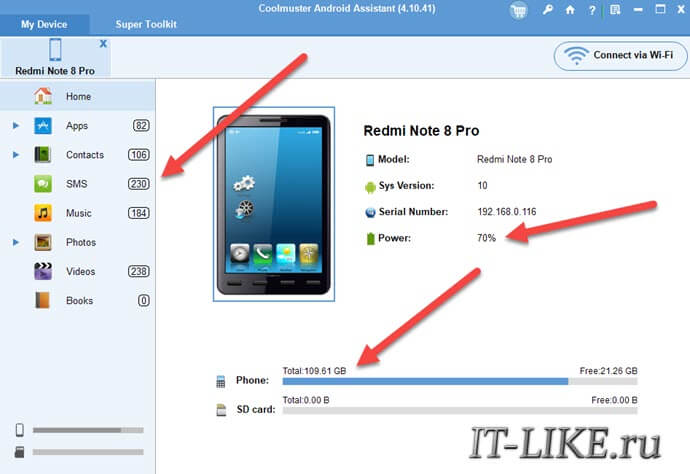
Для управления телефоном нас интересует меню слева. Работа с программой довольно понятна на интуитивном уровне, поэтому вкратце обрисую функционал.
Просмотр и управление СМС
Кликаем в левом меню , перед нами откроется список всех смс-ок на смартфоне. Выбираем любое СМС, и в верхнем меню станут доступны функции:
- New: отправить новое СМС с компьютера через телефон
- Delete: удалить СМС
- Export: сохранить СМС-ки на компьютер в файл формата: HTML, TEXT, CSV, BAK или XML. Чтобы выгрузить все текстовые сообщения, отметьте их все самой верхней галочкой
- Import: загрузить СМСки с компьютера в смартфон из файла формата: BAK, JSON или XML
- Refresh: обновить список
- Reset: сбросить приложение по умолчанию для СМС
С помощью программы можно не только читать СМС-ки, но и искать по ним, что очень удобно. Например, ввести в строку поиска любое слово, имя контакта или часть номера телефона, и программа покажет все сообщения, в которых найдёт совпадения. Регистр букв (большие/маленькие) имеет значение!
Просмотр/редактирование контактов и истории звонков
Нажимаем в левом меню , загрузится список контактов. Кликаем на любой, нажимаем в правой части окна и редактируем. Чтобы добавить новый контакт жмём кнопку :
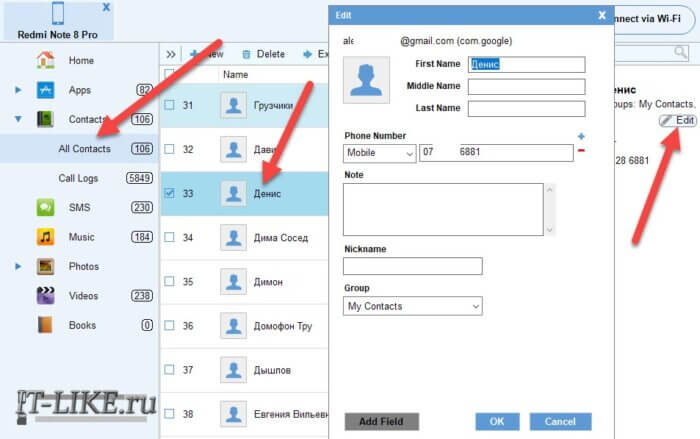
Нажимаем чтобы открыть всю историю вызовов. Удобно, что с помощью поиска можно быстро удалить историю ненужных звонков.
Управление файлами и приложениями
Coolmuster Android Assistant позволяет скачивать на компьютер, удалять и загружать в смартфон новые файлы. Файлы разделены по типам: Music, Photos, Videos, Books.
Например, откроем :
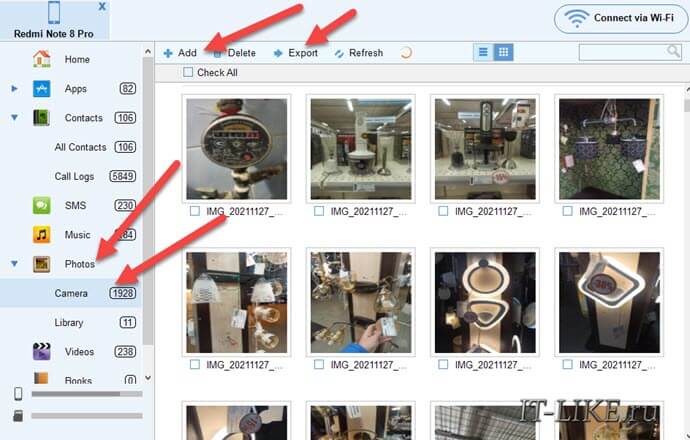
Фотки сгруппированы по датам. Выделяем нужный файл и используем кнопки в верхнем меню:
- Delete: удалить фото
- Export: скачать на компьютер. Рекомендую сохранять в пустую папку, т.к. остаётся исходная дата создания файла и он может в папке с большим количеством файлов
- Copy/Move: скопировать или переместить в другую папку на смартфоне
Последнее доступно в разделе . Там же вы найдёте группировки изображений по приложениям (Viber, WhatsApp…) и скриншоты.
Чтобы загрузить фото с компьютера, нажимаем кнопку или и выбираем файл на диске.
Для управления приложениями, перейдите в левом меню программы в раздел . Отобразятся все установленные приложения. Можно удалить приложение (кнопка ) или установить новое из файла *.APK на компьютере ().
Бекап и восстановление смартфона
Программа Android Assistant позволяет сохранить полный бекап смартфона на компьютер и восстановить его обратно. В самой верхней части программы перейдите на вкладку и нажмите :
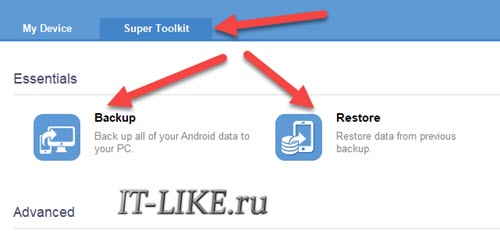
В новом окне выберите какие данные нужно сохранить на компьютер. Резервная копия смартфона может включать в себя:
- Файлы *.APK всех установленных приложений, в т.ч. системных
- Контакты, Историю звонков, SMS – в формате XML
- Музыка, Фото, Видео, Электронные книги – ваши файлы
Выберите папку на диске с достаточным количеством свободного места и нажмите . Процесс резервного копирования может занять довольно продолжительное время.
Для восстановления резервной копии:
- Заходим в
- Добавляем папку с резервной копией с помощью кнопки . Либо просто выбираем бекап из списка, если резервная копия делалась на этом же компьютере
- Выбираем какие данные восстановить
- Если нужно сначала очистить со смартфона старые данные выбранных типов, то чекаем галочку . Например, если восстанавливаете контакты, то имеющиеся контакты в смартфоне будут удалены и загружены новые из бекапа. Это позволит избежать чехарды и дубликатов в контактах.
- Нажимаем кнопку
Ошибки подключения
В процессе подключения может возникнуть ошибка:
Для подключения по USB возможные варианты решения:
- Переподключить кабель USB
- Перезапустить программу для Windows
- Вставить другой кабель в другой USB-порт
- Убедиться, что (USB Debugging) включена
- Приложение Android Assistant должно быть установлено и запущено
Если вы подключаетесь через Wi-Fi, тогда:
- Ноутбук и смартфон должны быть подключены к одной и той же Wi-Fi сети
- Закройте и заново откройте программу на компьютере (реально помогает)
- Попробуйте временно отключить брандмауэр Windows, другой установленный фаерволл или антивирус.
Если помог последний пункт, то, возможно, вы запретили доступ программы к сети в момент запроса разрешения. Нужно удалить правило, чтобы вновь появился запрос, или добавить разрешение вручную.
В строке поиска меню наберите и выберите :
- В окне нажмите кнопку чтобы активировать режим изменения настроек
- Найдите строчку
- Удалите эту строчку
- Или поставьте галочки на самой программе и в столбце (нажать )
Успехов!
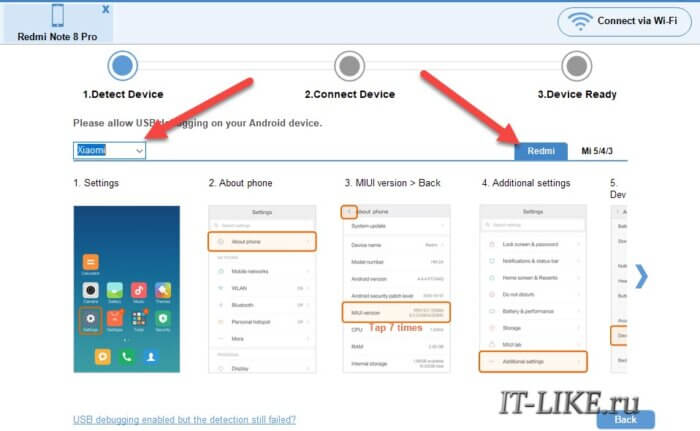
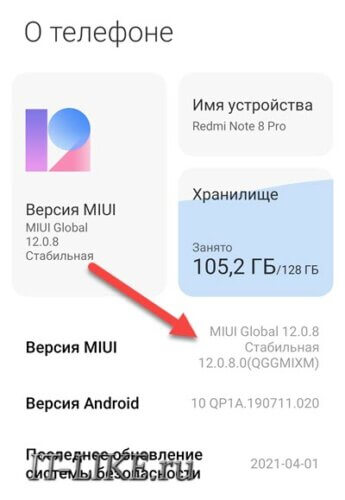
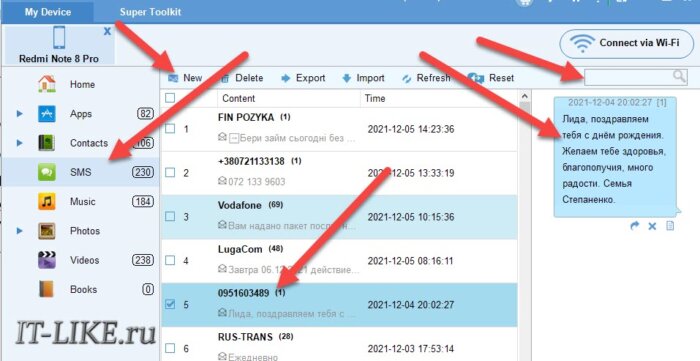
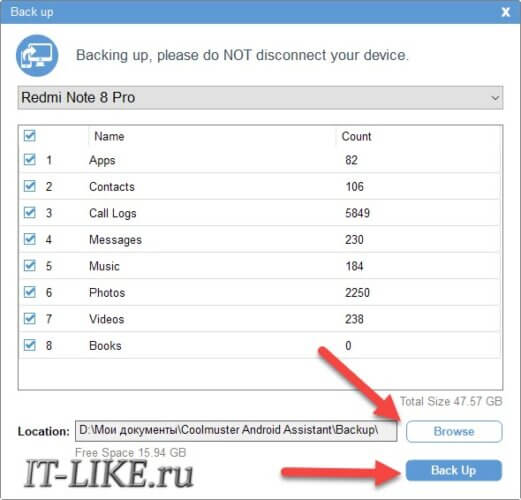
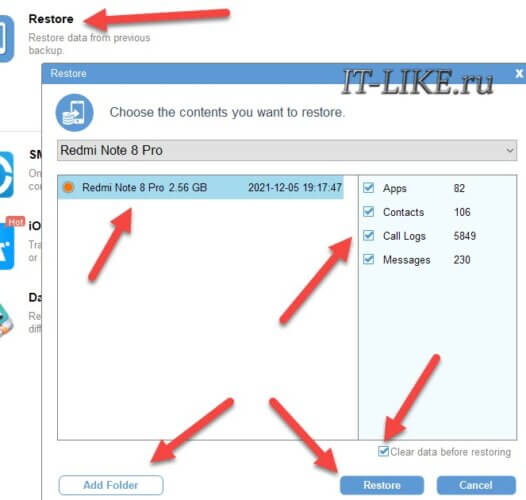
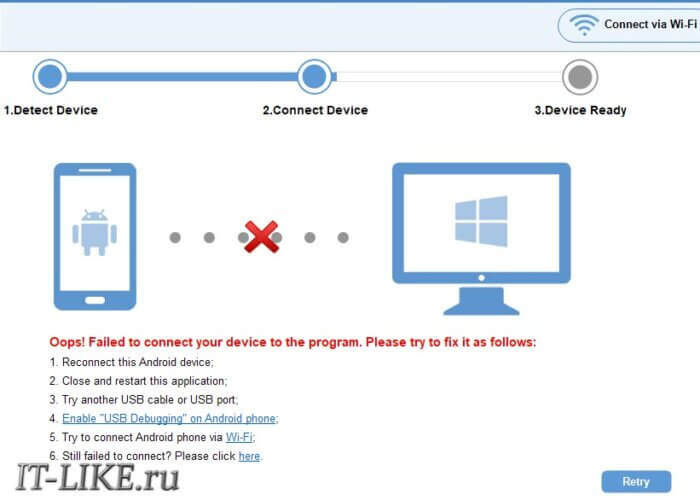
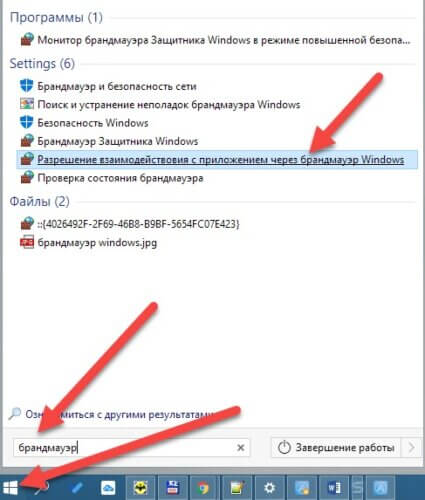
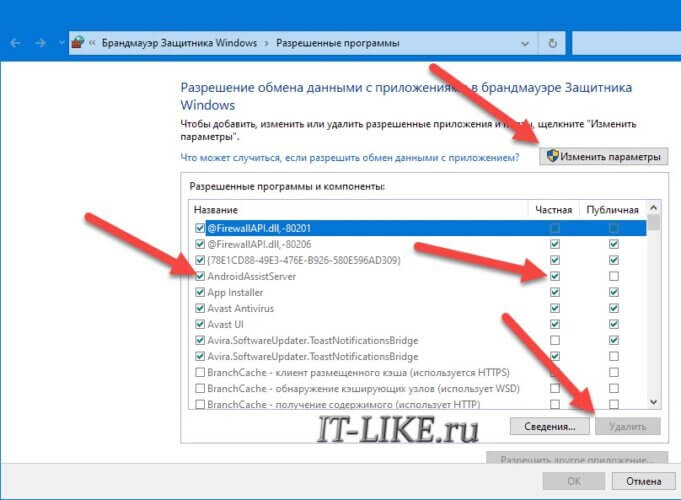
Аноним
Апр 13, 2025
надо уточнять, что это платный софт!