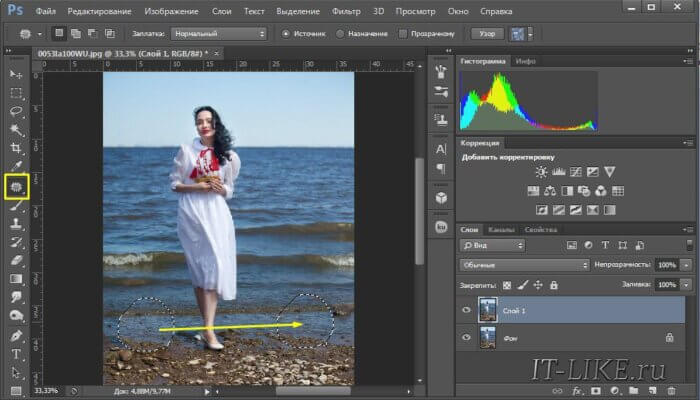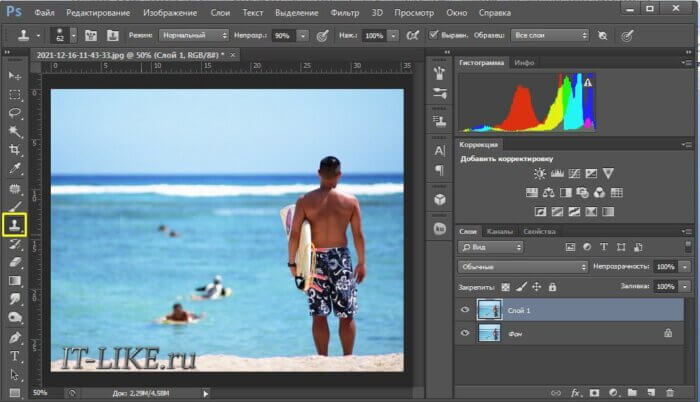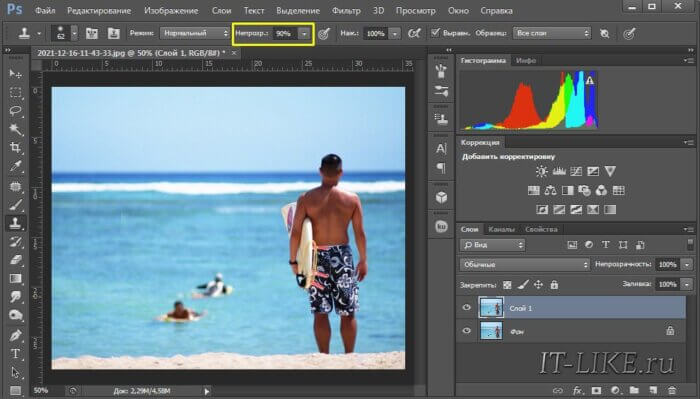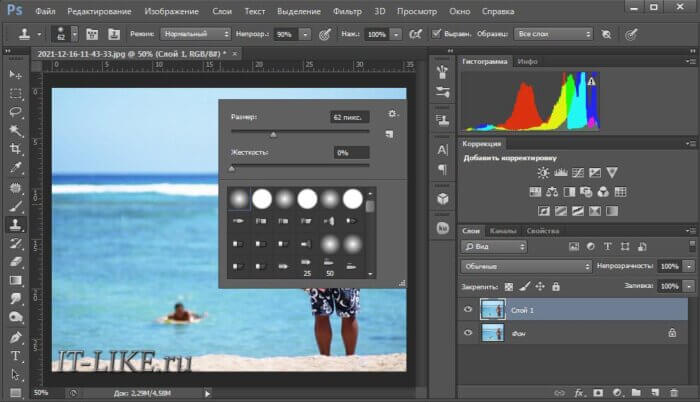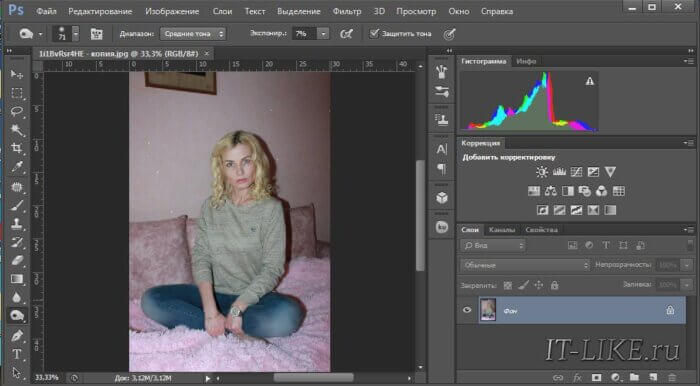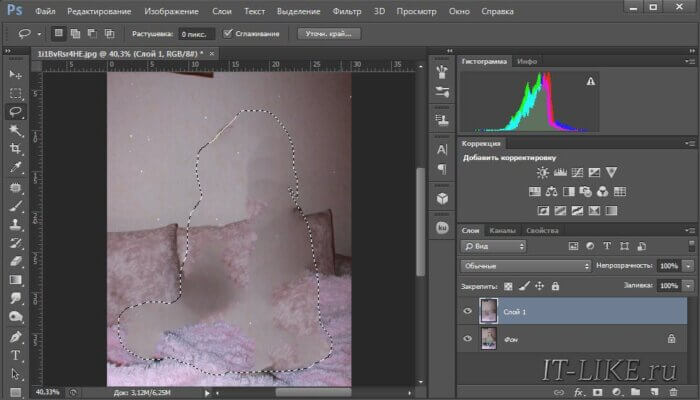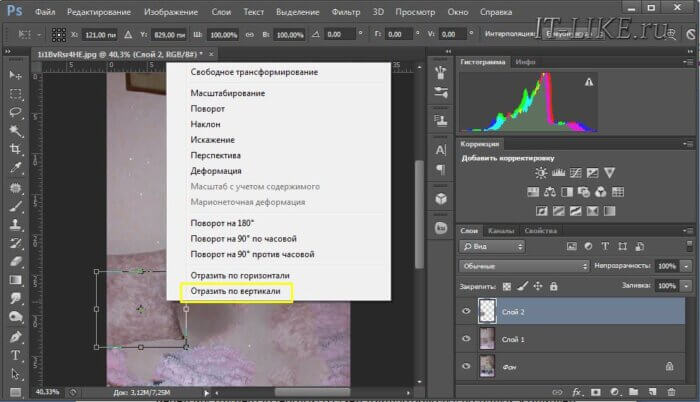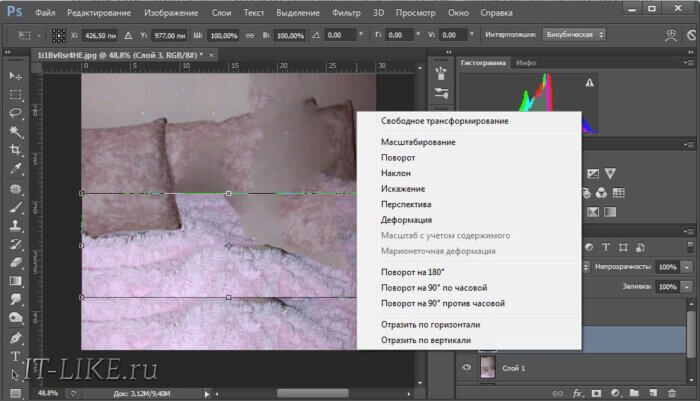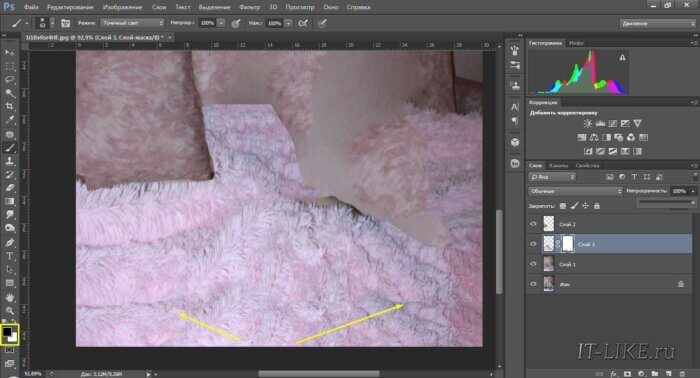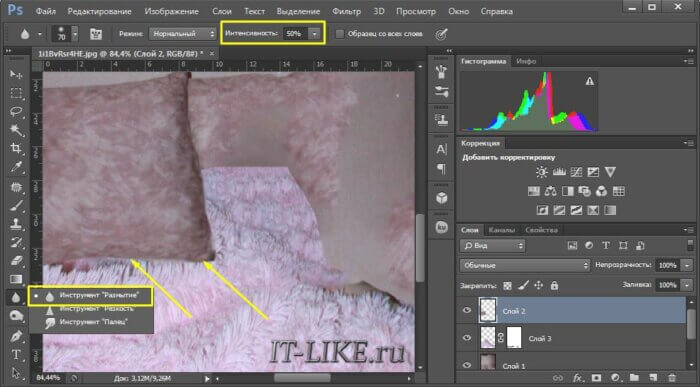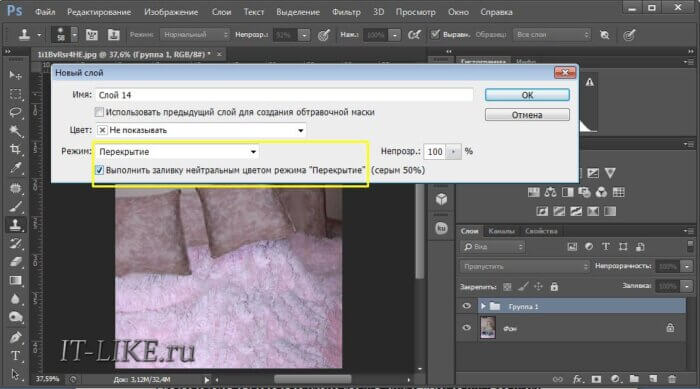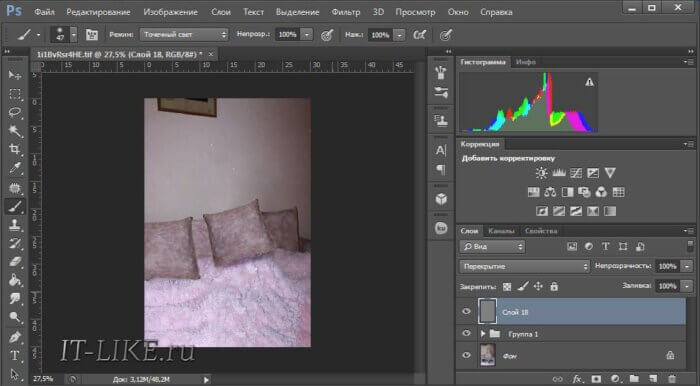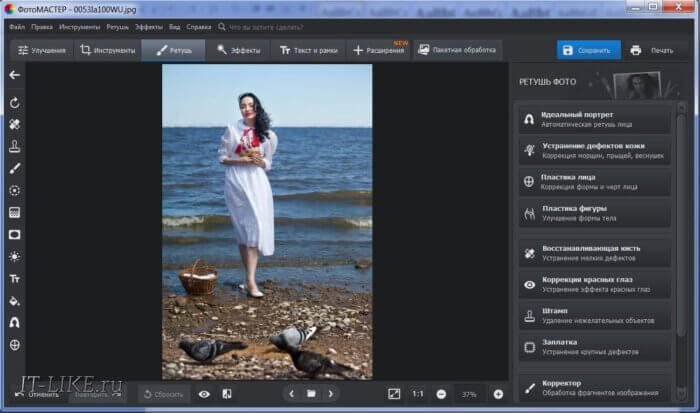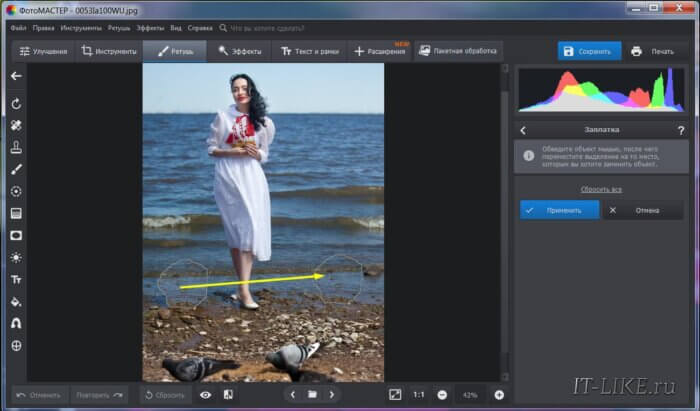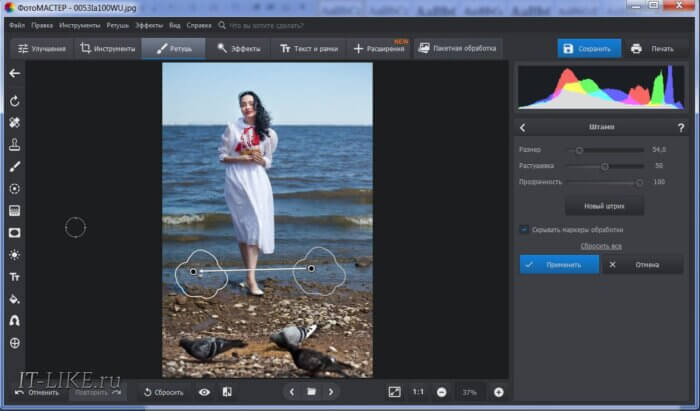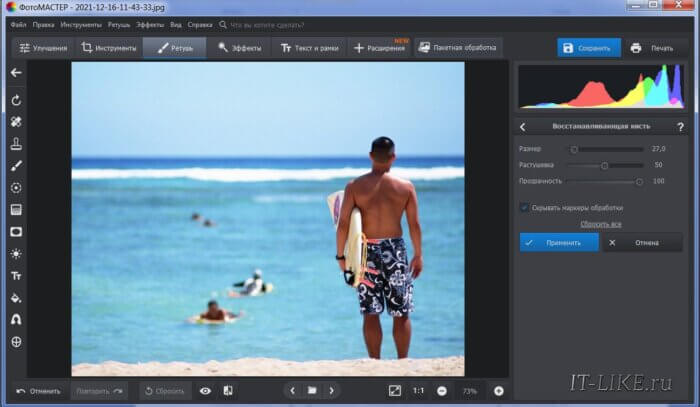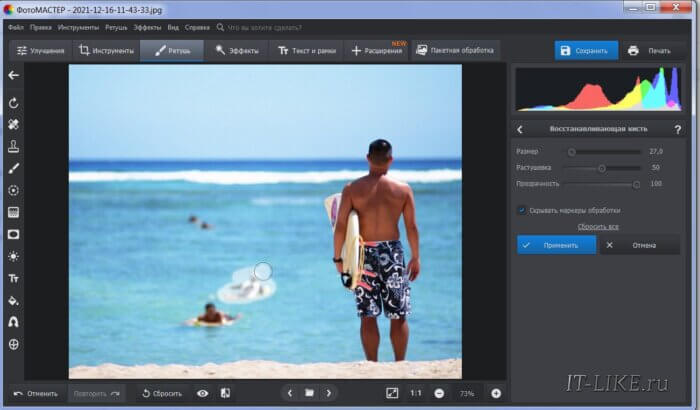Как убрать с фото человека или предмет
Мы часто сталкиваемся с ситуацией, когда снимок портит человек на заднем плане или какой-либо объект. Поэтому, сегодня расскажем вам о семи легких способах, которые помогут вырезать лишнее из кадра с помощью программ на компьютере с ОС Windows 11/10/8/7. Если нужно убрать лишнее с фотографии при помощи онлайн-сервисов или на смартфоне, то больше способов вы можете найти здесь.
Photoshop
Существует несколько методов зачистки снимка, как легкие, так и более трудоемкие, применяемые для фотографий со сложным фоном.
Способ первый:
- Откройте файл в программе Фотошоп.
- Дублируйте фоновый слой (Ctrl+J).
- Найдите с левой стороны экрана инструмент и обведите предмет, который нужно заменить.
- Вызовите контекстное меню, щелкнув правой кнопкой мыши по выделенной области, и активируйте опцию с учетом содержимого. Умный алгоритм программы сам просчитает, какие фрагменты следует взять с других областей, и заполнит ими выделенный участок.
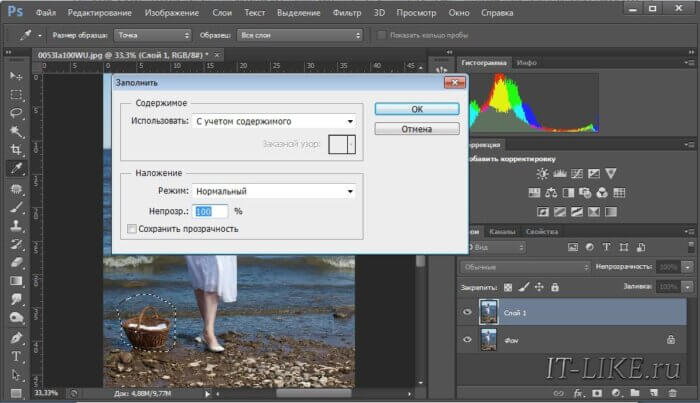
- Теперь снимите обводку, используя комбинацию клавиш Ctrl+D или просто кликнув по любой области холста.
Способ второй:
Принцип работы тот же самый:
- Создаем копию фона
- Берем заплатку
- Обводим лишний предмет
- Перетаскиваем выделение на участок, совпадающий по текстуре с заменяемой областью
Готово. Объект исчез.
Способ третий:
Довольно каверзный инструмент, который совершенно не годится для удаления крупных объектов. При обработке оставляет следы, для предотвращения которых приходится ослаблять силу действия .
Привносит на зачищаемую область ненужные фрагменты изображения. Но при экстракции объекта со сложным фоном — бывает незаменим. Также, отлично справляется с задачей удаления небольших предметов и людей в отдалении, которые смотрятся как мелкие пятна.
- Подготовьте фотографию и активируйте .

- Наведите курсором на область, с которой будет произведено клонирование. Для захвата образцов примените команду и аккуратно закрасьте объект, не отпуская кнопку. Можно проводить закраску точечно, периодически заполняя кисть новыми образцами.
- Для аккуратной работы регулируйте размер кисти и силу применения эффекта. Для контроля последнего значения изменяйте прозрачность – этот параметр находится в верхней части экрана. Посмотрите на скриншот.

- Управляйте жесткостью и размером кисти с помощью меню, вызываемого щелчком левой кнопки мыши по любой области холста.

Теперь вы знаете, как в Фотошопе удалить объект с несложным фоном. А что делать, если задник представляет собой узорчатую решетку, здание со множеством окон или тротуар, выложенный фигурной плиткой? Как быть, если композиционно значимый объект перекрыт лишними деталями или вы столкнулись с ситуацией, когда его вообще требуется удалить, оставив лишь фон? Давайте посмотрим, как работать с мелкими деталями.
Способ четвертый: комбинированный
Для примера возьмем исходник с девушкой и вырежем ее. В дальнейшем, следуя нижеописанной методике, вы сможете удалять лишних людей с неоднородного фона.
Наша задача – воспроизвести области, которые ранее закрывал объект, то есть — девушка. Для этого будем пересаживать целостные участки на поврежденные, добиваясь естественного результата.
- Берем инструмент и создаем точную обводку подушки. Копируем выделение на новый слой (Ctrl+J). Если не знаете, как пользоваться пером и прочими функциями, смотрите пошаговые уроки по работе в Фотошопе и других редакторах на сайте https://free-photoshop-rus.ru/ в разделе .
- Командой клавиш Ctrl+T вызываем инструмент трансформации и отражаем объект по вертикали. Затем правой кнопкой мыши выбираем пункт и располагаем подушку так, чтобы она выглядела натурально.

- По такому же принципу выделяем одеяло, стараясь закрыть им дефектные области. Не стоит торопиться маскировать сразу все, лучше работать с маленькими кусочками. Так, результат будет выглядеть органичнее.

- К слою с одеялом добавьте маску, нажав на пиктограмму в нижней правой части экрана. Кистью черного цвета закрасьте ненужные участки, проявляя подлежащий слой. Для удобства работы понизьте непрозрачность слоя. Если переключиться на белую кисть, то вы сможете восстановить области, которые удалили случайно.

- Чтобы края пересаженных элементов выглядели мягко, используйте инструмент с интенсивностью 50%.

- Когда часть фотографии будет проработана, создайте общий слой (Shift+Ctrl+Alt+E). Это расширит площадь, с которой можно клонировать элементы.
В ходе работы вам придется многократно использовать маски, средства выделения и трансформацию. Не забывайте следить, чтобы текстурные элементы, такие как складки одеяла, совпадали друг с другом.
- Заключительный этап – создание теней. Для этого пройдите по пути и в открывшемся окне укажите режим . Обязательно поставьте галку напротив пункта .

- Теперь затемним области под подушками и между сгибами одеяла. Вот что у нас получилось в конце:

ФотоМАСТЕР
ФотоМАСТЕР – многофункциональный редактор, который понравится в первую очередь новичкам. Благодаря логически структурированному меню и удобному интерфейсу вы без труда освоите инструменты. В программе можно удалить объект с фото тремя способами. Рассмотрим их.
Метод первый: Штамп
- Загрузите фото и перейдите во вкладку . Нам нужен раздел .

- В окне с настройками инструмента скорректируйте размер кисти. Два других параметра можно не трогать.
- После прокраски лишнего объекта появятся два контейнера. Первый будет заключать в себе элемент, требующий удаления, второй – область, с которого программа скопирует пиксели для перестановки. Подберите фрагмент, идеально совпадающий по текстуре с заменяемой областью, и нажмите кнопку .

- Если процедура замещения прошла некорректно, повторите алгоритм действий.
Метод второй: Заплатка
Теперь нам нужна . Ее можно найти в том же разделе . Принцип работы аналогичен одноименному инструменту из Фотошопа. Обведите объект мышью, после чего переместите выделение на то место, которым хотите заполнить объект.
Метод третий: Восстанавливающая кисть
В разделе есть еще один полезный инструмент для зачистки снимка – . Она хорошо справляется с удалением мелких дефектов: прыщей, родинок, шрамов. Может также произвести ликвидацию лишних персонажей, находящихся на однородном фоне. Давайте посмотрим, как убрать человека с фото при помощи .
После активации инструмента, перед вами откроется меню с настройками. С первым пунктом все понятно – он влияет на размер кисти. Второй () определяет жесткость. Чем больше его значение, тем резче будут края выделения. всегда должна быть стопроцентной. В противном случае, не удастся полностью удалить объект.
Когда с настройками будет покончено, закрасьте лишний предмет или человека. Область выделения подсветится белым цветом. После, просто отпустите левую кнопку мыши и дайте программе обработать изображение. Замена производится автоматически, не нужно указывать область для клонирования. Вы просто кликаете на пятна, от которых хотите избавиться, а инструмент делает все остальное за вас.
Заключение
Теперь вы знаете, как убрать лишние предметы на фото с простым и неоднородным фоном. Иногда достаточно лишь одного инструмента, а в другом случае приходится их комбинировать. Выбор программы также имеет немаловажное значение. Выбирайте только тот софт, с которым вам комфортно работать.