Быстрая дефрагментация для увеличения производительности жесткого диска
А вы знаете что такое фрагментированный жёсткий диск? Давайте объясню простым и понятным языком. На жёстком диске хранятся тысячи файлов. Когда какой-то файл удаляется, то он оставляет после себя пустое место. Со временем количество таких «дырок» растёт. И вот, когда нужно записать новый файл, то система «распихивает» его по пустотам, фрагментам, и так по кругу. Чем больше работает компьютер, тем более фрагментированными получаются файлы, у всех и всегда.
Жёсткий диск это механическое устройство, и чтобы прочитать такой фрагментированный файл, головка мечется от одного фрагмента к другому, пока не прочитает всю цепочку. Именно поэтому свежеустановленная система «летает», но потом «вдруг что-то случается» и всё начинает безбожно тормозить, а жесткий диск начинает трещать. Значит самое время делать дефрагментацию диска, т.е. процесс во время которого файлы собираются по кусочкам и записываются вместе как одно целое.
Для этого существуют специальные программы, в том числе и встроенная в Windows 7/8/10, но она обладает рядом недостатков, в частности, не дефрагментирует некоторые системные файлы и плохая скорость работы.
Дефрагментация диска программой Auslogics Disk Defrag
Эта бесплатная и компактная утилита умеет быстро дефрагментировать диск, увеличивая производительность компьютера, а следовательно и вашу продуктивность. Основными преимуществами перед конкурентами являются:
- Высокая скорость дефрагментации
- Оптимизация свободного пространства и размещения на диске системных файлов Windows для лучшей скорости загрузки
- Очень интересная возможность — дефрагментировать файлы или папки по отдельности
- В режиме простоя автоматически оптимизирует нуждающиеся в этом диски (поставил и забыл)
- Гибкость в настройке параметров
- Простота интерфейса и сообщений
Существует также платная версия программы Auslogics Disk Defrag Pro. Основными улучшениями являются:
- Улучшенная стабильность работы
- Дефрагментация заблокированных системных файлов
- 4 способа оптимизации размещения файлов
- Особые алгоритмы для SSD дисков и VSS режима
- Предотвращение фрагментации файлов
- Мониторинг производительности диска
Предлагаю посмотреть видео или читать более подробное описание дальше:
Следуем мастеру установки, отказываемся от ненужных дополнительных программ и запускаем утилиту. Предлагаю сразу перейти к пункту
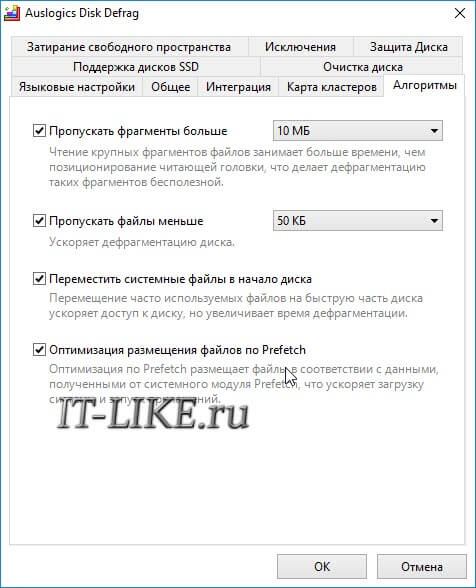
Поставьте здесь все галочки, сейчас я объясню что они означают:
- – время считывания большого фрагмента намного больше, чем время чтобы этот фрагмент найти, поэтому их дефрагментация считается нецелесообразной (займёт лишь дополнительное время, а толку ноль)
- — нет смысла тратить на них время
- – в силу особенностей физического строения жёстких дисков, самая большая скорость считывания находится в начале диска, а скорость работы Windows наиболее заметно зависит от системных файлов
- Оптимизация размещения файлов по Prefetch — ускорит работу наиболее часто использующихся приложений. По желанию, т.к. может ощутимо замедлить процесс.
Переходим на вкладку «Очистка диска»
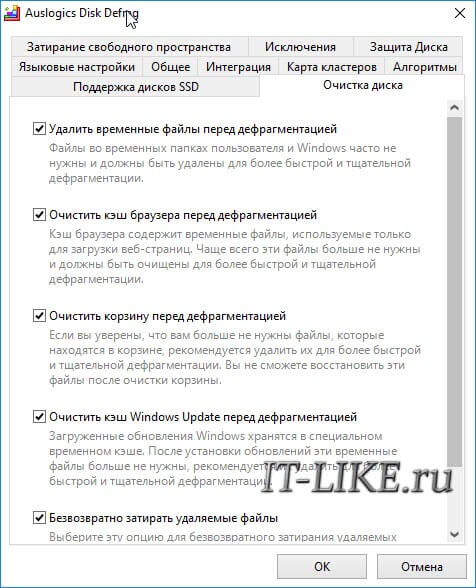
- – очистка жёсткого диска от всякого хлама и временных файлов, которые только занимают свободное место. Таких файлов в Windows, как правило, большое количество и они ощутимо тормозят процесс дефрагментации диска
- — по тем же соображениям, читайте описание ко всем пунктам
Если у вас SSD-диск, то дефрагментация ему не нужна, т.к. в SSD нет механических процессов, и она только уменьшает срок службы ячеек памяти. Но всё же иногда диск немного оптимизируют. Пройдите на вкладку «Поддержка дисков SSD»
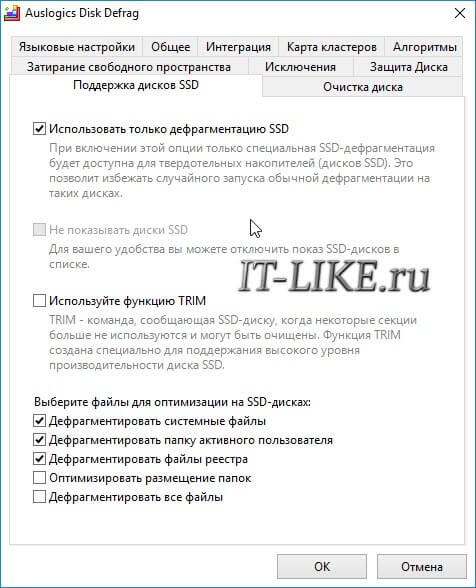
Используйте особый режим дефрагментации SSD и отметьте только системные файлы, папку активного пользователя и файлы реестра чтобы не уменьшать срок службы SSD.
Если вы используете службу теневого копирования VSS, то поставьте галку на вкладке «Интеграция» — «Дефрагментировать в режиме VSS-совместимости» — эта опция минимизирует увеличение области хранения VSS, которое может быть вызвано перемещением файлов и уменьшает риск перезаписи старых VSS снимков.
Итак, выбираем диск, например системный, как наиболее влияющий на производительность, и идём в меню

Программа составит карту диска и подумает, нужна ли диску дефрагментация. Напротив диска в колонке «Фрагментировано» появится процент фрагметации. От 10% считается уже много. По красной карте диска можно и самому прикинуть – да, пора. Красные квадратики – это проблемные области файловой системы.
Жмём кнопку и, откинувшись на спинку кресла, созерцаем процесс превращения красных квадратиков в синие. Лично мне наблюдать за этим процессом нравится, особенно с такой скоростью как у Auslogics Disk Defrag. Не поверите, но программа справилась с этим диском за 5 минут!
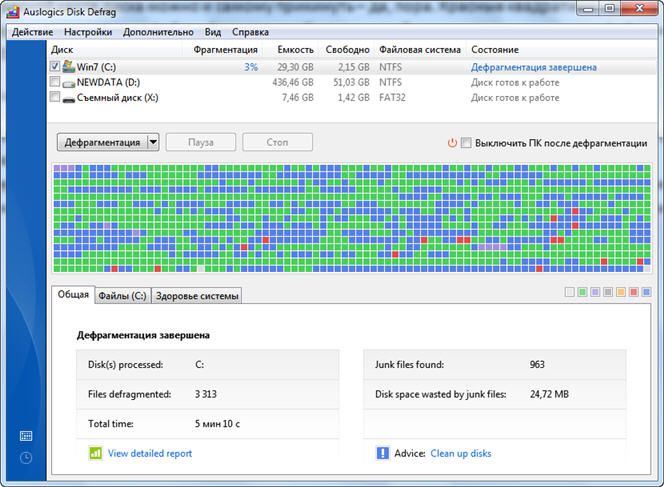
Полезно знать:
- Очень частая, и тем более полная дефрагментация (без галочек для ускорения процесса) увеличивает износ жёсткого диска
- Во время дефрагментации не трогайте компьютер. Этим вы намного увеличите время выполнения, да и такая некомфортная работа не доставит удовольствия. Если же поработать надо, то хотя бы уменьшите приоритет программы в меню
- Для оптимальной работы программы рекомендуется иметь свободное место на диске от 10% его объёма
Планирование дефрагментации во время вашего отсутствия
Если ваш компьютер часто включён во время вашего отсутствия, то есть смысл не запускать дефрагментацию вручную, а запланировать её. Для этого идём в меню . Ставим галочку «Дефрагментировать автоматически» и выбираем подходящее условие:
- Когда ПК не используется
- Ежедневно (выбираем время для начала каждодневной проверки)
- Еженедельно (выбираем день недели и время запуска)
- Ежемесячно (соответственно ставим день месяца и время запуска) – рекомендую
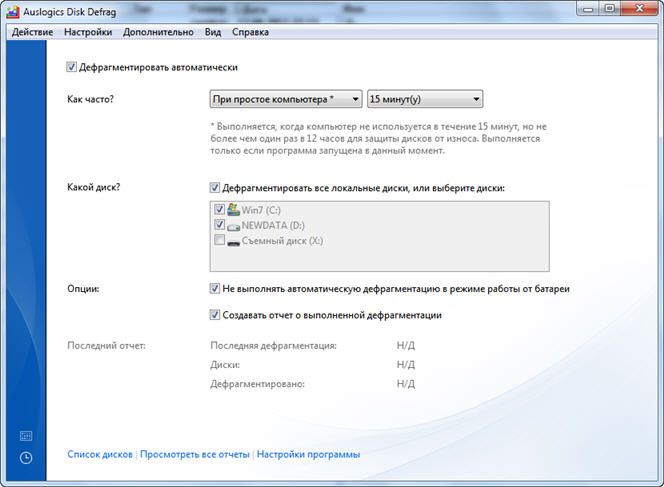
При использовании ноутбука, дефрагментация не будет производиться при питании от батарей. Учтите, что для работы планировщика программа должна быть запущена. Для этого проверьте галочки как на картинке в меню
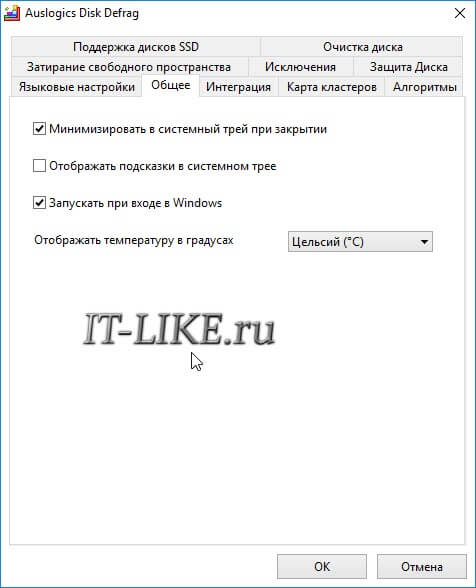
Не терпите тормоза в системе!
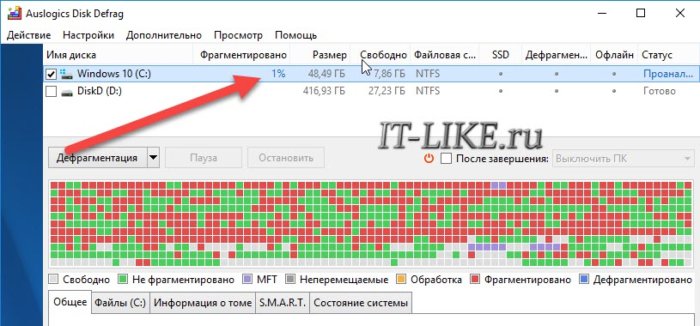
Владимир
Благодарю Вас за интересную и содержательную статью!
Константин
Удобно ещё для файла подкачки отдельный диск выделять — значительно реже дефрагментировать понадобится.
Алексей
Интересно. А в случае, если Win7 установлена на SSD, а вся информация на винте, дефрагментация что-нибудь дает? С одной стороны, вроде бы временные файлы должны засорять SSD. С другой — после 1,5 года интенсивной работы на такой конфигурации субъективно ничего не изменилось. Заранее благодарен за ответ.
С уважением, компьютерный дилетант.
Алексей Виноградов
Для SSD-накопителей дефрагментация как минимум бесполезна, а теоретически ещё и вредная, т.к. циклы перезаписи для них ограничены. Но для них существуют специальные программы-оптимизаторы. Если хотите быть в курсе подпишитесь на обновления блога и в следующих статьях я об этом расскажу.
Алексей
Подписался, жду
Людмила
A оперативную систему Vista он чистит, интересно узнать.
Алексей Виноградов
чистит конечно же 🙂
Ольга
С праздником всех!
Пасха, Пасха, праздник светлый!
Всюду радости приметы,
Счастье светится в глазах,
Солнце светит в небесах.
Пенье раздаётся звонко,
Солнца свет и смех ребенка.
И в сердечке у меня
Гимны светлые звенят.
И от края и до края
Счастье, о котором знаем.
Пасха! Пасха! Гость небес!
Все кричат: «Христос воскрес!»
Светлана
Дефрагментацию делала давненько, надо наверно запустить, а то что то стал притормаживать. Воспользуюсь новой утилитой. Спасибо.
Анна
Сайт, для таких «чайников» как я, просто незаменим. Спасибо. Я теперь частенько сюда буду заходить.
Алексей Виноградов
Спасибо Анна, рад вас видеть на моём сайте!
Андрей
Спасибо большое за наводку и разъяснение по косточкам!
Программа просто летает!!!
Золотарев Роман
Не знаю, может у кого то скорость и увеличивается, но сколько я не дефрагментировал у меня прироста скорости не наблюдалось.
Алексей Виноградов
Роман, прирост будет если падение производительности связано с большой фрагментацией жёсткого диска. Как правило, те кто об этом ничего не знают, имеют большую фрагментацию. Вот они точно заметят увеличение производительности!
saha
У меня дефрагментация диска 24% …
Бытует мнения что его пора выбрасовать, так ли это?
Алексей Виноградов
нет! просто надо провести дефрагментацию. Где это бытует такое мнение?
сергей
спасибо за ликбез!!!
Vladimir
Указанная версия программы единственная русская.
Но не в этом дела, а вот в чём как только Вы соберётесь её удалить — у Вас пере5стаёт работать планировщик задач (штатный, Виндусный)
Проблема касается только Win7 и выше — у них другая организация планировщика!
И каким -то образом «деинсталляция» штатными способами — рушит эту систему, писал в Auslogics — внятного ответа не получил, однако заметил, что в более поздних версиях, они не отмечают «по умолчанию» галки автозапуска .
Алексей Виноградов
интересно деффки пляшут)
Vladimir
Вы, Алексей, сами пробовали на Win7 поменять версию этого дефрагментатора?
Да что там поменять, просто удалить (штатными, повторяю средствами!. Пробовали? Не на ХРЮШЕ, повторяю!
Это происходит при установке многих , точнее, после их деинсталляции. Потому что система считает, видимо, что ничего «левого» быть не должно.
Странно, что при УСТАНОВКЕ левого дефрагмендатора — ВСЁ ОК.
При этом происходит известная всему интернету ошибка в планировщике — он вообще не запускается!
Я перечитал кучу форумов — решения не нашёл.
Точнее, всё что предлагалось — никакого эффекта не давали, систему пару раз восстанавливал из образа. А потом плюнул — и просто в настройках снял галки.
Пытался подружиться и с бесплатной версией — но реклама просто прёт из всех щелей.
Купил у производителя версию PRO — та же история…
На сайтах с проблемой планировщика (если речь идет о
«Выбранная задача “{0}” больше не существует…»)
В числе причин перечисляются не только дефрагментаторы, но и например твикеры
Алексей Виноградов
не понял о чём вы. Программа устанавливается на Win7 и работает.
Ирэн
Здравствуйте.Почему у меня после дифрагментации объём свободного место (в гигах) на диске уменьшился,а не наоборот?
Алексей Виноградов
совпадение, что-то заняло место
Артём
Дефрагминтация вредна для HDD-диска в плане долговечности?
Алексей Виноградов
абсолютно нет, если делать её не чаще раза в месяц, а лучше раз в полгода просто из-за целесообразности
Дмитрий
Новый ноут тормозит установил игру через блустакс вообще зависает конкретно, что делать?p.s при покупке установили 10 Винду знакомый сказал что для ноута она тяжёлая снёс и поставил 7 проблема осталась тормозит.
Алексей Виноградов
ну видимо ноут не тянет ту игру, а что я могу ещё сказать, ну если драйвера все стоят, конечно 😉
Александра
добрый день. обращаюсь к вам не с одной конкретной проблемой а с их множеством. раньше комп работал исправно, из шумов, доносящихся из системника имелся только звук работающего кулера и то, довольно ненавязчивый. не включала как-то комп в течение двух недель. после его включения был, так называемый, экран смерти. проблему решили. только вот я упустила тот момент, когда из системника начали доноситься посторонние шумы, подобно скрежету, с четким алгоритмом. скорость работы компа незначительно, но снизилась и это видно вооруженным глазом. после включения компа браузер открывается в течение более, чем 3-х минут. пробовала дефрагментацию и оптимизацию с помощью программы Auslogics BoostSpeed. скрежет стал чуть тише, но не прекратился. в чем еще может быть причина?
Алексей Виноградов
если скрежет от вентилятора, то его нужно заменить, если же так шумит жёсткий диск, то можно потерять все данные