Как сохранить снимок экрана на компьютере просто и красиво
 Почти у всех пользователей компьютеров рано или поздно возникает необходимость сохранить изображение с экрана в файл. Такой снимок экрана называется скриншотом, от английского Screen Shot – снимок экрана. В этой статье я покажу как сделать скриншот экрана на компьютере стандартными способами и с помощью простых программ, а внизу можно посмотреть видео.
Почти у всех пользователей компьютеров рано или поздно возникает необходимость сохранить изображение с экрана в файл. Такой снимок экрана называется скриншотом, от английского Screen Shot – снимок экрана. В этой статье я покажу как сделать скриншот экрана на компьютере стандартными способами и с помощью простых программ, а внизу можно посмотреть видео.
В основном это бывает нужно для общения со службой технической поддержки, или чтобы самому кому-нибудь помочь, показав как у него выглядит окно какой-нибудь программы. Иногда, это делают просто чтобы сделать себе новую заставку на Рабочий стол или для других самых разнообразных применений.
Описанные способы подходят для программ на Рабочем столе, чтобы сделать снимок с игры нужна другая программа.
Самый простой способ получить скриншот
Программа Screenshooter позволяет сохранять скриншоты с минимумом действий.
После стандартной установки используем кнопки:
- Alt+Shift+1: скрин всего монитора
- Alt+Shift+2: выбранная часть экрана
- Alt+Shift+3: снимок выбранного окна
- PrtScrn: весь экран и панель редактирования
Если выбрали 4-й вариант, то чтобы закончить выделение области жмём Enter, отмена — Esc. Откроется простенький редактор:
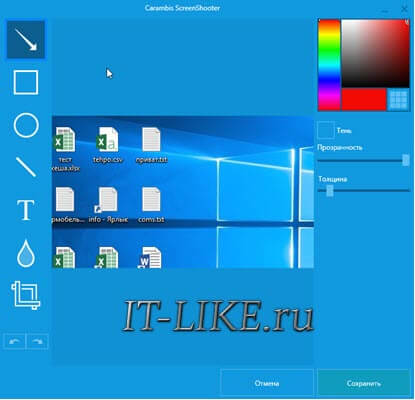
Здесь можно нарисовать стрелки, различные фигуры, добавить текст с настраиваемой прозрачностью, нумерацию, обрезать изображение. Нажимаем на кнопку «Сохранить». Можно нажать на значок программы в системном трее возле часиков и работать оттуда:
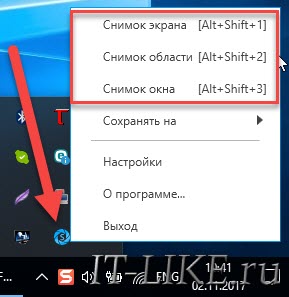
Те же варианты снимков экрана, также можно выбрать куда сохранять изображения:
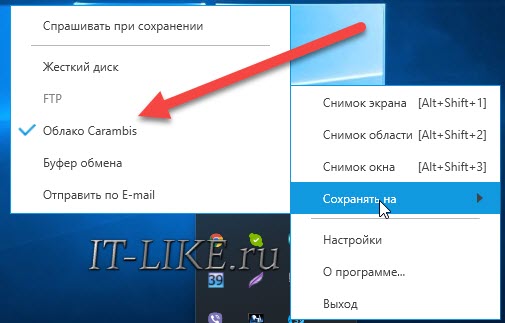
По умолчанию скриншот сохраняется на жёсткий диск, но лучше настроить облако — это самый удобный вариант чтобы поделиться скриншотом. Зайдём в «Настройки»:
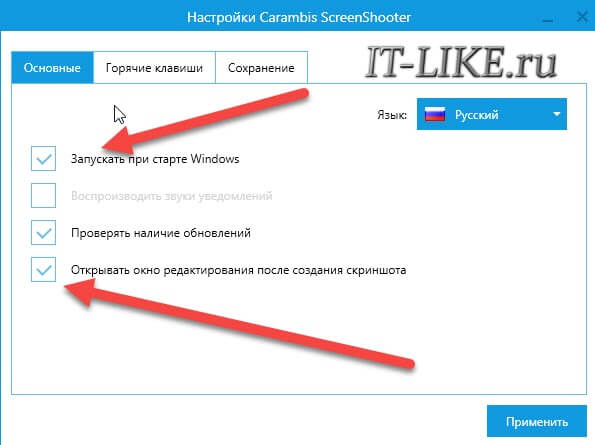
Видим стандартные опции автозапуска и также можно отключить окно редактора после создания скриншота. В этом случае мы сразу получаем готовую ссылку. На вкладке «Горячие клавиши» можно переопределить кнопки по умолчанию:
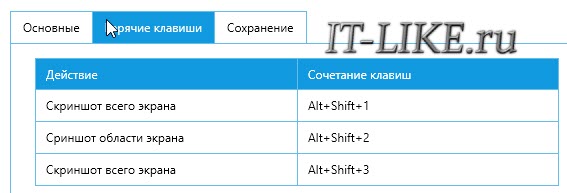
Думаю, что изначально выбраны именно такие сочетания для тех случаев, когда НЕТ кнопки PrtScrn на клавиатуре. Чтобы готовым скриншотом можно было поделиться, нужно настроить облако, на выбор: Яндекс Диск, Google Drive, Dropbox и Microsoft OneDrive:
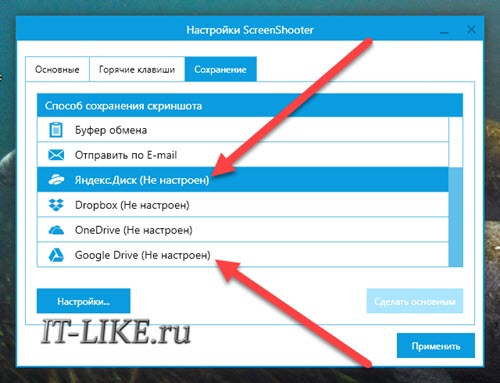
Для работы облака нужен аккаунт (почта) в любом сервисе. Заходим в свой вариант и авторизуемся с помощью мастера настроек.
Скриншот средствами Windows без программ
В самом простом случае нам хватит средств операционной системы Windows 7/10. Чтобы сделать скриншот экрана нажмите клавишу «Print Screen». Находится она в правой верхней части клавиатуры.

Учтите, что на некоторых ноутбуках клавиша «Prt Scr» совмещена с какой-нибудь другой кнопкой. В этом сллучае надо нажимать комбинацию «Fn + Prt Scr». Но само по себе нажатие этой кнопки не приводит к сохранению скриншота, а просто копирует картинку с экрана в буфер обмена, также как вы копируете любой текст с помощью кнопок «Ctrl+C» и вставляете его потом кнопками «Ctrl+V».
Чтобы сохранить картинку из буфера обмена в файл нам понадобится стандартный редактор изображений Paint. Его можно запустить из «Пуск -> Все программы -> Стандартные -> Paint» или просто написать в строке поиска кнопки «Пуск» слово «paint» и выбрать программу из выпавшего списка.

Я именно так и делаю, т.к. получается быстрей, чем искать программу в завалах меню «Пуск» 🙂
Теперь в программе Paint просто нажимаем «Вставить» или кнопки «Ctrl+V» чтобы вставить содержимое буфера обмена.

Как вы видите, я сделал скриншот своего рабочего стола. Остаётся только сохранить картинку в файл. Для этого нажимаем на «дискетку» и выбираем куда сохранить файл. Формат файла рекомендую выбирать «JPEG», т.к. он занимает меньше всего места, но можно ничего не трогать и оставить «PNG» как по умолчанию.
Можно сделать скриншот только активной программы. Для этого надо нажимать комбинацию клавиш «Alt + Print Screen». А вставлять картинку из буфера обмена можно не только в Paint, но и, например, сразу в документ Word или в электронное письмо Outlook.
Итак, простейший алгоритм действий такой:
- Нажимаем «Print Screen» или «Alt+Print Screen»
- Запускаем программу Paint
- Вставляем содержимое буфера обмена
- Сохраняем файл
Также легко можно заскринить экран с помощью стандартной утилиты Windows 7/8/10 «Ножницы». С её помощью можно скопировать произвольную часть экрана. Находится она в меню «Пуск -> Все программы -> Стандартные -> Ножницы».

Нажимаем по стрелочке на кнопке «Создать» и выбираем что мы хотим скопировать: произвольная форма, прямоугольник, окно или весь экран. Если надо просто скопировать прямоугольную область, то выбирайте «прямоугольник», а если хотите мышкой обвести фигуру, то выбирайте «произвольная форма». Когда выбрали что хотели нажимайте саму кнопку «Создать». Когда экран поменяет цвет можно выделять область. Кстати, при запуске программа сразу находится в режиме выделения области.
Далее появится окно редактирования и сохранения готового скриншота:

Здесь есть простые инструменты рисования «Перо» и «Маркер». Стереть своё творчество можно с помощью ластика. Сохранить результат можно с помощью «дискетки». Утилита «Ножницы» не умеет создавать прозрачные PNG-файлы, поэтому сохранять лучше в JPEG. Что такое прозрачные картинки я покажу чуть ниже. Кстати, уменьшить размер изображения вы всегда сможете потом.
Скриншотер – просто нажми кнопку 🙂
Итак, переходим на сайт https://скриншотер.рф/ и скачиваем программу Скриншотер, там на пол экрана одна большая кнопка «Скачать бесплатно», т.ч. не промахнётесь 😉 Программа от отечественного разработчика, потому полностью на русском языке и, конечно же, бесплатна 🙂 К тому же я проверил её на вирусы – всё чисто.
При установке можно отключить загрузку элементов Яндекса:
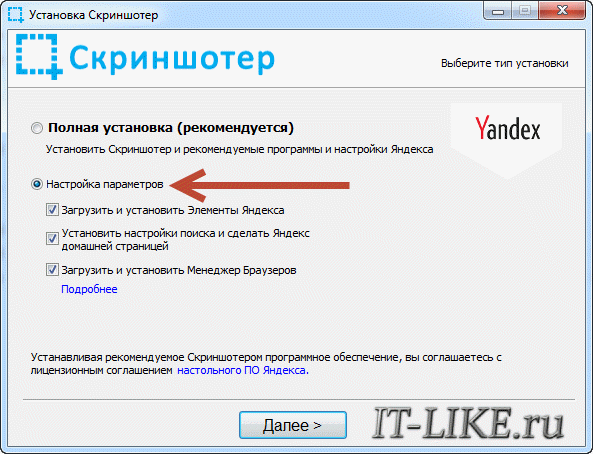
Сразу после установки открывается окошко с настройками программы, нажимаем «Сохранить», о них я расскажу чуть позже.
Теперь чтобы отправить другу ссылку на скрин экрана достаточно просто нажать кнопки Ctrl+PrtScr (если кто не знает, то на стандартной клавиатуре кнопка PrtScr находится справа от F12. Характерный щелчок и секундное затемнение экрана будет означать что в вашем буфере обмена уже есть ссылка на изображение! Проверьте, вставив её в адресную строку браузера:

Всё так просто! А если нужно сделать снимок определённой части экрана, то нажмите только кнопку PrtScr и выделите область. Когда отпустите мышку – ссылка на снимок будет в Вашем буфере обмена!
У скриншотера есть ещё пару козырей в кармане, которых нет у других конкурентов. Если до клавиатуры тянуться «далеко» или лень, то можно просто кликнуть по значку программы в системном трее, что равносильно нажатию кнопки PrtScr:
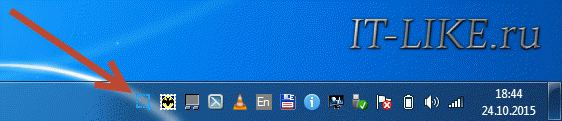
А кому-то будет удобнее кликнуть правой кнопкой по любому пустому месту на рабочем столе и в контекстном меню выбрать подходящее действие:

А всё так просто, потому что программисты начинали делать программу чисто для себя, чтобы получить функционал, который есть на «макинтошах» — быстрое создание снимков экрана. И, хочу сказать, получилось на отлично.
Немного о настройках
При каждом запуске программы появляется окно с настройками:
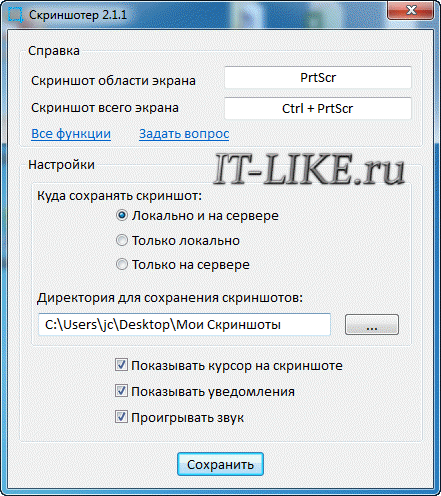
По умолчанию, кнопки для создания снимка всего экрана: Ctrl+PrtScr, для произвольной области: PrtScr. В настройках можно указать свои кнопки, если, например, эти уже используются для другого софта.
Далее можем определить куда сохранять скриншоты. По умолчанию, картинки сохраняются на жёсткий диск и загружаются на собственный сервер скриншотера (чтобы вы могли получить и отправить ссылку). Можно ограничить только жёстким диском (локально) или только сервером. Заметьте, никаких ограничений на количество, отправляемых на сервер, файлов нет.
Папку, в которую будут сохраняться файлы на компьютере, можно указать чуть ниже. Кстати, ярлык на неё уже есть на вашем рабочем столе.
И последние несколько настроек:
- Показывать курсор на скриншоте – оставляет стрелку мышки на картинке, в противном случае стрелка не останется
- Показывать уведомления – для отображения сообщений об успешных действиях над иконкой скриншотера
- Проигрывать звук – думаю, понятно для чего 😉
В общем-то и всё, на самом деле даже чайник разберётся, всё до абсурда упрощено. После установки программа попадает в автозапуск и запускается при каждом включении компьютера или ноутбука (благо, окно настроек при этом не появляется). Если вам это не нужно, то посмотрите статью об отключении из автозапуска в Windows. Кстати, могли бы эту опцию включить в настройки, как это делает большинство разработчиков.
Как сделать прозрачный скриншот
Ещё одна интересная программка «PrtScr», которая умеет делать прозрачные скриншоты, правда она на английском языке, но я сейчас всё покажу.
Страница программы (англ): https://www.fiastarta.com/PrtScr/
Платформа: Windows 10/8/7/Vista/XP
Язык: английский
Распространение: бесплатно
Что такое прозрачные картинки? Давайте я покажу на примере. Я сделал два скриншота в разных форматах и наложил их на другое изображение в любом графическом редакторе:

Справа непрозрачный формат JPEG. Как вы видите, я выделял произвольную область, но она обрамлена прямоугольником (который обычно просто белый, но эта программа добавляет туда слегка видимый фон).
А слева фрагмент, который был сохранён в прозрачный PNG-файл. Он накладывается в таком виде, в каком я его обводил, без прямоугольного обрамления. Такие файлы очень удобно и красиво накладывать на другие изображения, причём так, что это будет незаметно.
Программа PrtScr «висит» внизу в виде значка, нажав на который правой кнопкой надо выбрать «Capture screen now».
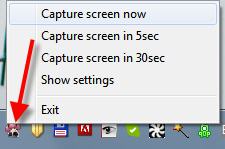
после чего экран поменяет цвет, а справа появится такая подсказка:

Это обозначает что: левая кнопка мыши выделяет произвольную область экрана (горячие кнопки «Alt+Print Screen»), при нажатом Ctrl будет выделяться прямоугольник, а правой кнопкой можно просто порисовать на экране и затем выделить нужную область. Если просто кликнуть в любое место, то получится скриншот всего экрана.
Горячие кнопки «Ctrl+Print Screen» включают лупу с очень крупным увеличением, где можно с помощью Ctrl выделить область экрана с точностью до пиксела.
Итак, после того как сделали что хотели, появляется наш скриншот в виде красивого летающего объекта и окно сохранения результатов.
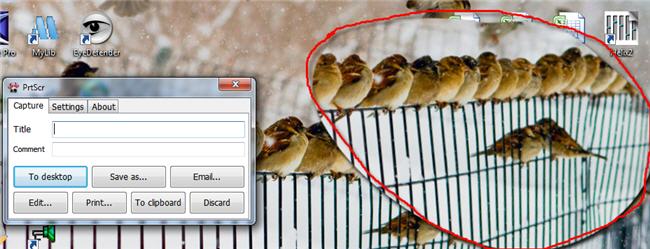
Вот что здесь есть интересного:
- Save as… — сохранить в файл. Если вы пользовались произвольным выделением, то чтобы картинка получилась прозрачной сохранять надо в формате PNG, а не JPEG. При этом на вкладке «Settings» должна стоять галка «Transparent PNG» (по умолчанию она там стоит). Иначе используйте «JPEG».
- Email… — отправить по почте с помощью почтовой программы по умолчанию
- Edit… — редактировать в программе «Paint»
- Print… — напечатать на принтере
- To clipboard – скопировать в буфер обмена
- Discard – удалить скриншот
Заключение
Как вы видите всё очень просто. Есть как стандартные возможности Windows, так и различные приложения со своими достоинствами. Какой способ использовать решайте сами. Ещё думаю вам будет очень интересно почитать как записать видео с экрана со звуком. Если вам статья понравилась, то поделитесь ею с друзьями в социальных сетях!
А теперь видео с наглядным «разбором полётов» 🙂
Делаем скриншоты на компьютере стандартными способами
И с помощью программ
Светлана
Просто отличный обзор программ и возможностей самой системы. Пользовалась обычно Paint. Но с удовольствием попробую и другие программы.
Дмитрий
Добрый вечер.
Скриншоты экрана делаю частенько. Раньше пользовался ножницами и программкой FastStone Capture. Сейчас перешел на Snagit/
василий
Только чёрный экран фотает . Игру сварачивает и фотает чёрный экран . В ворд не грузит с буфира . скачал от яндекс нету скрина . играю в скайрим . игру тупо сварачивает и чёрный экран , как только выделяю зону сразу снимок но пустой чёрный. Жесть какая-то.
Алексей Виноградов
это программа не для игр, дописал
Леня
Толково, добавлю, что есть еще куча бесплатных программок.
Я использую SnapaShot.
Попробуйте, проще ее наверно сделать снимок экрана невозможно.
Валентина
Алексей, спасибо за подробно описанные способы копирования экрана. Я до сих пор пользовалась программой Picasa, теперь попробую другие.
raechka
Благодарю Вас, Алексей: то, что надо!
Антон
Спасибо Алексей! Возможно перейду на Floomby. Сейчас пользуюсь Snagit-том
Алексей Виноградов
я тоже пользуюсь SnagIt, но он как бы не бесплатный и немного сложноват
Андрон
Благодарю , спасибо
Владислав
Отличный обзор. Я почему-то раньше думал что файлы с расширением .png занимают меньше места, чем с расширением .jpeg…
Алексей Виноградов
Влад, а ты проверь 🙂
Olga
Хорошая тема.. У меня клавиша prtscr есть, но она не работает. Пользуюсь FastStone Capture, с Floomby еще не знакома. Спасибо за обозрение программ.
Николай Васильевич
Спасибо, Алексей. Узнал о новых для меня программах. У меня вопрос есть. Нередко в инете выкладываются фотки с большим разрешением, и, чтобы сделать скриншот, приходится уменьшать окно (Ctrl -). Нет ли такой программы, с помощью которой можно делать скриншоты фоток, не влезающих на экран «в полный рост»? Не уменьшая окно?
И ещё этически-правовой аспект скриншотирования. Если автор художественной фотографии не разрешает «Save as», а я пользуюсь «Screen Shot»ом, — я вор? И меня посадят?. Но автор не может не знать о популярности скриншотирования. Не смегчает ли это мою вину? Он же, гад, меня соблазнил своей офигенной фоткой…(смайлик).
Алексей Виноградов
Николай, у меня встречный вопрос: а зачем делать скриншот картинок в интернете, если можно их просто сохранить напрямую с помощью правой кнопки мыши?
😉
По поводу авторских прав, то тут всё-равно каким способом вы получили изображение, это как бы воровство и вину ничего не смягчает
Sasha
Редко делаю скриншоты, поэтому каждый раз приходится искать инструкцию). И всегда оказывается очень просто.
Олег
много есть интересных возможностей, которыми мы не умеем пользоваться, хорошо есть добрые люди, они подскажут и покажут
Николай Васильевич
Алексей, я имею в виду случаи, когда напрямую сохранить нельзя. Например, в тор-браузере.
Про тюрьму. Если это не воровство, а как бы воровство, то, может быть, меня и посадят в как бы тюрьму?(смайлик).
Алексей Виноградов
Ну в тюрьму за это вообще не сажают, пока что.
Можно сделать скриншот всего окна с прокрутками с помощью программы FastStone Capture, но она вообще-то платная, нужно лекарство 🙂
Николай Васильевич
Спасибо, Алексей. Обнаружил сейчас в своих завалах диск с софтом, в котором рекомендуемая Вами FastStone Capture как раз есть. Щас установлю и буду изучать.
Vasili70
Давно уже я скачал для этих целей небольшую утилитту: Скрин — Шот — ИТ (Screen Shoot-It). Работает — просто и быстро. Всем рекомендую…
Михаил
Большое Вам спасибо за полезную информацию! Всё просто и доходчиво.
raechka
Алексей, у меня не загружается SnapaShot. Не подскажите причину? Это может зависеть от версии Microsoft .NET?
Алексей Виноградов
Для новых версий необходим пакет Microsoft .NET 3.0 (или выше), старые версии требуют пакет Microsoft .NET 2.1 (или выше)
raechka
Благодарю Вас, Алексей!
Наталья
Мне тоже Паинт по душе был но в старых версиях операционки. Сейчас удобнее все в Фш делать. Но я нажимаю клавиши Ctrl+PrintSc
Алексей
Большое спасибо за статью. Всегда думал, что скриншот делать сложно.
Евгений
Уважаемый Алексей! Делаю скриншот с помощью клавиши PrintScr. В результате получается картинка намного меньше по сравнению с исходной. Если увеличить масштаб в Paint, то изображение не прописывается полностью. Подскажите плиз. Спасибо!
Алексей Виноградов
Евгений, не видел чтобы Paint вмешивался в вставляемые данные. Попробуйте сразу сохранить скриншот и открыть картинку в другой программе, думаю что всё должно быть нормально
Дмитрий
Ая пользуюсь SnagIt, по-началу был сложноват, но сейчас привык уже!!!
Валерий
У меня принт скрин не работает 🙁 Не подскажите почему? Может служба какая-то отключена?
Алексей Виноградов
незнаю такой службы, может кнопка нерабочая?
Валерий
Возможно и кнопка уже не работает, а кстате есть програмка какая-нибудь протестить клаву?
Алексей Виноградов
да есть конечно, посмотри в инете
Лариса
Здравствуйте! Спасибо за статью, видео. У меня такая же проблема, как у Валерия: кнопка не делает скриншоты, зато выскакивает окно печати изображения с экрана. На компьютере установлен Windows XP. Срочно нужны скриншоты, а что делать — не знаю! Чего только не пробовала
Алексей Виноградов
про какую программу идёт речь? там же их несколько. В настройках выбирается печать или сохранение скриншота
Vitalik
Cпасибо за программку Floomby, мне как раз надо для блога делать кучу скриншотов.
Ninel
Всегда делаю через Print Screen и даже не знала, что есть другие способы. Спасибо за статью, надо будет попробовать различные варианты.
Геннадий Никулин
А может хватит на кнопки то жать? В мире уже куча программ для этого есть, которые упростили, нам все действия, по созданию скриншотов. Нажатие одной кнопки, скриншот готов. В этих программах, очень много функций. Уже даже встраивают графические редакторы. Я считаю, что «кнопкодавство» это прошлый век…=) Лично я использую программу -snagit 11. Эта программа, настолько функциональна, что не нужны не паинты не фотошопы.
С уважением Геннадий Никулин.
Татьяна
Я всегда скриншот делаю тем что у меня на компьютере. Начинаю вникать понемногу, что это такое за программы. Спасибо вам.
Геннадий Никулин
Спасибо за статью! Я сам больше предпочитаю snagit. Очень гибкая программа, многофункциональна. Она больше подходит для людей, чья дейтельность напрямую связана с интернетом. Например блогеры. Но может пользоваться любой человек,
Михаил
Да, дельная статья. Спасибо.
Я использую SnapaShot Pro для скриншотов.
Нравится его «прозрачность» во время работы…
Как говорится на вкус и цвет…
Но попробовать советую!
.
kuzma
tolko kupil komputer — ne srazu povezlo viyti na vash sayt-nadeuys na obshenie.A.smith.dosvidaniay toest A.Kuznetsov s uvageniem k A.Vinogradovu.
Алексей Виноградов
Александр, рад что вы с нами!
Тамара
Алексей! Я учусь по вашим рекомендациям. И каждый раз, открывая сайт, я нахожу решение своих многочисленных технических проблем. Сейчас я пытаюсь решить проблему размещения фотографий на своём сайте после того, как сменила шаблон. Обнаружилось много недочётов, которых в предыдущей теме не было видно.) Опять пришла к Вам и вижу, что надо учиться. Использую много описанных Вами способов, но очень меня заинтересовал shagit11. Неужели и правда в один клик он делает качественный скриншот, подходящий для размещения на сайте? Очень хочется приобщиться к новым технологиям. Может быть у Вас есть статья с пошаговой инструкцией о том, где его скачать, чтобы вместе с ним не скачать лишнего) и как начать работать.
Алексей Виноградов
Тамара, рад что вы обратились ко мне. SnagIt можно скачать например с сайта rutracker.org (забейте в поиск snagit)
Но также прекрасно подходят те программы что я описал в статье и они проще.
Антон
Спасибо за информацию, теперь буду знать как делается скриншот. 🙂
Алексей
Есть удобная альтернатива: pastenow.ru — не нужно регистрироваться, ничего скачивать или настраивать, просто заходите на сайт и жмёте Ctrl+V — скриншот сохраняется онлайн и вы получаете короткую ссылку. Плюс можно немного его подредактировать.
Алексей Виноградов
спасибо Алексей, и правда удобная штука 🙂
vladimir
Алексей большое Вам спасибо за Ваш труд благодоря вашим урокам я стал немного разбираться в программах у меня Ваш урок проходит без проблем
Алексей Виноградов
отлично Владимир, рад за что смог помочь!
Андрей
СПС а то вроде норм все знаю о компе почти по МаКСИМУме а это не знал ну точнее знал но как делать не знаю СПАСИБО БОЛЬШОЕ!
Galina
Отличные разъяснения! Большое спасибо!
Алина
Большое спасибо, Алексей. Я столько узнала,
что дух захватывает, как это все переварить.
С приветом Алина.
Tutanhamon
Неплохой обзор. Вообще, тема скриншотов достаточно обширна. Все зависит от того, для чего они вам нужны. Если в варианте «смотрите вот пример», то хватит и стандартного скриншота Windows. А если вы часто делаете документы с различными описаниями и пояснениями, то тут, конечно, уже стоит использовать специальные программы. Особенно, если вы описываете интерфейс какой-нибудь программы.
Марина
Есть замечательная программа по снятию скриншотов clip2net.com/ru , с графическим редактором и короткими прямыми ссылками на картинку. Делитесь ссылкой в чате или публикуйте её в социальной сети — это очень просто. Удобна, пользуюсь давно и ни на что дрогое менять не хочу. Рекомендую!
роман
ну да самый простой способ сделать скрин. но у меня иногда кнопка prtScr иногда не работает тогда приходится пользоваться сторонним софтом
Aliya
прошу Вас помогите найти capture в Snagit 11. Предыдущаф версия была прощею Заранее Спасибо.
Алексей Виноградов
кнопка PrtSc на клавиатуре
gli
Спасибо!
Алексей
Здравствуйте. Подскажите пожалуйста в следующем, не могу понять ,а как сделать скрин всего экрана или фрагмента первым из описанных выше способов с помощью PrtSc и вставкой в Paint? Весь фрагмент не вмещается и вставляется только часть.
Заранее спасибо.
Алексей Виноградов
вставляется весь экран, в паинте просто появляется прокрутка, проверьте
Алексей
пробовал неоднократно так сделать, но не получается с прокруткой в паинте.
Игорь
Я пользуюсь только стандартным способом «prt sc» и вставить в Paint.
Проще способа нет )))
Потом обрезаю картинку как нужно и всё готово.
Алекс
Зачем так мучиться, если есть Скриншотер.рф? Фукнционала там никакго, зато делает свое дело
Иван
Не обязательно paint использовать для снимка с экрана. любой графический редактор. или текстовый word. нажимаем print skreen открываем word и также вставить.
Дмитрий
Статья неплохая и информативная. Есть еще тема, что комбинация WIN+PrtSc — Делается снимок всего экрана и автоматически сохраняется в папку «Изображения». Alt+PrtSc — делается скриншот активного окна (с последующей вставкой в редактор).
Алексей Виноградов
WIN+Prtscr — это откуда, в какой винде? в семёрке точно не работает
Аноним
в десятке точно работает )
леонид
Подскажите как можно сразу снятый скрин отправить в папку т к после сьемки при выделении нужного скрина нет такого пункта а только- сохранить на рабочий стол-сортировать в буфер обмена -отправить в интернет и ВСЕ Как быть? Программа Screen Capture
Алексей Виноградов
я такой программы не описывал, т.ч. не могу сказать. Если там можно открыть скрин в редакторе, то получится сохранить из него в любую папку. А так, такой функции может и не быть. Есть программы, где только ссылку можно получить и всё, минимализм.
леонид
В дополнение-подскажите какую-либо программу(простенькую для дома) для снятия скрина и отправки его сразу(без заморочки) в папку ? Спасибо!
Алексей Виноградов
попробуйте из описанных, что-то подойдёт. Функционала каждой я не помню. Сам пользуюсь SnagIt. Ах да, Скриншотер.рф позволяет настроить папку по умолчанию точно.
Flequin
Здравствуйте, можете подсказать какая программа наиболее подойдет мне? Часто делаю скрины и мне нужно к примеру сделать скрины определенной выбранной области экрана. К примеру момент с фильма, но там сама активная часто по центру а сверху и снизу черные полосы. И я нашел такие программы, которыми можно выделить и сохранять, но не нашел такую, которую можно было бы настроить или бы в ней была такая функция, чтобы именно та часть экрана каждый раз сохранялась скрином при нажатии одной кнопки или комбинации. Существует ли такая программа? Т.е чтобы не приходилось каждый раз вручную выделять.
Аноним
Добрый вечер
Лариса
Спасибо, очень помогли!!!
Юрий A.
Когда-то тоже пользовался Snagit, а потом перешёл на бесплатную русскоязычную прогу PicPick и не жалею.