Экранная Студия — программа для записи видео с экрана и обработки видеофайлов
Хотите делать стримы для своего канала, создавать скринкасты или сохранять записи из Zoom? Попробуйте Экранную Студию. Это специальный софт, чтобы снимать любые приложения и вкладки браузера на компьютере. К тому же, готовые ролики можно сразу обработать во встроенном редакторе программы. Перейдите по ссылке, чтобы скачать Экранную Студию бесплатно с официального сайта.
Описание и функции программы
Экранная Студия может записывать видео с монитора в нескольких режимах.
- Рабочий стол полностью — актуально для обучающих видео.
- Активное окно запущенной программы — подходит для записывания различных инструкций.
- Выбранный фрагмент экрана — для максимальной четкости и детализации происходящего.
Программа позволяет фиксировать происходящее на экране со звуком и без. Также можно снимать и с веб-камеры. Созданный контент можно легко обработать — к примеру, кадрировать для укрупнения плана, обрезать лишнее или склеить несколько видео. При необходимости, в ролик можно вставить тематические футажи или картинки. Хотите быстро преобразить видео? Тогда используйте стильные и креативные эффекты, например «Рельеф», «Спрей», «Винтаж».
Для любителей музыки в Экранной Студии доступна библиотека с композициями в разных стилях. Все аудиозаписи с открытой лицензией, то есть их можно вставлять в свои видеоролики на законных основаниях, без нарушения авторских прав.
Если вам нужно сделать видео более наглядным, тогда не пренебрегайте подписями, текстовыми комментариями, информационными картинками и стикерами. Подберите что-нибудь из коллекции программы или загрузите свои варианты с ПК.
Чтобы видео смотрелось профессионально и эффектно, можно добавить переходы между фрагментами видео. В арсенале софта более 30 разных вариантов — от классики до креатива. Не забудьте о титрах. Выбранный шаблон следует просто перетащить в нужное место на монтажный стол, а затем заполнить текстовые поля.
Не всегда получается записать видео с экрана за один раз, не отвлекаясь. Экранная Студия легко решает эту проблему — в любой момент вы можете нажать на паузу, а потом возобновить запись, когда будет удобно.
Особенности программы:
- Озвучка видео. Можно сначала снять ролик, а потом добавить голосовые комментарии.
- Корректировка скорости воспроизведения видео. Например, эффект слоу-моушен нужен для замедления — такой прием актуален, когда хочется придать картинке зрелищности. Если требуется сократить время на просмотр скучного материала, то ускорьте видеоряд.
- Возможность снимать с веб-камеры. Подобную опцию оценят те, кто работает на удаленке — общается с коллегами и начальством, а также решает рабочие вопросы в Skype или Zoom.
- Подготовка ролика для загрузки в соцсети. Удобно, что можно сразу поделиться видео с друзьями и подписчиками через ВКонтакте или на YouTube.
Кому стоит использовать софт
Экранную Студию используют в бизнесе, образовании и просто для себя. Программа проста в управлении и одновременно функциональна. За это ее любят:
- Блогеры и стримеры. Снимают летсплеи и прямые эфиры, загружают ролики на свой канал для интересующейся аудитории.
- Создатели обучающего видеоконтента. Готовят подробные и простые инструкции по работе в какой-либо программе.
- Творческие личности. Делают видео с мастер-классами, к примеру, по вязанию, шитью, приготовлению десертов и т.д.
- Учителя. Записывают занятия с учениками онлайн, а потом предоставляют им записи видеоуроков для лучшего усвоения пройденного материала.
- HR-специалисты. Фиксируют беседы с соискателем, чтобы в дальнейшем проанализировать интервью и выбрать наиболее подходящего кандидата.
Также программу часто используют любители спортивных трансляций, фильмов, сериалов и ток-шоу — так, в любое время можно будет пересмотреть понравившиеся моменты.
Как записать экран в Экранной Студии и обработать видео
Чтобы записать со звуком происходящее на мониторе ПК, действуйте так:
1. Загрузите дистрибутив на ПК и установите Экранную Студию.
2. Откройте программу и выберите опцию «Записать видео с экрана».
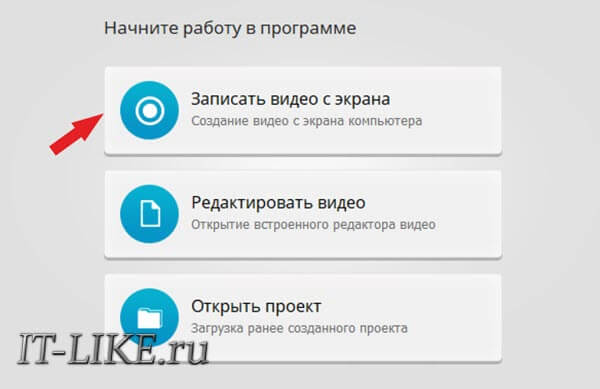
3. Определите подходящий режим записи — целиком весь экран, фрагмент или активное окно. Если требуется записать звук с компьютера или микрофона, поставьте галочки в соответствующих чекбоксах.
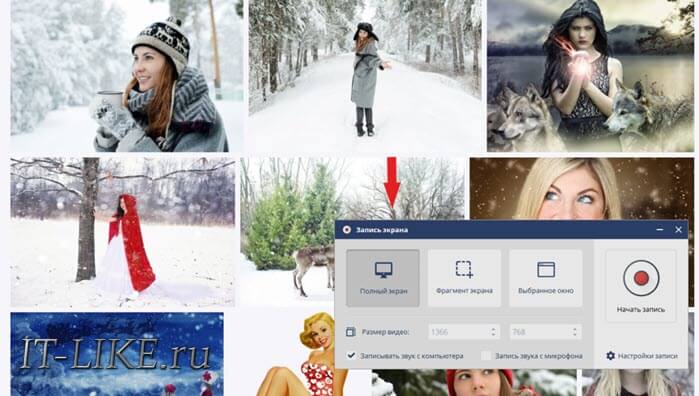
Кнопка с шестеренкой отвечает за настройки записи. Здесь можно указать путь, куда будет сохраняться записанное видео, а также задать горячие клавиши. После всех настроек нажмите кнопку «Начать запись».
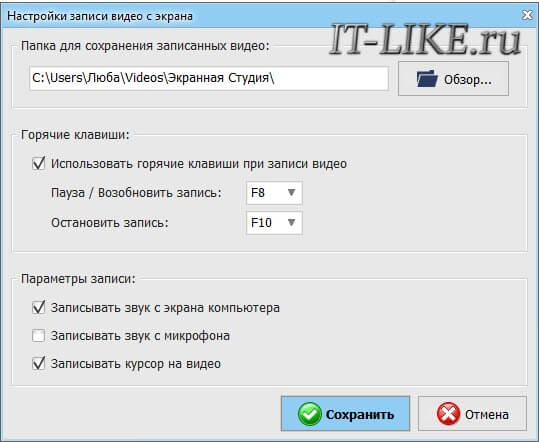
4. В процессе работы необходимо прерваться? Нажмите на «Паузу». Для возобновления процесса кликните по кнопке «Запись».
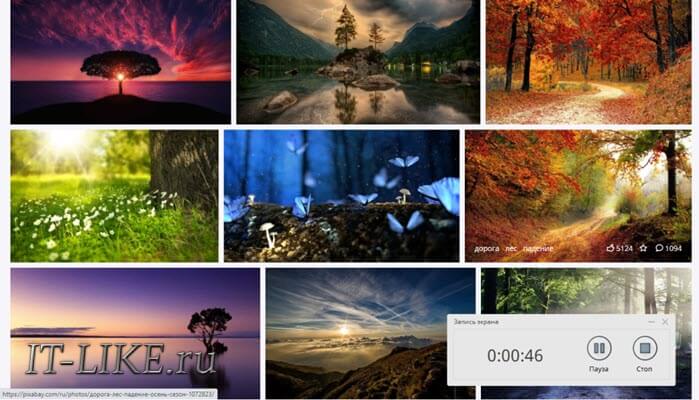
5. Для завершения съемки экрана нажмите на «Стоп». После подготовки файла откроется окно с видеоредактором Экранной Студии. Здесь можно сразу обработать получившийся ролик. Если требуется еще фото или другие видеоматериалы — перетащите их на таймлайн. Постарайтесь сделать видео интересным, наложить музыку из коллекции программы или добавить любимый трек с ПК.
6. Чтобы добиться эффекта слоу-моушн, найдите в горизонтальном меню «Видео», а затем «Изменить скорость». В открывшемся окне выберите, насколько нужно замедлить ролик.
7. Для текстовой озвучки дважды кликните по нижнему полю монтажного стола и запишите комментарии с микрофона.
8. Сохраните результат с помощью зеленой кнопки. Выберите нужный формат из списка или сконвертируйте ролик в публикацию для соцсетей.
Подводим итог
Экранная Студия — функциональный софт для любых задач и пользователей всех уровней. В интерфейсе программы легко разобраться даже новичкам, а ее использование поможет в трудовых буднях, творчестве и обучении. Создавайте скринкасты с играми и инструкциями, делайте видео из презентаций, записывайте скайп-сессии. Скачайте программу с официального сайта и проверьте на деле, как удобно в ней работать!
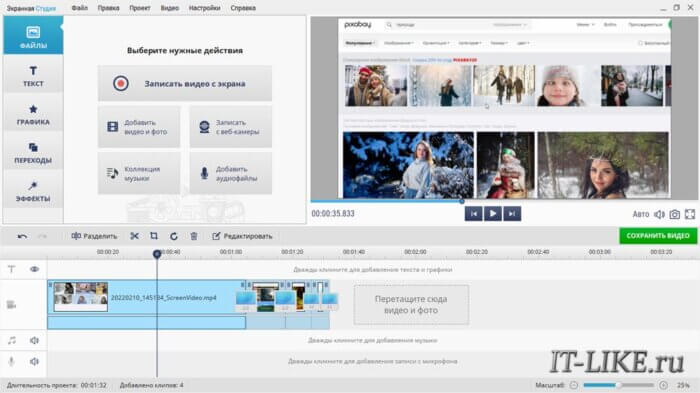
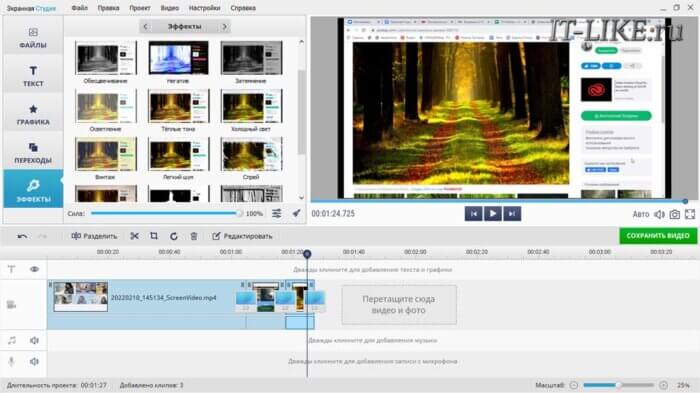
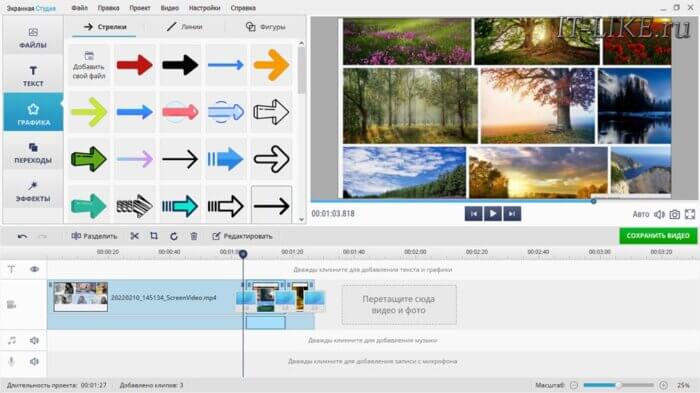
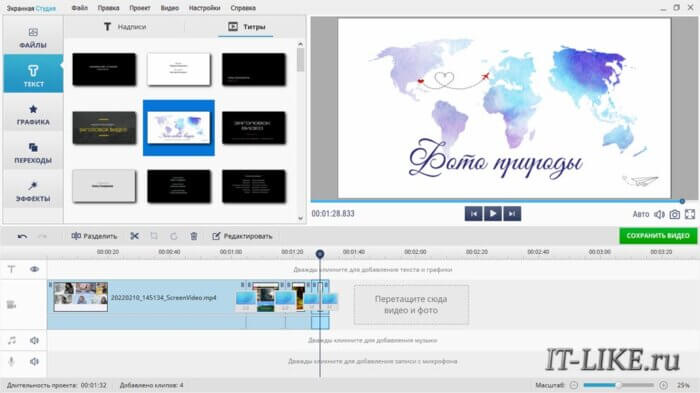
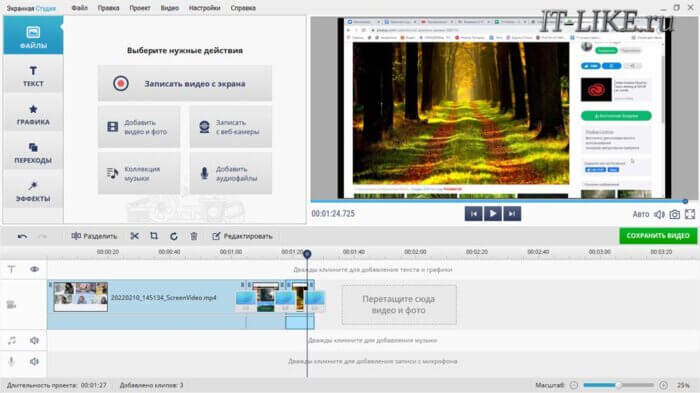
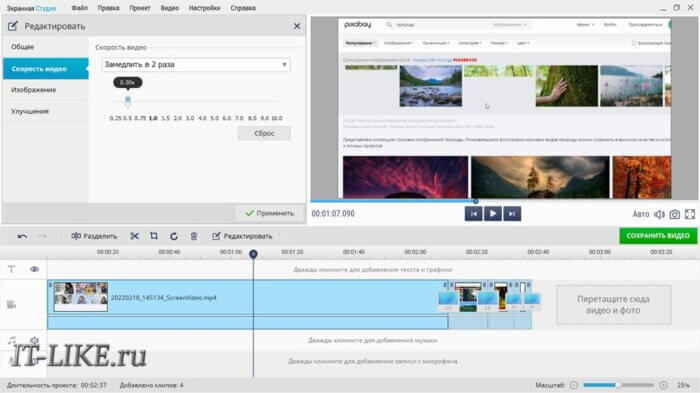
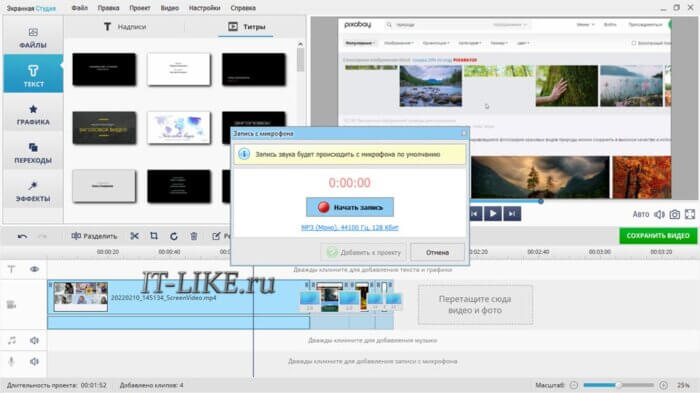
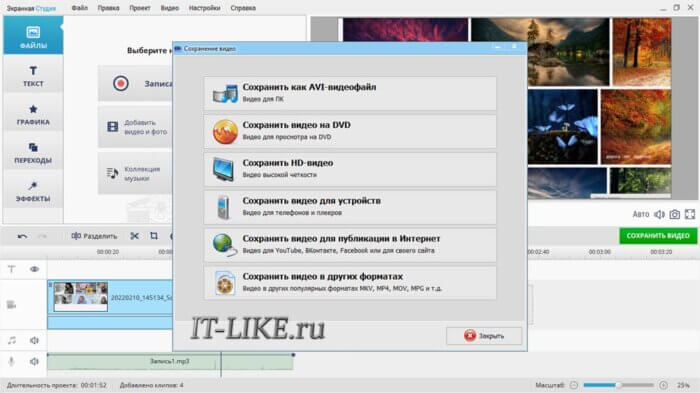
Анатолий
Здравствуйте! При записи видео с экрана нет звука. Сначала было все хорошо. Записывать звук с экрана компьютера галочка стоит. Если не сложно, посоветуйте.
Даниил
Сен 29, 2023
Анатолий, здравствуйте. Я Даниил, комьюнити-менеджер AMS Software
Скорее всего Вы уже не ответите, но, возможно, информация поможет другим пользователям: поддержка осуществляется только в нашем Центре Поддержки https://amssoft.ru/support.php.
Квалифицированные специалисты помогут быстро справиться с трудностями.
Александр
Мар 25, 2024
Экранная Студия не активируется и не запускается
Алина Рагадаева
Апр 08, 2024
Все работает отлично. Ключ сразу пропустила программа, пишет качественно. мне нравится все короче