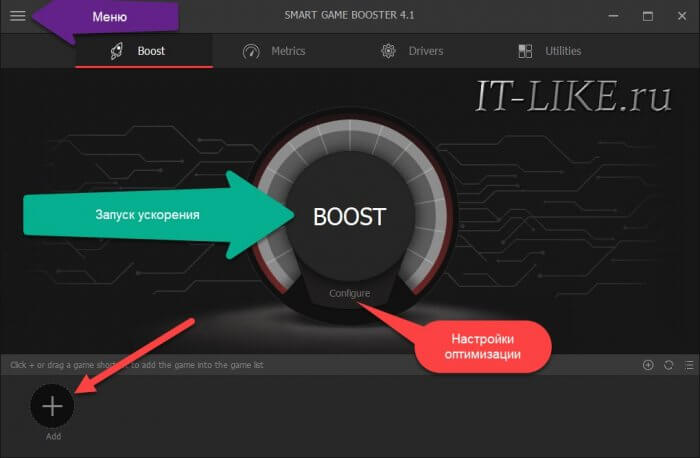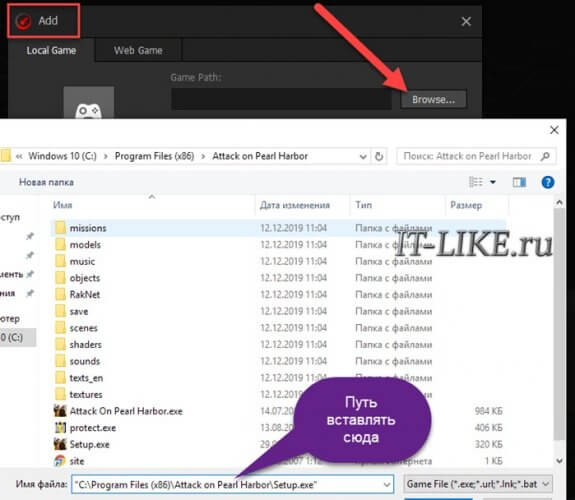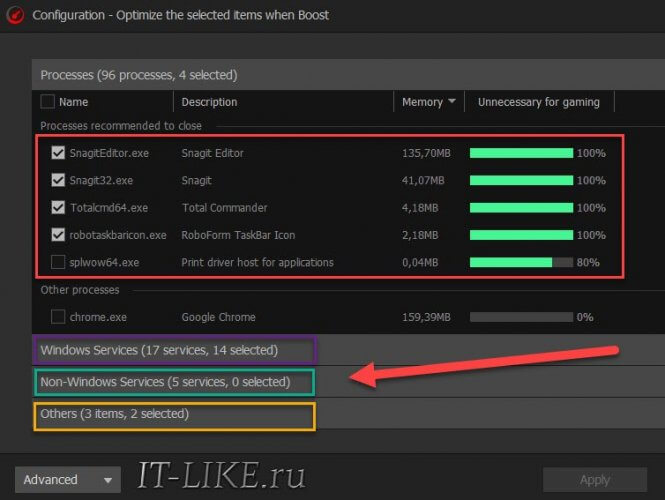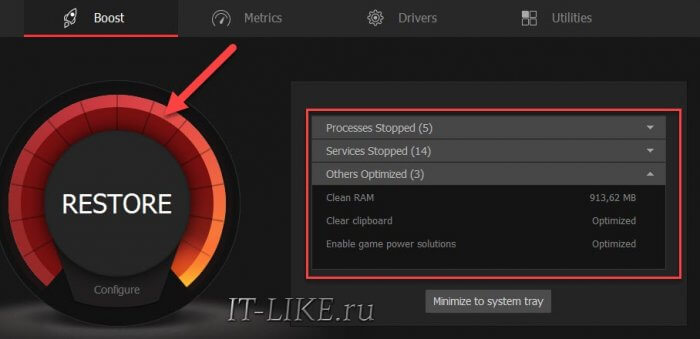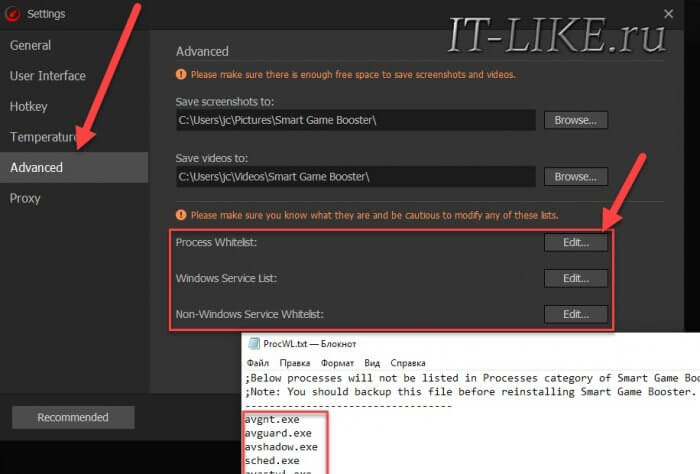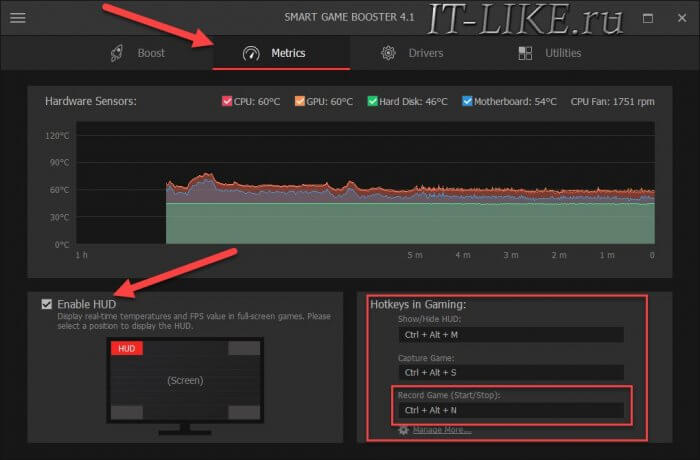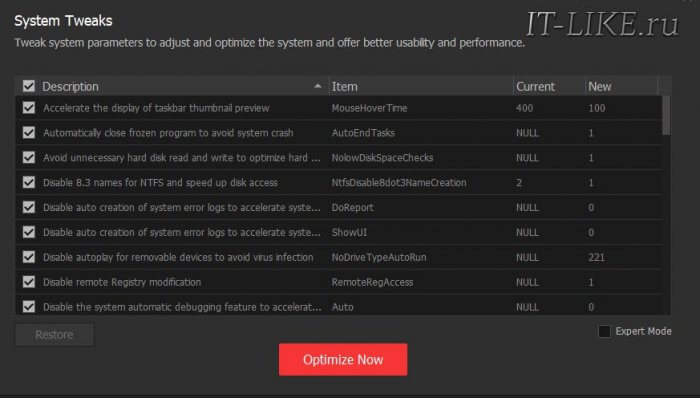Программа для ускорения игр если мало памяти +видео
Операционная система Windows 7/8.1/10 довольно прожорлива в плане использования оперативной памяти. Теперь абсолютно нормальна ситуация, когда браузер «хавает» больше 2ГБ памяти, не считая ядра системы, резидентных модулей, служб и открытых окон. Если хочется поиграть в игру, а на компьютере или ноутбуке мало оперативной памяти, то приходится закрывать программы, чтобы хоть как-то ускорить запуск игрушки. Под «мало памяти» я подразумеваю 2-4-6 и иногда 8 гигабайт ОЗУ.
Программа Smart Game Booster
Можно вручную закрывать программы, но вы же не будете каждый раз просматривать список запущенных системных процессов и служб. Для автоматизации этих рутинных операций удобно использовать бесплатную программу Smart Game Booster.
Программа умеет:
- Закрывать и восстанавливать ненужные на время игры программы и системные процессы
- Оптимизировать настройки системы и оборудования
- Обновлять драйвера видеокарты и звуковой карты
- Следить за температурой
- Дефрагментировать жёсткий диск
- Показывать текущий FPS
- Записывать видео с игры и делать скриншоты
Как по мне, то для бесплатной программы это хороший функционал! Однако отмечу, что Smart Game Booster не разгоняет процессор или видеокарту, и не настраивает видеокарту каким-то магическим образом для ускорения конкретной игры. Хотя на сайте разработчика есть подробные рекомендации как сделать разгон процессора (overclock CPU).
Установка, первый запуск и оптимизация для игр
Smart Game Booster по умолчанию идёт на английском языке, русского я пока что не увидел, думаю потом появится, т.к. сейчас уже есть украинский язык. Если вам так будет удобнее, то пройдите в меню , выберите «Language -> Українська». Далее буду демонстрировать английский интерфейс с моим переводом, т.к. я думаю, что если вы хотите самостоятельно ускорять компьютер для запуска «игрулек», то разбираетесь в простейших английских словах.
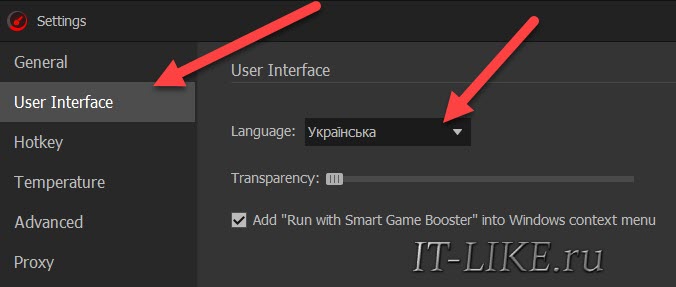
Чтобы ускорить игру, добавьте запускаемый файл с помощью кнопки :
Чтобы не искать на диске «.exe» файл и не ошибиться в выборе правильного файла, советую нажать правой кнопкой по ярлыку игры в меню «Пуск» или на «Рабочем столе» и выбрать «Свойства». По умолчанию будет выделен синим цветом текущий путь к исполнительному файлу. Просто скопируйте его в буфер обмена и вставьте в соответствующее поле выбора программы:
Также можно добавить онлайн-игру (Web-game), указав её URL. Кликните по добавленному значку игрового приложения и нажмите большую кнопку :
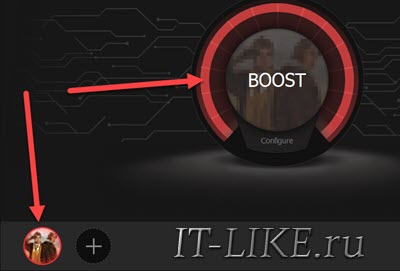
Или можно просто нажать по ярлыку игры и выбрать в контекстном меню и программа её подхватит. Перед началом ускорения можно нажать кнопку чтобы посмотреть какие процессы оперативной памяти будут оптимизированы:
Как видно, здесь четыре списка:
- Запущенные процессы
- Службы Windows
- Cторонние службы
- Другое
После нажатия кнопки «Boost» происходит автоматическая оптимизация памяти и запуск игры, но если свернуть игру и открыть окно программы, или даже не запуская игру просто включить игровой режим, запустив с «Рабочего стола» ярлык , то увидим информацию о проделанной работе по ускорению:
В окошке видно, что:
- освобождён 1ГБ оперативы
- очищен буфер обмена
- произведены игровые оптимизации (game power solutions)
- очищено 5 процессов
- остановлены 14 служб
- Закрыто 3 других программы
Smart Game Booster запоминает всё что позакрывал, поэтому когда закончите играть, нажмите кнопку чтобы вернуть всё как было. Ну почти как было, у меня из двух открытых в разных окнах документов Excel, заново открылся только основной. Если закрывается браузер с несколькими открытыми окнами (не вкладками), то восстановится одно окно, но будет кнопка «Восстановить закрытые вкладки». Если добавляете игру с помощью кнопки «Add», то восстановление запущенных программ произойдёт автоматически.
В расширенных настройках в можно управлять белыми списками приложений. Приложения из белого списка игнорируются программой и не завершаются:
Есть три белых списка:
- Обычные программы
- Службы Windows 7/8/10
- Службы от третьих лиц
Чтобы отредактировать белый список нажмите кнопку , перед вами откроется обычный блокнот со списком. По умолчанию там всякие антивирусы, брандмауэры и др.
Настройки Smart Game Booster
Пройдёмся по настроечкам программы. На вкладке :
- Load automatically at Windows startup: автоматический запуск вместе с Windows;
- Minimize to system tray when program is closed: не закрывать по крестику, а сворачивать в системный трей;
- Restore to Normal mode when the game in the game list is closed: автоматом возвращаться в «Нормальный» (прежний) режим, если игра, добавленная в главном окне, закрылась;
- Automatically boost into game mode when STEAM game is launched: автоматически включать игровой режим, когда запускается игра сервиса
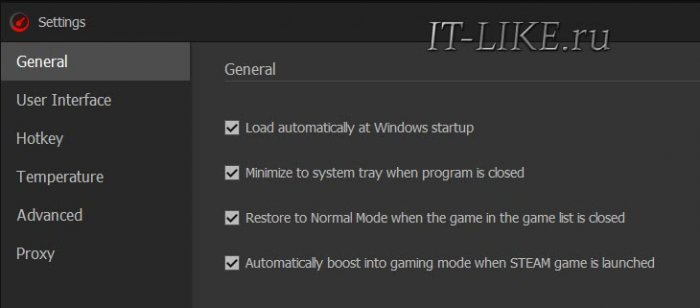
Как следить за температурой компонентов компьютера
В программу встроена утилита CPU temp monitor. В разделе выставляем параметры сигнализации при превышении заданных порогов:
Automatically alarm: включает сигнал тревоги, при превышении установленных значений:
- CPU temperature: температура процессора;
- GPU temperature: нагрев видеокарты;
- Hard Disk: жёсткий диск. По умолчанию стоит 80 градусов, поменяйте на 60;
- Motherboard: материнская плата.
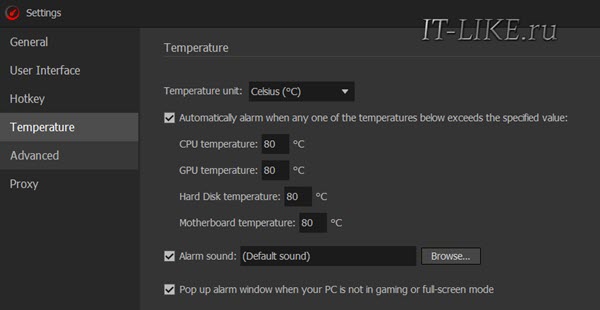
В принципе, можно оставить значения по умолчанию или погуглить максимальные рекомендуемые температуры от производителя оборудования. Точные модели процессора, видеочипа, жестяка и материнки можно узнать во встроенной утилите на вкладке :
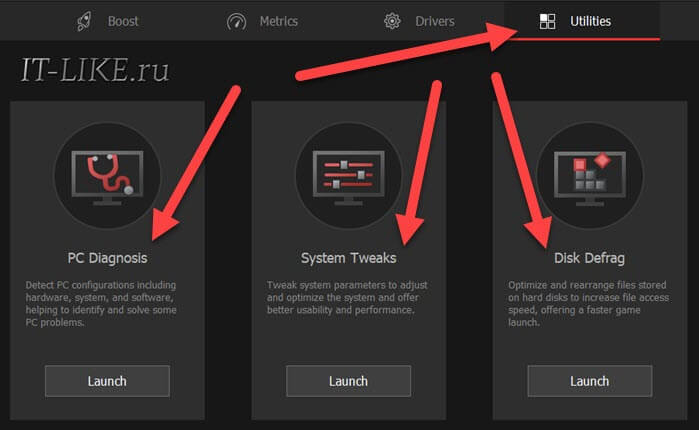
Вернёмся к настройкам:
Alarm Sound: звуковой файл для тревожного оповещения;
Pop up alarm window when your PC is not in gaming or full-screen mode: показывать всплывающее уведомление, но только если вы не играете или смотрите видео в полноэкранном режиме.
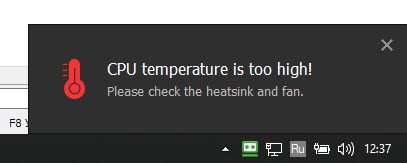
В противном случае, услышите только звук и увидите температуру красным цветом в углу экрана. На вкладке отображается график температур и скорости вращения вентилятора для оценки нагрева компьютера в разных игровых режимах.
Как сделать видео с игры и скриншоты
Smart Game Booster умеет записывать видео с игры, для начала записи нужно нажать комбинацию горячих клавиш, которая не задана по умолчанию. Пройдите на вкладку «Metrics», встаньте в поле и нажмите кнопки :
Теперь одно нажатие кнопок «Ctrl+Alt+N» начнёт запись, а повторное нажатие закончит запись видео игрового процесса. Кнопки сделают скриншот. Готовое видео и скриншоты сохраняются в папки, указанные в .
Видео записывается с применением кодека MPEG1/2 в разрешении игры, причём качество картинки будет зависеть от мощности процессора. Smart Game Booster специально не применяет более эффективные по сжатию кодеки, типа H.264, чтобы запись работала на слабых ноутбуках. Скриншоты сохраняются в несжатом виде в формате BMP.
По умолчанию, в программе включена функция , для вывода текущего (количество кадров в секунду) в левый угол монитора. Можно снять галочку на вкладке «Metrics» или включать/отключать отображение FPS прямо в игре горячими кнопками .
Дополнительные «фичи»
Обновление драйверов
На вкладке нужно нажать кнопку «Check» чтобы проверить наличие новых версий драйверов для видео- и звуковой карты. Пометка «Up-to-date» означает, что установлены последние драйвера. Обновление драйверов может улучшить скорость игры, качество 3D-видео эффектов и звука.
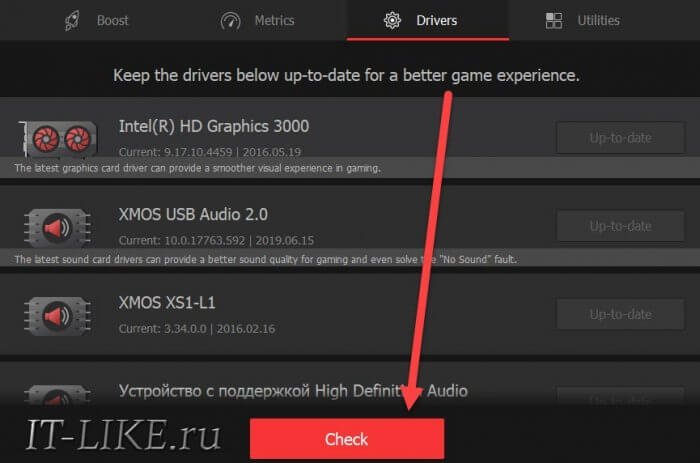
Дефрагментации жёсткого диска
На вкладке «Utilities» есть утилита для дефрагментации жёсткого диска (HDD) :
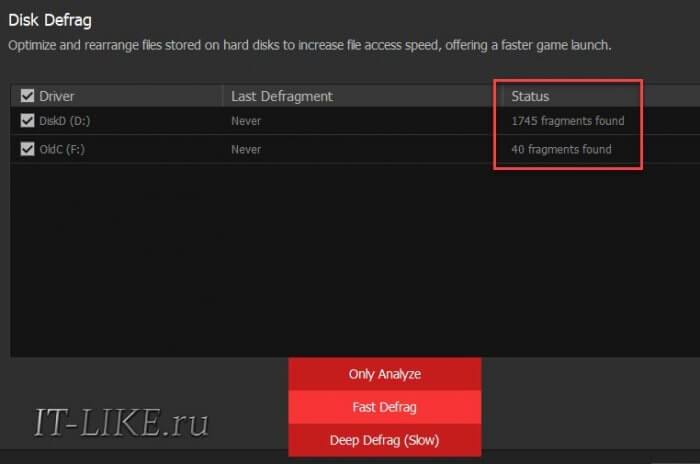
Дефрагментация позволяет ускорить загрузку игры и игровых сюжетов. Доступно три режима:
- Only Analyze: только анализ, показывает сколько найдено фрагментированных участков диска;
- Fast Defrag: быстрая дефрагментация. Рекомендуется проводить, если нашло от 2000 «fragments found»
- Deep Defrag (Slow): глубокая дефрагментация, долго, рекомендуется от 10000 фрагментированных участков.
Системные твики
На вкладке «Utilities» есть утилита для ускорения работы системы и интернета в целом:
Твик – это изменение мелких настроек для улучшения чего-либо «бесплатно». В смарт-бустере есть десятки твиков для более плавной работы Windows. Рекомендую ничего не менять и нажать «Optimize Now».
Видео
Программа Smart Game Booster является неким комбайном для оптимизации оперативной памяти и системных настроек. Может быть использована не только для игр, но и для других тяжёлых приложений. Видеоролик по работе с программой: