Что делать если на компьютере не загружаются сайты
Прекрасное бодрое утро, включаю компьютер, открываю свой любимый браузер, а сайты не открываются! Какой-то определённый, много разных или вообще все. Блин, что делать? В этой статье и поговорим об этой довольно распространённой проблеме, возможных причинах и решениях.
Забегая немного вперёд, скажу, что в 95% случаях причиной ошибок являются DNS-сервера или действия/остаточные эффекты от работы вирусов на вашем компьютере или ноутбуке. Есть и хорошая новость 🙂 Скорее всего, я помогу вам быстро решить проблему без переустановки Windows или вызова специалиста на дом. Поехали!
Для нетерпеливых вот видео:
Сначала проверим работает ли интернет
Логично предположить, что интернет просто не работает. Проверить это довольно просто. Посмотрите на значок скайпа, зелёный ли он, или попробуйте обновить свой антивирус. В общем, проверьте работает ли любое отдельное приложение которое вы себе устанавливали, кроме браузера, которое использует интернет. Это самый простой способ сразу понять что происходит.
Если таких нет, то нужно открыть командную строку и ввести туда команду:
ping 8.8.8.8
Если после её выполнения вы видите четыре сообщения «Ответ от ..», значит доступ к интернету есть. А если сообщения «Превышен интервал ожидания…», то 100% именно здесь проблема. Подробнее об этом и как решать читайте в статье про проблемы с работой интернета и по неполадкам с wifi.
Допустим приложения работают, команда «ping 8.8.8.8» получает ответы, но сайты не открываются. Следующим шагом нужно проверить работает ли DNS. Этот сервис переводит имена сайтов (домены) в IP-адреса. Введите такую команду:
ping mail.ru
Также смотрим что пишет в ответ. Единственно правильный вариант:

Цифры могут быть другие, но главное, чтобы четыре сообщения начинались с «Ответ от ..». Если ответы есть, то с DNS всё в порядке. Если, допустим, не четыре ответа, а меньше (но они есть), то проблема в качестве интернета. Возможно, у вас мобильный инет и качество связи на данный момент оставляет желать лучшего)
Осталось рассмотреть вариант, когда ответов не получили. В принципе, в данный момент можно заходить на сайты, если вы знаете их IP-адрес 🙂 Ради интереса можете ввести в адресную строку браузера: 94.100.180.200
Должен открыться сайт mail.ru. Но проблему DNS надо решать и об этом дальше.
Решение проблемы с распознаванием имён (DNS)
Два слова о возникновении проблемы. Иногда DNS сервер провайдера глючит, и в этом случае лучше заменить его на более надёжный сервер от Google или CloudFlare. Но по умолчанию, когда происходит подключение к интернету, выставляется DNS-сервер провайдера. Менять или не менять зависит от частоты возникновения проблемы. Также частой причиной являются вирусы, они могут подменять значения на свои.
Для изменения адресов на гугловские, кликаем правой кнопкой на значок сети в углу возле часиков (в виде компьютера или связи Wi-Fi) и выбираем «Центр управления сетями и общим доступом»:

В Windows 7/8.1/10 нужно зайти в . Далее кликаем по своему подключению как показано стрелочкой (у вас может называться по-другому):
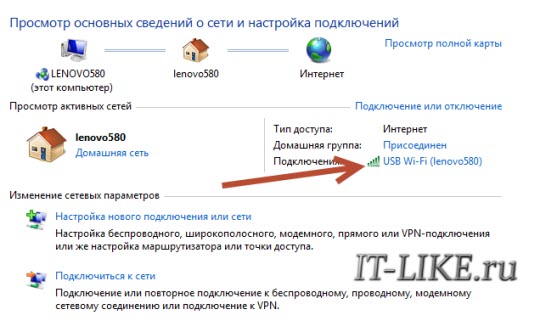
В следующем окошке нажимаем кнопку «Свойства» и далее находим в списке и заходим в него двойным кликом.
Далее переставляем переключатель в положение и вписываем в поля адреса DNS-серверов Google: 8.8.8.8 и 8.8.4.4
OK-OK-Закрыть 🙂 Или:
1.1.1.1
1.0.0.1
Это будут новые более быстрые DNS от CloudFlare. Можно не перезагружаться, через минуту новые настройки начнут работать. Если какие-то IP-адреса уже были прописаны, тогда наоборот, пробуем сначала поставить галочку на :

Проверьте открываются ли теперь сайты. Если нет, то введите ещё такое в командной строке, запущенной от имени администратора:
ipconfig /flushdns
Перезагрузитесь и проверяйте.
Если у вас есть роутер, то будет лучше менять параметры прямо в нём. В этом случае нужно зайти в админ-панель роутера и найти настройки сети. На каждом роутере они расположены по разному, здесь универсального совета я не дам, но покажу на примере роутера TP-Link:
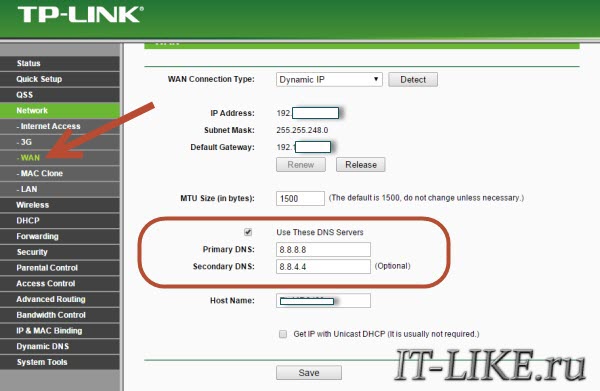
Нужно найти поля, отвечающие за DNS: Primary (основной) и Secondary (резервный) DNS, поставить галочку чтобы использовать их (Use this DNS servers) и вписать туда IP-адреса в точности как на картинке: 8.8.8.8 и 8.8.4.4. Сохранить настройки и перезагрузить роутер.
Неверный файл «hosts», не открываются некоторые сайты
Проблема с распознаванием имён сайтов в IP-адреса может быть не только из-за глючного DNS. Даже, наверное, чаще это происходит из-за испорченного файла «hosts», который расположен в системной папке Windows любых версий. Чтобы справиться с этой проблемой изучите статью про решение проблемы с неоткрывающимся сайтом «ВКонтакте». В принципе, не только этот, а и все остальные советы в статье также помогут, если не работают любые другие сайты.
Лечение системы от вирусов
Сама проблема с испорченным файлом «hosts» в большинстве случаев вызвана работой вирусов на вашем компьютере. Выводы сделайте сами 🙂 (подсказка – срочно проверьтесь антивирусом!). Да и вообще проблема с сайтами часто связана с вирусами. Поэтому, особенно уделите внимание сканированию компьютера на наличие вредоносных файлов с помощью программы Malwarebytes Antimalware, о которой рассказано по ссылке выше.
Второй простой способ провериться – это скачать лечащую утилиту Drweb CureIt!
Программы нужно сохранить на флешку с рабочего компьютера, и запустить на проблемном.
Интернет работает, проблемы с браузерами
Итак, определились что с интернетом всё в порядке, значит нужно смотреть в сторону своего браузера. Сперва-наперво проверьте как открываются сайты в разных браузерах, проблема в каком-то одном или у всех. Если в каком-то конкретном, то выводы очевидны – нужно колупаться именно в его настройках.
Обычно установлен стандартный Internet Explorer/Edge и один из браузеров Google Chrome, Opera, Mozilla Firefox или Яндекс-браузер. Попробуйте полностью удалить и заново установить свой браузер. Учтите, что IE/Edge удалить невозможно, он встроен в Windows. Если у вас только один браузер, то скачайте другие, возможно, подберёте себе что-нибудь получше 😉
Проверьте какие расширения установлены в браузере, отключите лишние. Возможно, что-то там установилось без вашего ведома 😉 Поотключайте недавно установленные расширения, часто какое-то из них и является причиной проблемы. Очистите кэш и вообще всю историю браузера.
Проверьте, может быть в браузере включена опция ускорения интернета. Обычно она называется «Турбо» или встроенный VPN. В этом случае не все сайты могут грузиться одинаково хорошо, отключите Турбо-режим.
Прописан прокси-сервер
Распространённая проблема – неверно прописанный прокси-сервер. А вообще на домашних компьютерах прокси-сервер почти никогда не используется, поэтому если он прописан, будем просто убирать его.
Большинство современных браузеров избавились от локальной настройки прокси-серверов и используют системные настройки, которые прописываются в браузере Internet Explorer или Edge. Кстати, именно в IE я советую проверять нормально ли грузятся сайты, а затем уже переходить к своему любимому браузеру, если это не IE)
Открываем свойства браузера Internet Explorer, вкладка «Подключения», кнопка «Настройка сети»
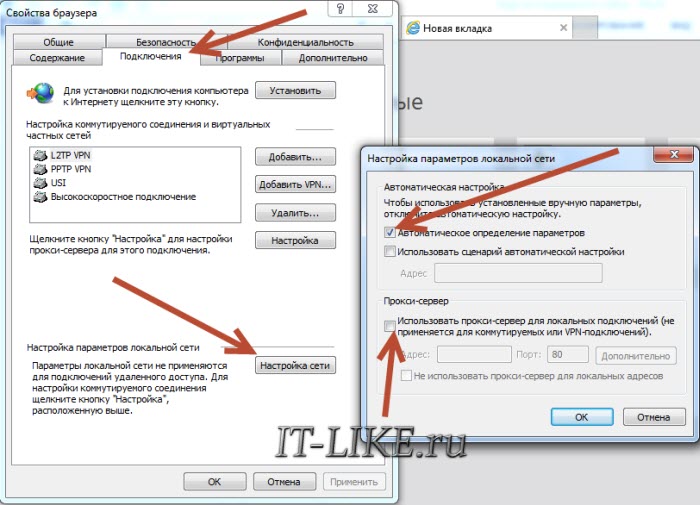
Выставляем всё как на скриншоте, должна быть всего одна галочка «Автоматическое определение параметров». На всякий случай сохраните прежние настройки. Если данный шаг не поможет, то лучше верните всё как было. Сохраняем настройки и смотрим что получилось.
Повреждённый протокол TCP/IP
Двигаемся дальше, следующим шагом мы починим главный протокол интернета – TCP/IP. Сделать это просто, и ничего не изменится даже если дело не в этом. В командной строке нужно прописать две команды:
route –f
netsh winsock reset
Эти команды касаются работы интернета на компьютере в целом. Это важный пункт, сделайте всё как там написано.
Исправление системных параметров утилитой AVZ
Более продвинутый метод борьбы с нашим недугом, если предыдущие пункты не дали результата. Нужно скачать утилиту AVZ и запустить ярлык программы с помощью правой кнопки, выбрав пункт «Запуск от имени администратора».
В окне программы идём в меню и отмечаем галочками пункты как на скриншоте:
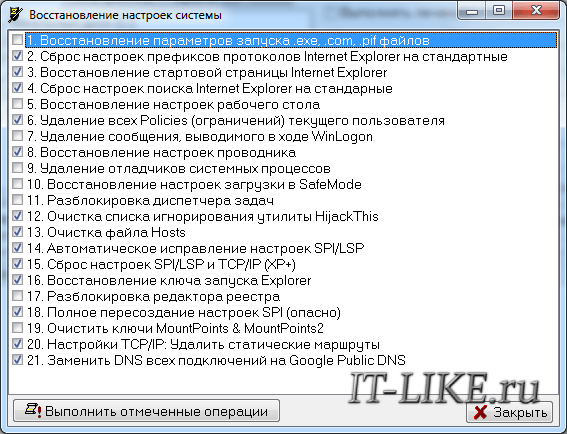
Нажимаем «Выполнить отмеченные операции». Программа AVZ всё сделает, кстати, в том числе исправит файл hosts, если вы этого ещё не делали, и пропишет гугловские DNS в системных параметрах компьютера. Перед выполнением этих действий рекомендую создать точку восстановления системы.
Лезем в реестр
Реже, но попробовать стоит, тем более, если деваться то некуда 🙂 Открываем реестр Windows: нажимаем кнопки «Win + R» и пишем там «regedit».
В окне редактора реестра нужно пройти по такому пути
и посмотреть есть ли справа параметр «Appinit_DLLs»
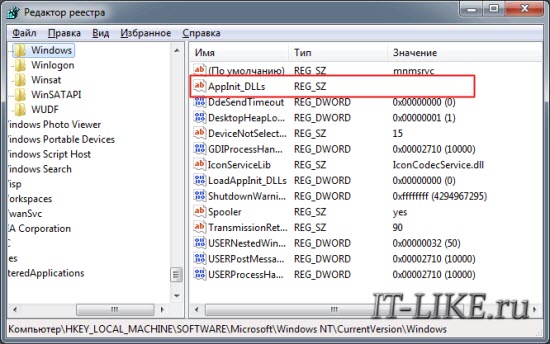
Скопируйте куда-нибудь то что там прописано и сотрите значение, т.е. обнулите его. Теперь то же самое проделайте с веткой .
Перезагрузитесь и проверьте заходит ли на сайты. Если не помогло, то лучше вернуть прежние значения назад.
Если ничего не помогло
Бывает что ничего не помогает, но решение проблемы лежит на поверхности. А причиной может ещё быть:
- Ваш антивирус блокирует работу некоторых сайтов. Отключите его на время и проверьте
- Восстановите параметры системы из точки восстановления на ближайшую дату, когда страницы ещё открывались
- Перезагрузите роутер
- Позвоните своему провайдеру и спросите, нет ли сейчас проблем
- Просто подождите пол часика 🙂
На этом всё, если есть какие-то вопросы или дополнения, то добро пожаловать в комментарии.
Александра
Здравствуйте. А в какой теме задать вопрос про избавление от шпионских программ SpaseSoundPro и прочих?
Алексей Виноградов
посмотрите на главной последние статьи
Юрий
Все расписано просто великолепно. Можно еще сбросить ошибочный маршрут 0.0.0.0 который любят прописывать «яблочный» сервис Bonjour, командой Route Delete 0.0.0.0
В довершении, можно использовать утилиту Malwarebytes Antimalware. Она будет эффективнее AVZ.
Кристи
переходите на 33 версию браузера файерфокс и забудете про все проблемы) странно, что мало пишут об этом где)
Дмитрий
Здравствуйте, Алексей! Очень понятно написаны ваши статьи. Легко их читать. У меня похожая проблема. Только я знаю, что виновником является мой антивирус, Avira которому я доверяю уже около 5-6-и лет. Система- 32-битная windows 7, процессор- intel pentium 4 3.00 Ггц, оператива- 2 Гб. Раньше зависало только при просмотре интернет страниц, фотографии неполностью загружались, как-то покарёженно, видео нормально играло или вообще не играло. Я нашёл временный выход- отключение кнопочки Avira web protection. После этого столило только перезагрузить страницу и всё показывало, правдо иногда, даже требовалось и браузера удалять историю браузера или даже делать рестарт системы, но это очень редко. А буквально на днях так начала вся система грузить, даже после выхода из интернета не прекращает. Загрузка процессора- 100 %. В сервисах диспетчера задач показано, что один из сервисов авиры, как помню вебгард занимает аж 45-50%. У меня стояла Avira internet security на PC, на котором 32-битная семерка, на двух ноутбуках стоит 8.1 с защитой Avira ultimate protection suite. Подумал и на семёрку её поставить, но опять бесполезно. Подскажите пожалуйста в чём причина? Минимальные требования авиры, ведь приемлемые для обычного пентим 4. Раньше всё нормально было……
Алексей Виноградов
что-то поломалось в вашей Авире. Если её переустановка не помогает, то либо сменить авиру на что-то другое, либо винду переустановить. И посмотрите логи авиры на всякий случай.
Елена
Спасибо Вам огромное, прописала днс и все работает
Cthutq
Не запускается сайт ВК сделал все как указано выше кроме изменения Appinit_DLLs, такого файла просто нет, возможно есть еще что то что упустил?
«Не удается получить доступ к сайту
Превышено время ожидания ответа от сайта vk.com»
Алексей Виноградов
а эту статью смотрели? it-like.ru/nikak-ne-zayti-v-kontakt/
Юлия
а мне помог последний пункт:
«Ваш антивирус блокирует работу некоторых сайтов…»
обновила антивирус и всё заработало. а ковырялась два дня в компе, нет чтоб с этого начать!
вот так то…
а сайт хороший, много полезного! спасибо
Андрей
Мне ничего не помогло, уже как неделю борюсь, сначала подумал что провайдер, но нет, у знакомых и соседей все хорошо. Далее все делал как у вас, но все равно нет изменений. Снес Винду и снова все так же….((
Алексей Виноградов
вы же понимаете, что точных советов что делать не будет. Или не правильно настраиваете компьютер/роутер, или проблема физическая.
Олег
Уже пару дней, как я не могу подключиться к 2-м сайтам: GETMoney.in.ua, RadioDja.Ru.
Windows 7 пишет:
=Невозможно подключиться к сайту
Убедитесь что:
— вы ввели правильный адрес
— вы подключены к интернету
— ваш брандмауэр правильно настроен
— сайт не испытывает техническим проблем в данный момент
Код ошибки 118 (net::ERR_CONNECTION_TIMED_OUT)=
Ко всем остальным сайтам подключение нормальное.
Брандмауэр отключил. АВП AVG хранилище вирусов проверил.
Dr.Web CureIt — тоже проверил.
Думал, что технические проблемы на самих сайтах,
но другие пользователи говорят, что у них всё работает…
Проверял на разных браузерах, в частности Maxthon, Firefox и Google Chrome.
Та же беда. Пробовал открыть сайт, используя другой браузер.
Отключил защитные ПО — фаерволы, антивирус, брандмауэр!
Напрямую интернет ( без роутера) — тоже самое!
С интернет провайдером говорил, они утверждают, что с их стороны всё ОК… Что делать?
Алексей Виноградов
попробуйте через VPN заходить на сайты, например как описано здесь it-like.ru/kak-smenit-ip-adres-kompyutera/ или здесь it-like.ru/kak-smenit-ip-adres-v-google-chrome-video/. Если поможет, то в канале связи проблема.
Олег
через VPN нормально, похоже, в канале связи проблема!
Олег
Надо с интернет провайдером new.kyivstar.ua решать?
Алексей Виноградов
вообще да, но вряд ли поможет, скорей придётся через свои костыли пользоваться
Олег
Что значит «через свои костыли пользоваться»???
Алексей Виноградов
ну как вы, через VPN, например
Олег
через VPN не выходит, капча не работает!!! Пишет: ОШИБКА:
Invalid domain for site key… Может посоветуете ещё что-нибудь?
Алексей Виноградов
должно работать, пробуйте менять сервис, страны в настройках
Олег
Совсем забыл про НАСТРОЙКИ. Хоть так, через Tor Browser, но работает! Связался с админом RadioDja.Ru, он спросил мой IP. скажите, что, он что-то может сделать для меня???
Алексей Виноградов
сообщите ему IP, может подскажет что-то
Олег
Я сообщил ему свой IP, пока молчит! 😉
Сергей25
Спасибо Алексей, хоть твой сайт и не на 1-й странице, НО ты лучший. СПАСИБО! Ни один провайдер не скажет тебе, поменяйте DNS на гугловский, теперь все сайты открываются на ураю Жму руку.
Алексей Виноградов
спасибо, будет на первой странице)
андрей
пoдcкaжитe.
ecть лoк ceть в opгaнизaции. пoдключaют usb wifi мoдyль. пpoпиcывaю мapшpyты чтoбы пpoгpaммы paбoтaл в лoк ceти,a для интepнeтa был wifi. чepeз кaкoeтo вepмя интepнeт пpoпaдeт. т.e wifi c дocтyпoм к ceти, нo пpи пингe тo пpoхoдит,тo нeт. выключaю и включaю caмo ceт.пoдключeниe и кaкoe-тo вpeмя пинг пpoхoдит пoтoм cнoвa нeт….при этом телеграм например сообщеняи работают.скриншоты https://imgur.com/a/mqP9K
Алексей Виноградов
модуль глючный
Надежда
Спасибо, вам большое. Дошла по инструкции до изменения DNS адресов и все заработало!
Азамат
Спасибо БОЛЬШОЕ!! Статья помогла решить проблему
Саша
Мне нужна помощь по мобильноиу интернету(в телефоне).34-й день не грузитьсяbeeline.ru и Личный кабинет.Помощи в Службе поддержки оператора я не добился..Интернет работает неплохо,но сайт провайдера:»Веб страница недоступна».Может ли быть сайт отключен(блокирован) провайдером?
Алексей Виноградов
провайдер не отключает сайт сам себе. Если оператор не смог помочь, то в переписке точно ничего не решить. Оптимальный для вас вариант — зайти в ближайший салон связи и попросить парней разобраться, за символическую плату
Илья
Такой вопрос. Сам интернет есть, даже передачу файлов через командную строку проверил, всё есть. Но на страницах в браузерах пишет мол «время ожидания истекло» и т.п. Так же не работает стим, скайп и прочее связанное с интернетом. Помогите по возможности.
Kristina
Chto oznachaet {«ack»:»ok»} ? U menia vmesto stranici caita otkrivaetsia tolko belaia stranica s takoi nadpisu.
Алексей Виноградов
значит что сайт сейчас не работает, вы о каком сайте?
Виктор
СПАСИБО!!!
Армон
Спасибо, утро бывает добрым))