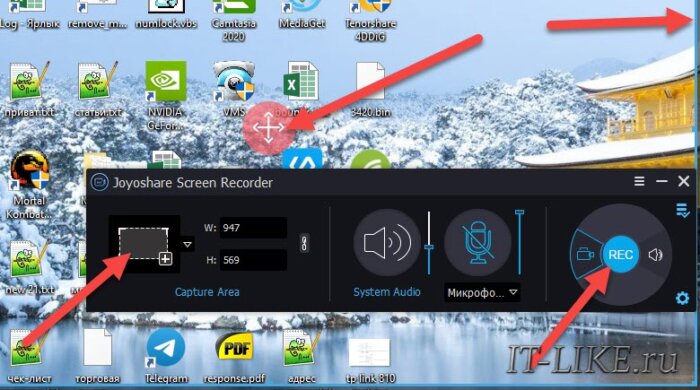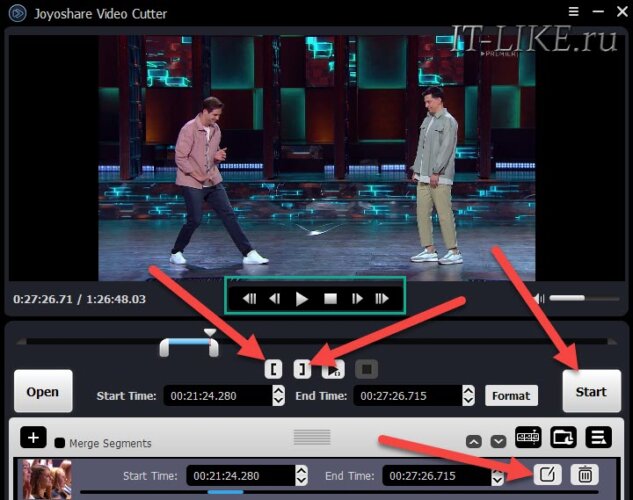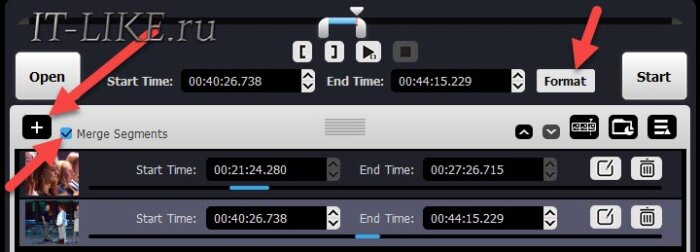Программа для записи, вырезания и склеивания кусков видео
Программ для записи видео с экрана компьютера придумано множество, но что делать, когда нужно записать ни одно длинное видео, а разбить его на несколько небольших фрагментов? Тогда придётся каждый раз останавливать запись и снова её включать. Это занимает время, за которое часть информации будет упущена.
Видео тулкит от Joyoshare
Набор видеопрограмм Joyoshare Vidikit состоит из нескольких программ, которые охватывают такой функционал для работы с видео:
- Запись видео с экрана и/или аудио в реальном времени (диктофон)
- Вырезка кусков из видео без потери качества
- Склеивание кусков видео без потери качества
- Конвертация видео в другой формат
- Сжатие (уменьшение размера) видеофайла в процентах от исходного
- Видеоредактор: обрезка, поворот, отражение, яркость, цвета видео и другое
- Добавление и удаление водяного знака
- Аудиоэффекты (Рок, Джаз, Вокал и т. д.)
- Восстановление испорченных или недокаченных видео
- Конвертация форматов HEIC в JPEG, Livephoto в GIF
Запись видео с экрана
Скачайте, установите Joyoshare Vidikit Screen Recorder и откройте из главного окна программу , запустится отдельная программа для записи видео с экрана.
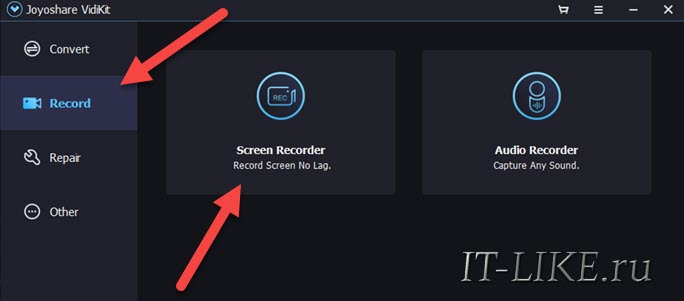
Интерфейс очень простой:
- Нажмите на кнопку задания границ экрана для записи
- Перемещайте границы (синий прямоугольник) с помощью мыши
- Перемещайте всё окно с помощью красного крестика посередине
- Слева от кнопки режим «Видео» (по умолчанию), справа – «Только Аудио» (диктофон)
- Нажмите на кнопку для начала записи
По умолчанию, записываются только системные звуки, т.е. те, которые вы слышите в колонках во время работы. Чтобы записывался и микрофон, нажмите на изображение микрофона, он перестанет быть зачеркнутым. Аналогичным образом можно отключить системные звуки в видео.
Запись началась, её можно поставить на паузу или остановить с помощью соответствующих кнопок. Также можно разделить видео на части (отдельные файлы) с помощью кнопки «Ножницы». При каждом нажатии на «Ножницы» отсчёт времени будет идти с начала, а на диске появится новый файл.
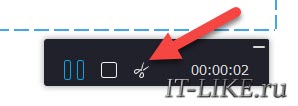
В программе «Screen Recorder» есть настройки:
- Save to: папка для сохранения результатов
- Format: формат видеофайла из десятков существующих (MP4, MKV, AVI и др.)
- Shortcuts/Keys: горячие клавиши
- Watermark: добавить водяной знак
- Start manually and end after: закончить запись автоматически после истечения времени
- Start and end on schedule: запись по расписанию
- Cursor Options: опции отображения курсора при записи видео рабочего стола
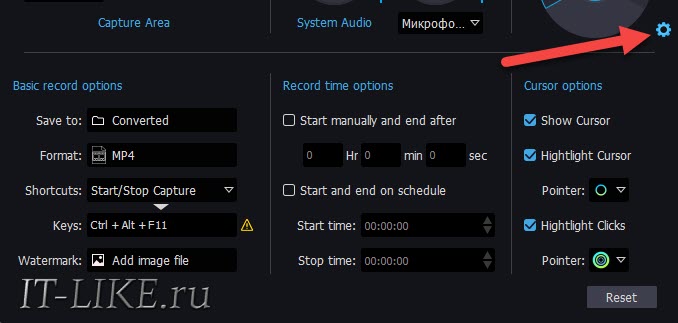
Обратите внимание, что захват видео с помощью Joyoshare возможен даже на слабых и устаревших компьютерах.
Как записать игру с Playstation
Иногда меня спрашивают как записать игровой процесс на ps3 с помощью компьютера. Если не приобретать отдельное устройство захвата видео, то есть только один способ. Нужно подключить PlayStation к компьютеру через HDMI-кабель.
Правда, это возможно только если ваш компьютер или ноутбук поддерживает входящее HDMI-подключение, т.к. обычно порт HDMI предназначен только для подключения к монитору. Например, такой функцией могут похвастаться ноутбуки Dell серии Alienware.
После подключения по HDMI и настройки вывода графики PS3 на экран ноутбука с помощью прилагающегося ПО, вы можете записать геймплэй с игровой приставки с помощью приложения Joyoshare Screen Recorder как уже было описано выше.
Как вырезать кусок из видео
Чтобы вырезать кусок из видео, достаточно воспользоваться любым видеоредактором, даже тем, что встроен в Windows 10/11. Но есть существенное неудобство – конечный видеофайл будет подвергнут конвертации, а значит будет потеря качества.
Что значит «конвертация»?
Буквально то, что каждый кадр видео будет раскодирован и закодирован обратно. Если провести небольшую аналогию и сравнить переконвертацию с пультом от телевизора, то получается так, чтобы вытащить из пульта батарейки, вам придётся полностью разобрать пульт до мельчайшей детальки и собрать обратно.
Переконвертация может быть в тот же формат, что и был у видео-первоисточника, или же в формат с более низким качеством, чтобы сэкономит на размере видео. Но даже если параметры конвертации точно такие же, как у исходника, то в итоге получится незначительное ухудшение качества видео, может быть даже незаметное на первый взгляд. И это при том, что на такую операцию придётся потратить много времени в ожидании конвертации.
Другой подход заключается в том, что программа просто вырезает кусок из видео и помещает его в новый файл. В этом случае не происходит конвертации, а весь процесс занимает буквально секунды времени. Именно так работает программа Joyoshare Vidikit.
С онлайн-сервисами тоже не всё так гладко. Размер видео зачастую сильно ограничен, форматы видео также. Если ваш исходник весит более 50-100МБ, то его закачка на сервис может не произойти. А ведь обычно именно из видео весом в несколько гигабайт нужно вырвать один фрагмент. В этом случае подойдёт только программа, установленная на компьютере.
Как просто вырезать один кусок из любого видео
Запускаем оболочку Joyoshare Vidikit и выбираем из главного окна программу (разделитель для видео):
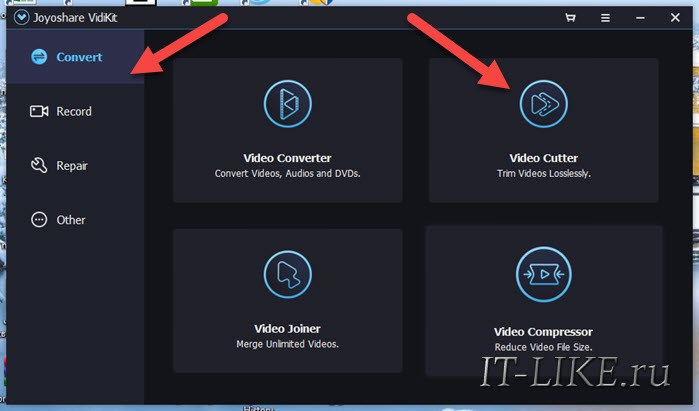
Запустится программа «Joyoshare Video Cutter», нажмите кнопку и выберите на диске исходный видеофайл. Чтобы вырвать фрагмент из видео, сделайте три простых действия:
- Установите ползунок на начало искомого фрагмента и нажмите на кнопку «открывающую скобку»
- Установите ползунок на конец фрагмента видео и нажмите на кнопку «закрывающую скобку»
- Нажмите кнопку
Это всё, что нужно сделать, а теперь подробности, если они вам нужны.
Под видео есть панель кнопок для навигации по видео:
- Крайние кнопки (с двумя черточками) перемещаются между ключевыми кадрами видео, обычно каждые 5 минут или при смене фона (зависит от настроек конвертации исходника)
- Средние кнопки двигают ползунок на один кадр вперёд или назад
Далее, рядом с «кнопками-скобками» есть кнопка для проигрывания выбранного кусочка видео.
Получившийся кусок видео можно подредактировать, например, обрезать кадр, повернуть на 90 градусов или отразить по горизонтали. Видеоредактор доступен по кнопке «Изменить» напротив фрагмента видео. Но учтите, что если вы воспользуетесь любой функцией видеоредактора, то ваше видео будет переконвертировано, т.к. потребуется обработка видеоряда.
Папка для сохранения видео указывается в настройках на вкладке :
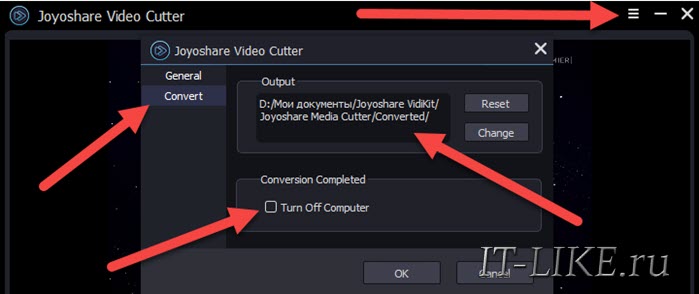
Здесь же можно установить галочку чтобы компьютер сам выключился по окончанию трудоёмкого процесса конвертации.
Как вырезать несколько частей и объединить их
Программа позволяет нарезать сразу несколько частей из видео, для этого просто нажмите на кнопку «плюсик» и обозначьте вторую часть видео, которую вы хотите вырезать. Нажмите «Start» и вы получите два файла с вашими видео.
Можно сразу объединить несколько кусков в одно видео без потери качества, для этого просто поставьте галочку .
Обработка с конвертацией (потерей качества)
Рядом с кнопкой «Start» есть кнопка . По умолчанию, формат результирующего видео выбран «Lossless», т.е. «без потери качества». Но можно выбрать любой другой формат видео и звука, если вам так нужно. Для этого выберите (кодирование видео):
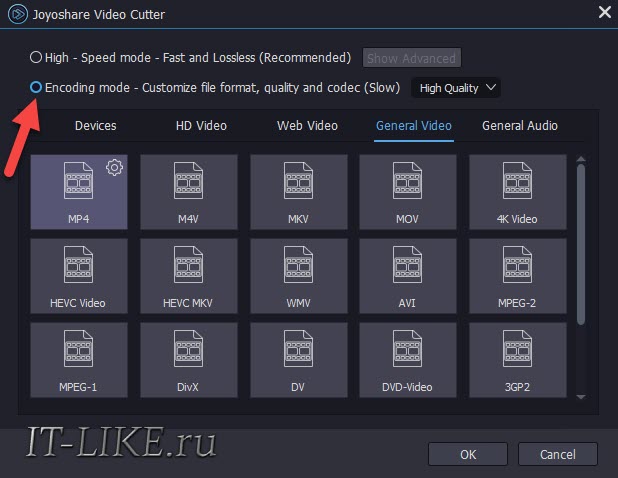
Чтобы выбрать нужный формат видео, здесь есть несколько вкладок:
- General Video: выберите нужный контейнер видео и параметры кодека самостоятельно (MP4, WMV, AVI, MKV, 4K и т.д.)
- Devices: выберите тип устройства, для которого предназначено видео
- HD Video: для видео 720p или 1080p
- Web Video: для загрузки на YouTube, Facebook, Vimeo и др.
- General Audio: оставить только звук (без видео) в MP3, AC3, AAC и других форматах
Joyoshare Vidikit имеет в составе и другие утилиты, например, можно восстановить недокаченное или повреждённое видео до рабочего состояния, или удалить водяной знак.