Как записать звонки и видео со Скайпа на компьютере
 Skype является наиболее используемой программой для связи через интернет. С помощью Skype и ноутбука можно проводить телефонные интервью, круглые столы, создавать теле- и видеоконференции, а также общаться в обычном чате.
Skype является наиболее используемой программой для связи через интернет. С помощью Skype и ноутбука можно проводить телефонные интервью, круглые столы, создавать теле- и видеоконференции, а также общаться в обычном чате.
Но, вне зависимости от того, с какой именно целью используется Skype, однажды может возникнуть необходимость записать один или даже несколько разговоров и сохранить их на компьютере.
Это позволит со временем повторно их прослушать самому или передать кому-то еще. Но, к сожалению, в функции скайпа не входит запись разговора. Это стало толчком для разработки сторонних дополнений и программ, которые могли бы заменить недостающие возможности.
Вообще, есть различные решения, но наиболее оптимальными для рядового пользователя являются MP3 Skype Recorder и iFree Skype Recorder. Обе представленные программы в полной мере выполняют свое основное предназначение, они удобные и обладают интуитивно понятным интерфейсом, разобраться с которым не составит труда даже неопытному пользователю.
Изучив работу и характеристики обоих вариантов, я отдал предпочтение программе iFree Skype Recorder. Лучшим вариантом ее делают удобный интерфейс, гибкие настройки, несколько режимов записи, и главное – отличное качество записи! О ней и пойдёт речь в этой статье.
В этом случае скайп не будет отличаться от любой другой программы, просто пишется в файл всё, что происходит на экране или только окно программы, почитайте статью.
Познакомимся поближе с iFree Skype Recorder
Программа на английском языке, но работать с ней очень легко. Распространяется она на основе бесплатной лицензии и позволяет записывать все разговоры, даже конференцсвязь. Она может быть использована как для записи полной версии разговора, так и для «односторонней» записи звука (например, только со стороны собеседника, или звук с микрофона пользователя). Все разговоры сохраняются в виде mp3 файла.
Для нетерпеливых представляю видеоурок:
Наиболее актуальную версию можно найти по ссылке:
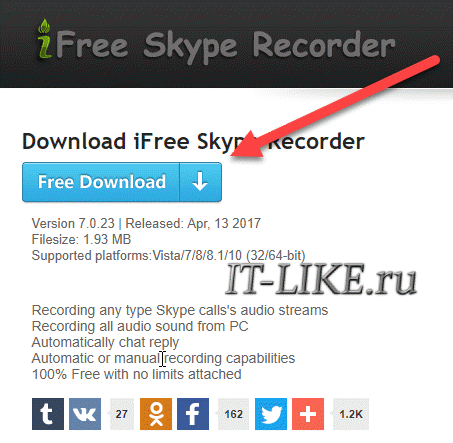
Далее запускаем установочный файл и следуем указаниям простого мастера.
С появлением новых версий скайпа, может оказаться что ни одно дополнение не будет работать. Тогда нужно использовать программы для записи с экрана.
Теперь запускаем Skype и следом iFree Skype Recorder. Если программа запущена впервые, она сразу же захочет соединиться с самим Скайпом. Для этого ей понадобится авторизация доступа, которую необходимо подтвердить вручную.
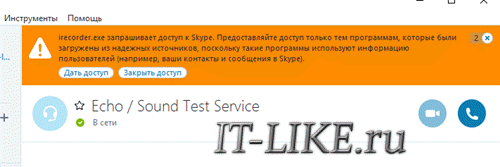
Окно скайпа само всплывёт перед глазами, возможно с изменёнными размерами окна, и там, в появившемся окне, нажимаем «Дать доступ».
Если всё прошло успешно, то внизу слева в окне программы будет написан ваш логин и фраза «Ready for Recording» (готов к записи).

Если не получается, посмотрите в конец статьи.
Окно записи звонков
Программа работает только во время разговоров, т.е. начать что-то писать «просто так», например наговаривая в микрофон, не получится. iFree может начинать запись в двух режимах:
- автоматическом (активация записи во время начала разговора, а прекращение – после окончания)
- ручном (пользователь контролирует начало и приостановку процесса записи самостоятельно)
Теперь рассмотрим окно программы:

1 – Статус пользователя в Skype
2 – Старт/Остановка записи
3 – Приостановить/Возобновить запись
4 – Громкость входящего (голос собеседника) и исходящего (ваш микрофон) звуков
5, 6 – Состояние программы. Во время записи появляется текст
7 – Диалоговое окно, отображающее историю записи, упорядоченную по времени создания аудиофайлов. В любой момент пользователь может выбрать нужный аудиофайл и прослушать его (для этого в программе имеется собственный проигрыватель), или перейти в папку, чтобы передать/удалить аудиодорожку

8 – Открыть окно с расширенными настройками (к нему мы еще вернемся позже).
9 – Включить/Выключить отображение поверх всех окон.
10 – Окно помощи. По сути команда просто вызывает страницу на официальном сайте программы, на которой кратко описано как сохранять записи. Сайт поддерживает только английский язык.
Настройки iFree Skype Recorder
Диалоговое окно с настройками можно вызвать, нажав на классический значок «инструменты» (см. выше №8). При этом должно открыться следующее окно:
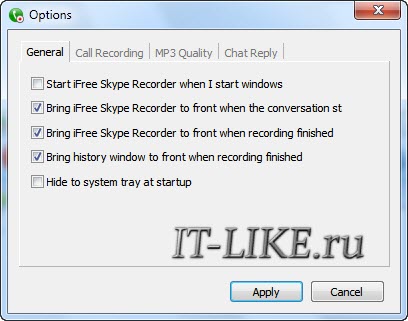
Первая вкладка «General», представляет собой список основных настроек. Здесь можно настроить несколько алгоритмов запуска программы. Например, чтобы программа запускалась автоматически при включении компьютера, нужно просто поставить галочку в строке .
В этом же окне можно дать программе команду, в, соответствии которой, при запуске она будет сразу сворачиваться в трей (возле часиков). Для этого необходимо отметить опцию . Остальные пункты, которые отмечены по умолчанию, можно просто не трогать.
Переходим к следующей вкладке «Call Recording»
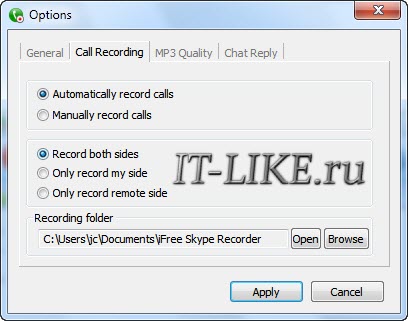
Здесь можно указать когда записывать и что записывать. В первом блоке настраивается старт записи:
- При выборе режима «Automatically» (по умолчанию), ВСЕ звонки будут записываться автоматически.
- При выборе режима «Manually», пользователь может включать запись переговоров вручную. Для этого нужно нажать кнопку с красным кружком (см. кнопку №2)
Второй блок позволяет выбрать, в каком направлении будет вестись запись:
- both sides – звук записывается с обеих сторон, то есть входящий и исходящий. Таким образом, можно записать разговор полностью
- my side – записывается исходящий звук, то есть только ваш голос
- remote side – записывается входящий звук, то есть только голос собеседника
И ещё внизу можно увидеть путь под названием «Recording folder». Этот пункт представляет собой место для сохранения созданных файлов. Можно перейти в папку (кнопка «Open»), а можно изменить место хранения (кнопка «Browse»).
Во вкладке «Mp3 Quality», можно настроить качество, в котором будет храниться записанное аудио:
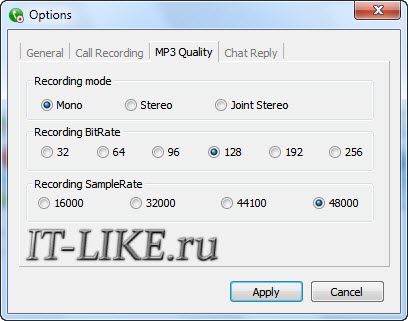
Рекомендую выбирать режим «Mono», чтобы голоса гарантированно звучали из обеих колонок. Качество записи в блоке «Recording Bitrate» выбирайте не ниже 128 и частоту дискретизации 48000 (чем больше, тем лучше). От этих трёх параметров зависит также размер получаемого файла. Но даже при максимальных настройках час записи будет занимать на диске всего около 100Мб.
Последняя вкладка «Chat reply» предоставляет возможность включения и настройки автоответчика для окон с чатом. Также, в программе имеются «быстрые настройки». Найти их можно, щелкнув правую кнопку мышки на иконке программы (обычно она находится внизу экрана, справа). Это вызовет следующее контекстное меню:
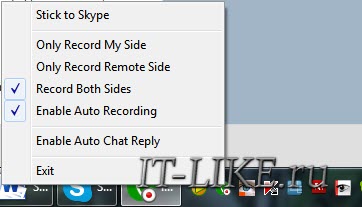
Здесь можно найти уже знакомые настройки, такие как выбор направления записи, включение/выключение режима автоматической записи и автоответчик. Отсюда можно выйти из программы («Exit»).
Как видите, разобраться в работе программы совершенно не сложно. Даже отсутствие русской локализации не станет препятствием для её освоения любым пользователем, вне зависимости от опыта работы за компьютером.
Возможные проблемы
Если что-то пошло не так и доступ не был предоставлен, то в окне программы будут сообщения «Searching for Skype» и «Waiting to access Skype…»
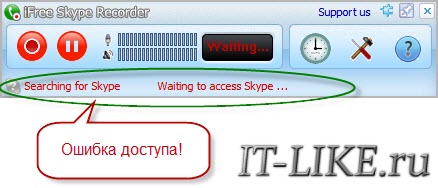
А на рабочем столе может всплыть сообщение подобного рода:
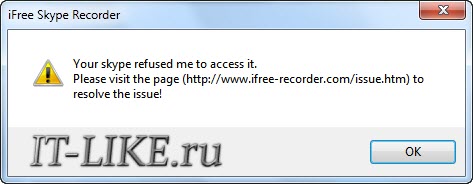
В этом случае надо зайти в настройки скайпа и добавить права вручную. Идём в меню и нажимаем кнопку «Контроль доступа других программ к Skype».
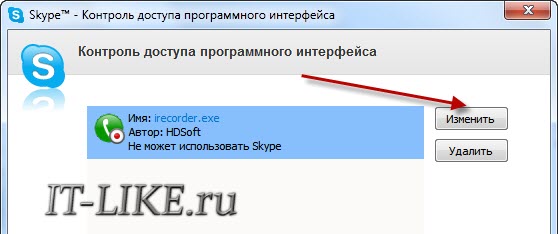
Если там уже есть запись о программе, то нажимаем «Изменить» и разрешаем программе пользоваться Skype
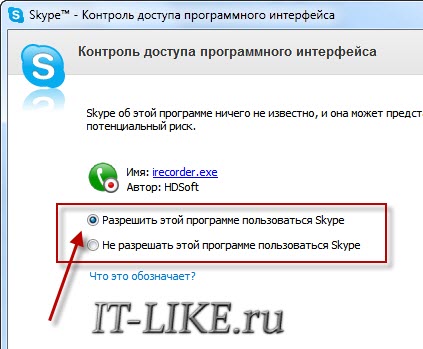
Если там было пусто, то пробуем всё заново: закрываем iFree Recorder и Skype и заново пробуем запускать, только на этот раз сначала iFree, затем Skype.
Nemo
Здравствуйте! Подскажите, почему программа для записи разговоров в Скайпе iFree Skype Recorder не работает: записанный файл весит всегда 0 Кб. Скайп доступ ей дал, запись идет, файл есть. Скачивал эту прогу с разных источников — все равно не работает.
Алексей Виноградов
возможно что-то уже устарело, пробуйте другие методы
Борис
В соответствии с вашими рекомендациями успешно установил ifree skype recorder, но после проведенного разговора при попытке прослушать файл получаю следующую запись: «воспроизведение указанного файла на выбранной установке MCI невозможна и т. д.
Очень обидно—так хочется довести дело до конца. ПОМОГИТЕ пожалуйста
Алексей Виноградов
судя по последним отзывам это приложение не у всех работает как надо, надо посмотреть что-то ещё.
Владимир
Добрый день! Пробовал и входящий и исходящий, запись получается стабильно никакая.. невозможно что там говорят и фонит ужасно и звук зависает почемуто.. не знаю что делать, буду искать другую програмку наверно.. там он скидывается прямо в комп, надо просто нажать опен и должно выйти на зугрузки и там будет этот файл.. Только качество ужасное и фонит с обоих концов и плывёт и ..
Наташа
Здравствуйте,
1-я проба прошла отлично, но вот только файлы не воспроизводятся,
их два и оба пишет «повреждены или имеют недопустимый формат». Подскажите, пожалуйста, что с этим можно сделать?
До этого писала программой «free video call recording», там файлы сохранялись отлично, но качество не нравилось из-за фона одного из участников.
Алексей Виноградов
так фон наверное был и во время разговора, это такой микрофон фонящий у участника
Наташа
Алексей, не спорю, хотя в Вашей программе никакого фона не было (с тем же участником). По качеству — понравилось.
Но почему файлы на «входящие» звонки получаются «битые»?
Причем не разово, а всегда:
исходящие — отлично,
а входящие — поврежденные.
Что с этим можно сделать?
Подскажите, пожалуйста.
Спасибо.
Алексей Виноградов
Наталья, удалось решить проблему? В вашем случае, думаю нужно искать более свежее решение или просто использовать программы для записи с экрана.
Наташа
Алексей, нет,
к величайшему сожалению.
Приходится перезванивать человеку в случае, если для меня звонок входящий.
Но мне нравится Ваша программа и ее качество записи, поэтому выбрала ее и продолжаю использовать.
Буду рада, если найдется решение.
Спасибо Вам!
Наташа
Добавлю еще к вопросу от 6.08:
На входящие звонки — файлы получаются поврежденные и не воспроизводимые, хотя процесс записи идет нормально. И ничего не предвещает — обнаруживается только при прослушивании.
А вот проверила на звонке исходящем от меня — запись, файл получился нормальным: открывается, слушается, все ок. В нем может быть проблема?
Спасибо.
Павел
У меня тоже проблема. Раньше все нормально работало и записывалось. Но в один прекрасный момент перестали воспроизводиться записанные файлы. Писал, что нечитаемый формат. Установил новую СЕДЬМУЮ версию irecorder. Файлы стали воспроизводиться, но в ужасном качестве, входящий звук булькает, а исходящий звук тянется, как на старых магнитофонах когда двигатель магнитофона плохо тянул плёнку. Короче, пользоваться невозможно. Я вот думаю, что может это так новая версия работает, Хотел поставить старую шестую версию, но не нашёл.
Владимир
Сделал все как по инструкции,все получилось и проблем не было ,но при воспроизведении файла,тихо пульсирующий звук,свисты,ничего не разобрать,ни входящий ни исходящий звук.Программа виндовс 7 максимальная.Подскажите что может быть?