Как из горизонтального видео сделать вертикальное
Видео может воспроизводиться перевёрнутым, если оно было записано с помощью смартфона. Например, если видео записывалось на вертикально расположенный смартфон, то оно может воспроизводиться как горизонтальное, но с перевёрнутой на бок картинкой. Вообще, современные телефоны ставят при сохранении видеоролика специальную галочку, которую считывает плеер и ориентирует видео правильно. Ваше видео может показываться неправильно, если:
- Некоторые старые версии проигрывателей не умеют считывать параметр ориентации в пространстве;
- Смартфон не сохраняет параметр ориентации.
При этом, на одном компьютере всё будет воспроизводиться как надо, а у другого человека видео будет перевёрнуто горизонтально. Есть два варианта решения проблемы: повернуть видео в плеере или сделать из горизонтального видео вертикальное навсегда. В этой статье разберёмся со вторым способом.
Быстрый способ перевернуть видеозапись
Понадобится Windows 10 и встроенная программа . В строке поиска меню пишем , запускаем приложение и переходим на вкладку . Впрочем, в различных сборках Windows 10 этой программы может не быть. Тогда пишем в меню пуск и запускаем магазин приложений . В поиске пишем , устанавливаем и запускаем приложение:
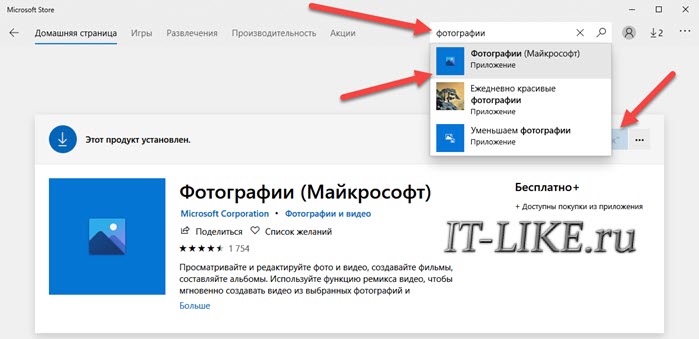
Чтобы переделать видео на вертикально-ориентированное из горизонтально-лежачего положения, нажмите на плюсик и присвойте проекту любое название:
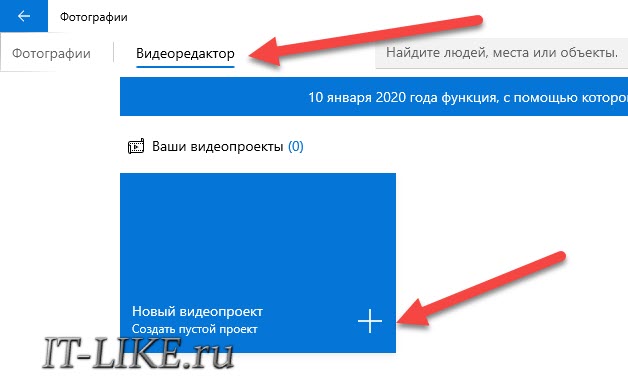
Далее, нужно перетащить мышкой файл на окно программы в , и затем уже добавленное видео ещё раз перетащить в нижнюю часть окна. Теперь всё готово для переворачивания, нажимаем кнопку с изображением круговой стрелочки, она вертит видео по часовой стрелке:
Нажимаем кнопку :
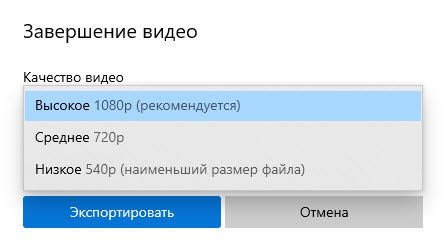
Программа практически не имеет настроек выходного формата, просто выберите предпочтительное качество, рекомендую , даже если оригинал в разрешении 720p, т.к. перевёрнутое видео должно быть большего размера по вертикали.
Нажимаем кнопку и сохраняем файл. Встроенный видеоредактор Windows 10 имеет ряд существенных недостатков:
- Нет настроек кодека для видео, из-за чего новое видео получается огромных размеров. Например, перевёрнутый видеоклип размеров 50 МБ. Стал занимать 250 МБ, что в 5 раз больше. Для небольших роликов до 1 минуты это несущественно;
- По той же причине, невозможно сохранить видео в форматах, отличных от , например: mkv или avi;
- Разрешение вертикального видеоролика остаётся горизонтальным, фактически видео просто обрамлено чёрными полосами по бокам;
- Работает только в Windows 10.
Универсальный способ с видеообработкой
Для работы без ограничений воспользуемся сторонним программным обеспечением. Программа ВидеоМАСТЕР умеет применять к видеороликам наиболее востребованные эффекты:
- из горизонтального видео сделать вертикальное;
- из вертикального видео сделать горизонтальное;
- обрезать, вырезать лишнее, разделить на части, соединить без переконвертирования;
- наложить эффекты, текст, графику, кадрировать;
- изменить скорость видео, заменить звук и др.
Программа бесплатная и на русском языке, но некоторые функции требуют приобретения лицензии. Интерфейс интуитивно понятный, т.к. упор сделан на простоту и удобство, чтобы пользователь не тратил часы времени на знакомство с инструкцией.
Сначала нужно добавить видеофайл методом перетаскивания мышкой из проводника на окно программы, либо с помощью кнопки из главного окна. Далее, нажимаем кнопку как на скриншоте, или выбираем в меню , и выбираем на сколько градусов необходим поворот:
- 90 град: по часовой стрелке
- 180 град: переворот вверх ногами
- 270 град: против часовой стрелки
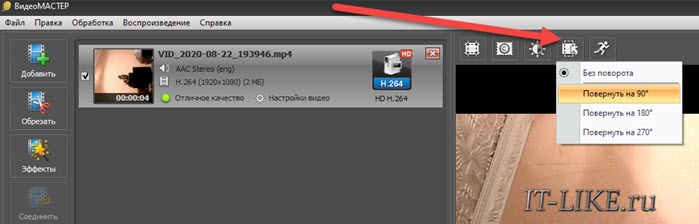
В окне просмотра вы можете видеть, что в итоге получилось. Теперь надо правильно сохранить видео с максимальным сохранением качества. В отличии от операций разделения и соединения роликов, невозможно без конвертации переделать видео на вертикальное. Это значит, что нужно выбрать формат и кодек для нового видео. Нажимаем на стрелку для выбора кодека:
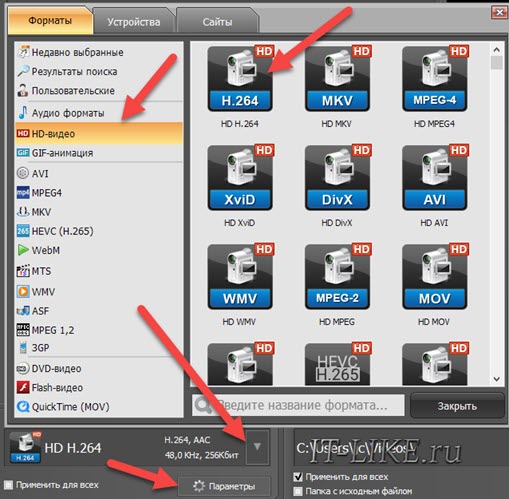
Для файлов с разрешением от 1280×720 и 1920×1080 (FullHD) рекомендую выбирать кодеки с пометкой :
- 264: на выходе получится файл с расширением , сжатый кодеком H.264. Высокое качество видео, при минимальном размере файла;
- MKV: отличается только расширением файла ;
- MPEG4: файл , размер больше, качество хуже, но лучше совместимость со старыми бытовыми проигрывателями;
- XviD, DivX, AVI: не используйте для HD разрешений, предназначено для сжатия DVD-форматов, зато будет максимальная совместимость со старыми плеерами;
- 265: новейший кодек HEVC, самое высокое качество, меньший размер файла, максимальное время обработки, минимальная совместимость с бытовыми приборами.
По кнопке можно поменять кодек и параметры кодирования звука:
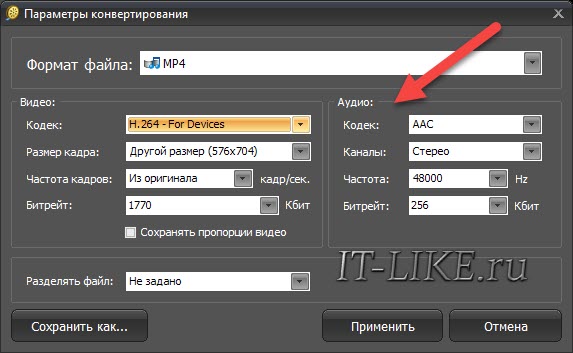
По умолчанию, выбрано максимальное качество звука. По желанию, можно уменьшить битрейт до 96 Кбит, если исходное качество того же уровня. Остальное не интересно, кроме вкладки с разбивкой по типу устройства. Вы можете посмотреть какими кодеками был закодирован исходный видеопоток, для этого зайдите в меню .
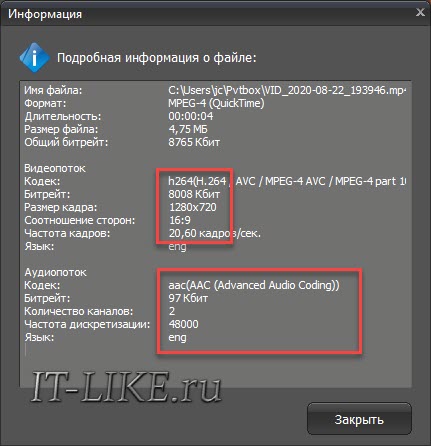
На скриншоте видно, что моё видео было закодировано кодеком H.264 с битрейтом 8008 Кбит, с размером кадра 1280×720; аудио закодировано кодеком AAC с битрейтом 97 Кбит. Соответственно, можно выставить примерно такие же параметры, чтобы получить такое же качество видео на выходе. Нажимаем по пункту :

Мне нужно настроить разрешение видео. Учитывая, что исходный размер картинки 1280×720, я убавляю ползунок до значения 720×1280 (наоборот, т.к. видео стало вертикальной ориентации). Максимальное качество по умолчанию позволило выставить около 3000 Кбит, меньше, чем было в оригинале. Уверен, что больше и не надо, в моём случае. Но если нужен более высокий битрейт, то увеличиваем размер файла в мегабайтах.
Если битрейт будет слишком низким, то картинка будет состоять из квадратиков и появятся различные артефакты, при этом размер файла сильно уменьшится. Если нужно получить маленький файл, то вместе с битрейтом нужно уменьшать и разрешение, например, до 576×704.
Указываем папку для сохранения и жмём кнопку . Процесс сохранения займёт примерно столько же, сколько ваше видео по продолжительности. Точное время, разумеется, зависит от качества видео и мощности компьютера, и может отличаться в несколько раз. Для слишком длинных видеоклипов можно зайти в меню , тогда компьютер завершит работу сам, по окончанию процесса сохранения.
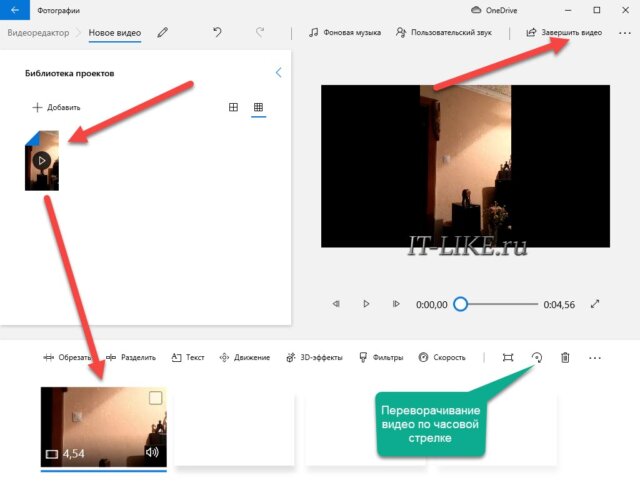
Евгений
Если вы снимали своё видео в горизонтальном формате, то это руководство вам не поможет. Для вас нужен редактор с возможностью вырезания из горизонтальной картинки видео куска вертикального формата. А эти советы вам не помогут вообще.