Чистим кеш браузеров Chrome, Opera, Firefox, IE, Maxthon, Яндекс
Часто можно услышать рекомендацию «очистите кэш браузера». В основном это нужно сделать когда браузер начинает медленно работать или некоторые сайты отображаются некорректно. Например, форматирование страницы полностью сбивается и вместо содержимого веб-сайта видно что-то непонятное.
Первым делом в таких случаях рекомендую просто обновить страницу (F5), а если не помогло, то обновить её с помощью комбинации «Ctrl+F5». Такой приём говорит браузеру загрузить страницу заново из интернета, т.е. не используя свой внутренний кеш. Если это не помогло, то всё таки надо удалять кеш. Я покажу как это сделать на примере популярных браузеров, а также универсальное решение с помощью специальной программы.
Вы можете посмотреть видео или читать дальше расширенную статью.
Как почистить кеш браузера Google Chrome
В хроме кликаем на правую верхнюю кнопочку настроек и выбираем в меню «История», либо просто нажимаем «Ctrl+H»
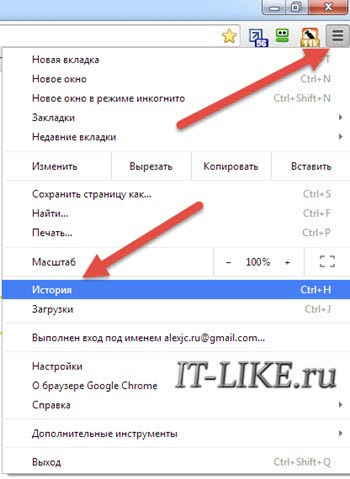
И далее жмякаем кнопку «Очистить историю»
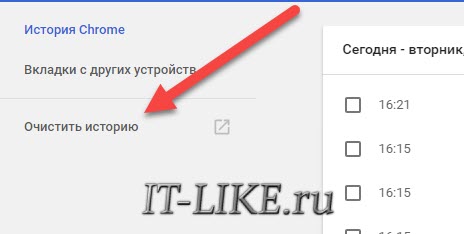
В следующем окошке нужно выбрать что именно мы хотим удалить. Для очистки только кеша оставьте одну галочку «Изображения и другие файлы, сохранённые в кеше». Не забудьте выбрать «Всё время». Нажимаем «Удалить данные». Всё готово.
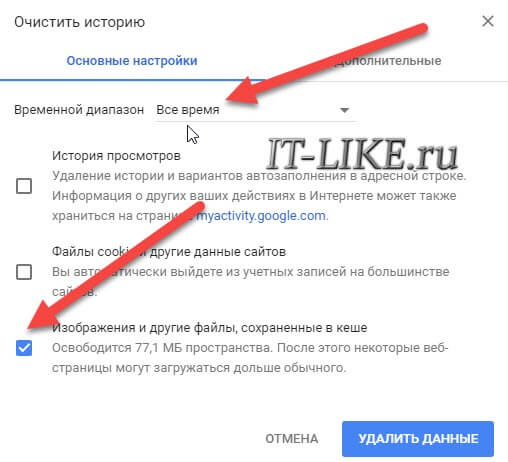
Если Google Chrome тормозит, то оставьте там все галочки, но учтите, что будут также удалены история просмотров страниц, история скачивания файлов, куки, сохранённые пароли и сеансы на сайтах. Это означает, что повыходит со всех сайтов, придётся заново вводить пароли на сайтах, на которых вы однажды уже ввели логин/пароль и поставили галочку типа «Запомнить меня на этом компьютере».
В хроме есть одна прикольная возможность – открывать страницы в режиме инкогнито. В этом режиме страницы не сохраняются в кеш и никакая история не ведётся вообще. Чтобы войти в режим инкогнито достаточно нажать «Ctrl+Shift+N».
Браузер Opera
Здесь всё также просто. Нажимаем «Ctrl+H» или заходим в меню и выбираем
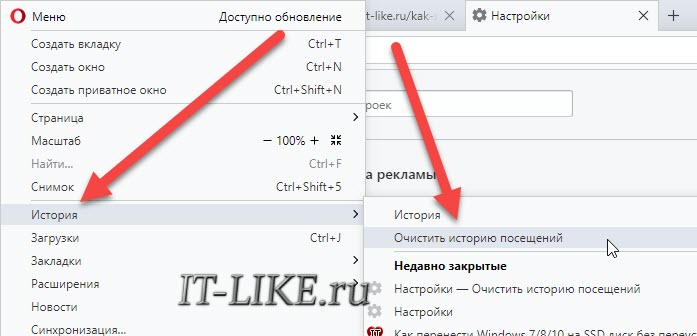
Появится окно, очень похожее на хромовское. И не спроста, ведь Опера уже работает на его движке 🙂 Ставим галку «Кешированные изображения и файлы», выбираем «с самого начала»
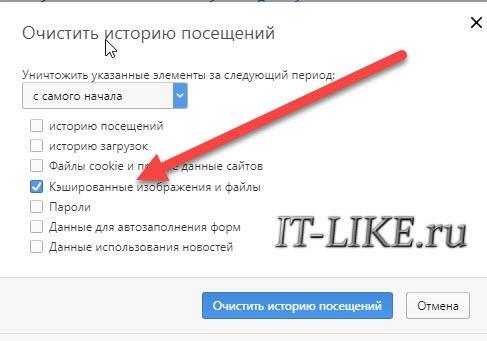
Mozilla FireFox
У «лисы» интерфейс немного другой. Нажимаем «Ctrl+Shift+Del», либо кликаем по кнопке меню закладок и выбираем здесь «Журнал»
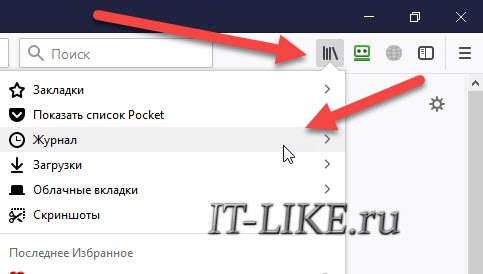
И следом кликаем по пункту «Удалить историю»
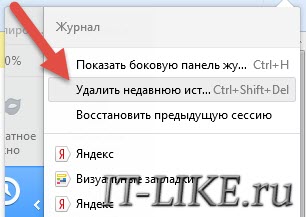
В новом окне выбираем «Всё», раскрываем дополнительные настройки «Подробности» и оставляем нужную галку «Кэш»
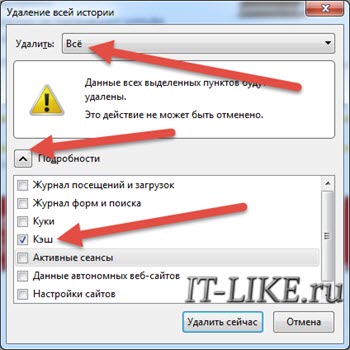
Остаётся нажать кнопку «Удалить сейчас».
Яндекс Браузер
Браузер от популярной поисковой системы «Яндекс» пользуется популярностью у многих пользователей интернета. Он разработан на движке Google Chrome, но интерфейс у него несколько отличается. Заходим в основное меню и кликаем по «История», либо зажимаем кнопки «Ctrl+H»
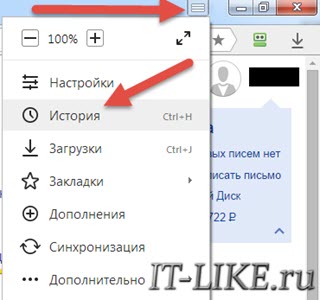
Справа кликаем по ссылочке «Очистить историю…»

Далее уже знакомое окошко, в котором ставим галочку «файлы, сохранённые в кеше», из списка выбираем «за всё время» и жмём кнопку
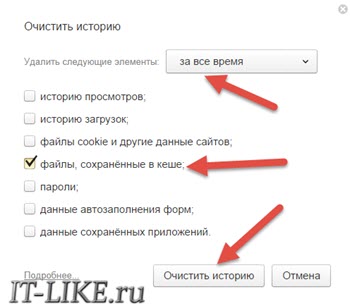
Internet Explorer
В IE нужно зайти в «Свойства браузера» через меню в виде шестерёнки
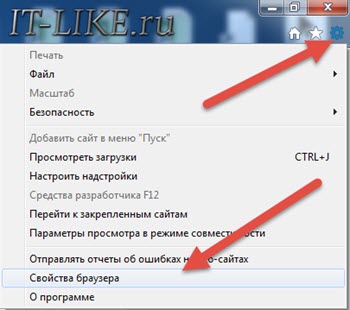
И на вкладке «Общие» найти кнопочку «Удалить». В окне «Удаление истории обзора» оставляем нужные галочки, за кеш отвечает галка «Временные файлы интернета и веб-сайтов»
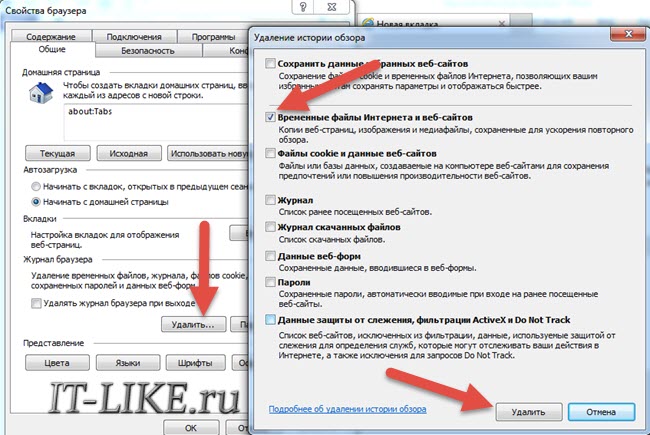
Если вы всё ещё пользуетесь Internet Explorer, то я настоятельно советую выбрать браузер получше.
Microsoft Edge
Браузер Edge это приемник IE, но меню у него совсем другое. Заходим в «Параметры»
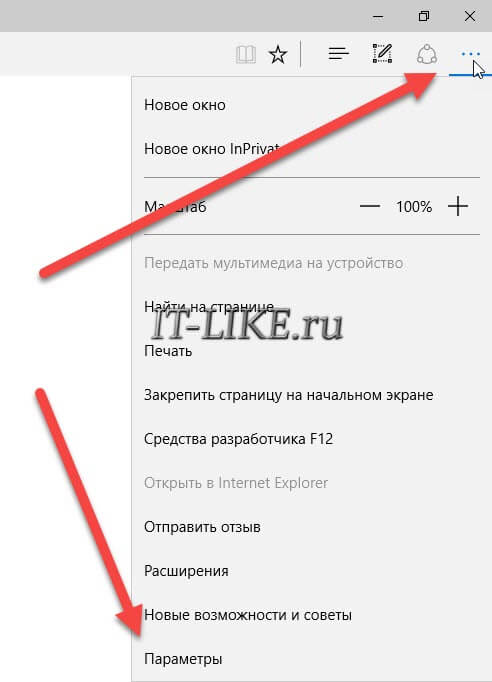
Прокручиваем до раздела «Очистить данные браузера»
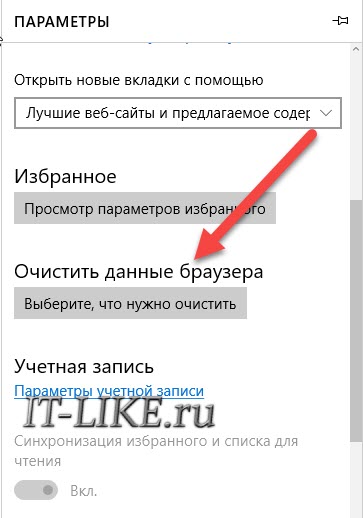
И нажимаем «Выберите, что нужно очистить»
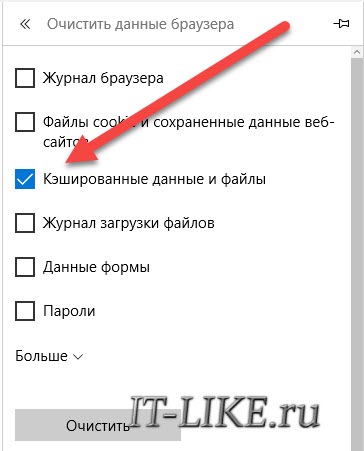
Оставляем только «Кешированные данные и файлы».
Maxthon Cloude Browser
Набирает популярность очень интересный браузер Maxthon. Он на движке хрома и многим кажется более удобным и гибким. Кэш чистится здесь почти также. Заходим в меню и выбираем «Очистить историю браузера». Ну, а далее уже понятно
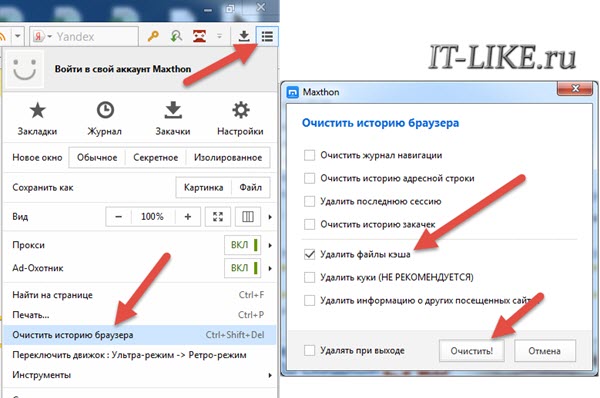
Универсальный способ очистки – CCleaner
Переходим на сайт, скачиваем и устанавливаем программу CCleaner.
В принципе, можно скачать портативную версию и тогда установка не потребуется, можно сразу запускать
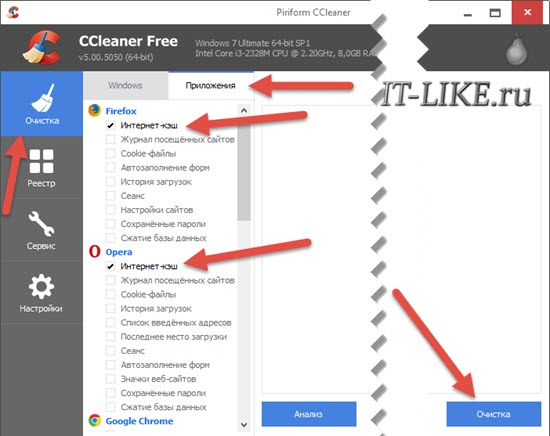
По умолчанию открывается вкладка , это нам и надо. Программа умеет работать с основными браузерами: Firefox, Opera, Google Chrome и Internet Explorer. На вкладке «Приложения» снимаем все галочки, кроме «Интернет-кэш» и жмём «Очистка». Для IE переходим на вкладку «Windows» и оставляем только «Временные файлы интернета». Вообще, CCleaner очень полезная программа, которая позволяет удалить кучу мусора из компьютера, но это тема целой статьи.
Для чего вообще нужен кеш?
Когда браузер загружает веб-сайт, он сохраняет его в своём хранилище – кеше. Когда вы зайдёте на этот сайт снова, браузер не будет полностью загружать его из интернета, а обратиться к файлам, которые уже сохранены на диске.
Но не подумайте, что без доступа к интернету можно заходить на ранее просмотренные сайты, так не получится. Для этого нужно заранее скачать сайт на диск с помощью специальных программ. Но всё-таки из кеша можно получить некоторую информацию, например достать просмотренные видео ролики.
Успехов!
валера
спасибо за советы!
Дмитрий
Иногда обновляю когда страницы зависают, а вы сами Алексей как часто чистите свой кэш?
Алексей Виноградов
когда возникают проблемы, просто так этого не делаю)
Саня
А ещё в кеш записываются ваши действия на сайте,что открывали куда заходили,пароль от сайта.Исходя из кеша и истории нам крутят интелектуальную рекламу.Ну как в анегдоте:один говорит другому,мол, у меня вся реклама на сайте об интим товарах у тебя так же.На что второй отвечает,что то интелектуальная реклама например я лазию по компьютерным сайтам и мне там рекламируют железо 🙂
Еше в кеш любят селиться черви и вирусы.Так что хотя бы раз в месяц кеш необходимо чистить.
Alex82st
Кроме CCleaner можно еще использовать программу Manyprog PC Cleaner ru.manyprog.com/pc-cleaner.php. Она автоматически чистит кэш, историю и тд. всех браузеров, установленных на компьютере.
Елена Изотова
Получилось!
А можно как-то его запланировать, например, раз в неделю, месяц? Было бы здорово! и не надо думать лишний раз)))))
Алексей Виноградов
как-то можно, но я с таким не заморачивался) знаю в браузерах есть галка — очищать кэш при выходе
Лика
Спасибо за полезную и интересную статью!
Браузер сегодня — это самое популярное приложение, запущенное большую часть времени на всех компьютерах. Для того, чтобы загружать и отображать страницы интернет сайтов быстрее все популярные интернет браузеры используют кэширование
Piter
Спассибо, всё подробно описано — НО! Это всё для браузеров, установленных на ось. А каким образом можно очистить ПОРТАТИВНУЮ версию Mozilla и Chrome?
приведённые выше методы для таких версий не годятся.
С уважением Пётр